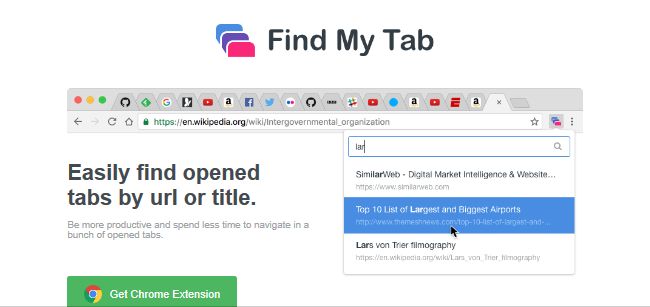
Les choses à savoir à propos de trouver mon onglet
Find My Tab est un programme indésirable que les chercheurs en logiciels malveillants ont classé dans la catégorie des adware dodgy. Il est identique à celui des différents programmes du groupe similaire, se prolifère silencieusement dans le PC cible sans être reconnu par les utilisateurs. Les experts ont signalé ce programme malveillant particulier initialement en train d'initialiser l'exécution de pratiques contraires à l'éthique en prenant tout d'abord le contrôle complet sur l'ensemble du système, puis en modifiant les paramètres de registre prédéfinis. Les crooks apportent principalement cette altération particulière en raison de sa capacité à rendre le programme précaire capable d'obtenir une activation automatique dans le système avec chaque redémarrage de Windows.
Trouvez de plus en plus mon onglet, modifie les paramètres du navigateur par défaut du système sans l'assentiment de l'utilisateur. Il inonde l'écran de l'appareil entier avec d'innombrables annonces popup frustrantes, mais qui apparemment apparaissent applicables, mais en fait, en fait, pose une redirection vers plusieurs domaines suspects lors de l'utilisation. Cette redirection ralentit considérablement la navigation du PC, ce qui rend littéralement très agitée pour les utilisateurs de naviguer sur Internet sans effort. Les annonces, en outre, rendent la vitesse de fonctionnement du système extrêmement lente et lente en occupant une énorme quantité de ressources disponibles.
Trouvez My Tab, en outre, pose un préjudice à la vie privée de l'utilisateur en logeant ses informations confidentielles et ensuite en les révélant aux agents de marketing en ligne à plusieurs égards contre l'éthique. Il accueille, télécharge et installe de nombreuses autres infections catastrophiques dans un PC victime en détériorant très silencieusement l'efficacité de travail du programme antimalware installé. Par conséquent, pour garder le PC, le navigateur installé, ainsi que les éléments personnels de l'utilisateur loin de tous ces traits méchants, il est sans aucun doute très important pour les utilisateurs de supprimer Find My Tab .
Causes résultant d'une intrusion silencieuse de Find My Tab Inside PC
- Accès aux courriers indésirables et ouverture de leurs pièces jointes respectives.
- Téléchargement d'applications gratuites à partir de plusieurs domaines inconnus, puis installation dans le système avec une attitude négligente.
- Jouer à des jeux en ligne et utiliser des périphériques contaminés pour transférer des données d'un PC à l'autre.
- La mise à niveau du système d'exploitation installé dans le système sur une base irrégulière conduit à la prolifération de Find My Tab à l' intérieur du PC.
- Taper plusieurs images ou liens suspects clignotant sur l'écran du périphérique tout en naviguant sur le Web en ligne.
- Regarder des sites pornographiques et partager des fichiers dans un environnement de réseautage.
Conseils faciles pour empêcher le PC d'être victime en trouvant mon onglet
- Ne touchez pas aux publicités pop-up suspectes et aux bannières publicitaires.
- Conservez les mises à jour automatiques du système d'exploitation.
- Veuillez éviter plusieurs sites Web suspects et dignes de confiance.
- N'ouvrez pas les pièces jointes de plusieurs mails étrangers étranges et ne tapez jamais les liens dans ces messages.
- Toujours analyser tous les fichiers téléchargés pour les virus. Veuillez vérifier les fichiers sur les lecteurs flash USB ou les disques durs externes.
Cliquez pour scan gratuit Find My Tab sur PC
Savoir Comment faire pour supprimer Find My Tab – Adware manuellement à partir du Web Browsers
Supprimer les extensions malveillantes à partir de votre navigateur
Find My Tab Enlèvement De Microsoft Edge
Etape 1. Démarrez votre navigateur Microsoft Edge et aller Plus de possibilités (trois points “…”) l’option.

Etape 2. Vous devez sélectionner l’option de réglage dernière.

Etape 3. Maintenant, il est conseillé de choisir l’option Voir Paramètres avancés juste en dessous pour faire progresser les paramètres.

Etape 4. Dans cette étape, vous devez activer Bloquer les pop-ups afin de bloquer les pop-ups à venir.

Désinstallez Find My Tab De Google Chrome
Etape 1. Lancez Google Chrome et sélectionnez l’option de menu en haut à droite de la fenêtre.
Etape 2. Maintenant Choisissez Outils >> Extensions.
Etape 3. Ici il suffit de choisir les extensions non désirées et cliquez sur le bouton Supprimer pour supprimer Find My Tab complètement.

Etape 4. Maintenant, allez à l’option Paramètres, puis sélectionnez Afficher les paramètres avancés.

Etape 5. À l’intérieur de l’option de confidentialité sélectionnez Paramètres de contenu.

Etape 6. Maintenant choisissez Ne pas laisser un site pour afficher les pop-ups (recommandé) sous la rubrique «Pop-ups”.

Essuyez Find My Tab De Internet Explorer
Etape 1 . Démarrez Internet Explorer sur votre système.
Etape 2. Aller à l’option Outils dans le coin supérieur droit de l’écran.
Etape 3. Maintenant, sélectionnez Gérer les modules complémentaires, puis cliquez sur Activer ou désactiver les modules complémentaires qui serait 5ème option dans la liste déroulante.

Etape 4. Ici vous avez seulement besoin de choisir ceux qui veulent l’extension à supprimer, puis appuyez sur l’option Désactiver.

Etape 5. Appuyez enfin sur OK pour terminer le processus.
Nettoyer Find My Tab sur le navigateur Mozilla Firefox

Etape 1. Ouvrez le navigateur Mozilla et sélectionnez l’option Outils.
Etape 2. Maintenant choisissez l’option Add-ons.
Etape 3. Ici vous pouvez voir tous les add-ons installés sur votre navigateur Mozilla et sélectionnez indésirables l’un pour désactiver ou désinstaller Find My Tab complètement.
Comment réinitialiser les navigateurs Web pour désinstaller complètement Find My Tab
Find My Tab Enlèvement A partir de Mozilla Firefox
Etape 1. Démarrer le processus de remise à zéro avec Firefox à son réglage par défaut et que vous devez appuyer sur l’option de menu, puis cliquez sur Aide icône à la fin de la liste déroulante.

Etape 2. Vous devez sélectionner Redémarrer avec Add-ons handicapés.

Etape 3. Maintenant, une petite fenêtre apparaît où vous devez choisir Réinitialiser Firefox et ne pas cliquer sur Démarrer en mode sans échec.

Etape 4. Enfin, cliquez sur Réinitialiser Firefox à nouveau pour terminer la procédure.

Etape Pour réinitialiser Internet Explorer Pour désinstaller Find My Tab efficacement
Etape 1. de tous Vous devez lancer votre navigateur IE et choisissez “Options Internet” l’avant-dernier point de la liste déroulante 1. Tout d’abord.

Etape 2. Ici, vous devez choisir l’onglet Avancé, puis tapez sur l’option de réinitialisation au bas de la fenêtre en cours.

Etape 3. Encore une fois, vous devez cliquer sur le bouton de réinitialisation.

Etape 4. Ici vous pouvez voir les progrès dans le processus et quand il est fait, puis cliquez sur le bouton Fermer.

Etape 5. Enfin Cliquez sur le bouton OK pour redémarrer Internet Explorer pour effectuer toutes les modifications en vigueur.

Effacer l’historique de navigation de différents navigateurs Web
Suppression de l’historique sur Microsoft Edge
- De tous Open navigateur Edge First.
- Maintenant Appuyez sur CTRL + H pour ouvrir l’histoire
- Ici, vous devez choisir cases requises les données que vous souhaitez supprimer.
- Enfin, cliquez sur l’option Effacer.
Supprimer Histoire De Internet Explorer

- Lancez le navigateur Internet Explorer
- Maintenant Appuyez sur CTRL + SHIFT + touche DEL simultanément pour obtenir des options d’histoire liées
- Maintenant, sélectionnez ces boîtes qui est des données que vous souhaitez effacer.
- Enfin, appuyez sur le bouton Supprimer.
Maintenant Clear Histoire de Mozilla Firefox

- Pour démarrer le processus, vous devez lancer Mozilla Firefox en premier.
- Maintenant, appuyez sur CTRL + SHIFT + touche DEL à la fois.
- Après que Sélectionnez vos options requises et tapez sur le bouton Effacer maintenant.
Suppression de l’historique de Google Chrome

- Lancer navigateur Google Chrome
- Appuyez sur CTRL + SHIFT + DEL pour obtenir des options pour supprimer les données de navigation.
- Après cela, sélectionnez l’option Effacer les données de navigation.
Si vous avez encore des questions à l’élimination de Find My Tab de votre système compromis alors vous pouvez vous sentir libre de parler à nos experts.





