Mon système a MediaUpdater annonces récemment. Je ne sais pas comment il pénétrer à l'intérieur de mon ordinateur mais il est vraiment très irritant. Quand je commence la navigation, beaucoup de ennuyeux MediaUpdater annonces apparaissent automatiquement sur l'écran de mon ordinateur. Il ouvre automatiquement un nouvel onglet sur mon navigateur et de me demander de mettre à jour mon lecteur multimédia. Je l'ai scanné mon PC, mais rien trouvé. Je ne sais pas comment faire pour supprimer MediaUpdater annonces de mon système. Il est vraiment me rend fou. Mon anti-virus est également incapable de le supprimer. Quelqu'un peut-il aider?
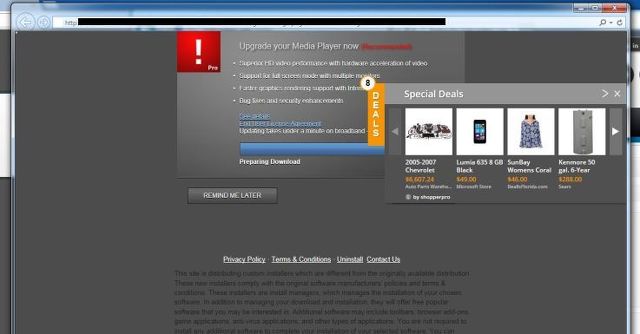
MediaUpdater Ads est un programme d'adware ennuyeux. Cette menace douteuse peut infecter l'un des PC sous Windows très facilement. Une fois à l'intérieur de votre ordinateur, cette menace douteuses montrent des charges de publicités ennuyeuses sur votre écran et vous force système pour télécharger les mises à jour pour votre lecteur multimédia. Cet adware notoire infecter aussi votre navigateur Web actif pour montrer ces publicités indésirables sur l'écran de votre ordinateur. MediaUpdater annonces est capable d'attaquer tous les célèbres navigateurs web comme Google Chrome, Mozilla Firefox, Internet Explorer et beaucoup d'autres. Une fois cette menace PC coquins se retrouvent installé sur votre ordinateur, il sera complètement déclasser votre expérience de navigation web. Il peut aussi vous faire télécharger des logiciels malveillants et les menaces nuisibles au lieu de mises à jour.
MediaUpdater annonces attaquent principalement le système d'ordinateur cible via la méthode regroupement. Il se joint avec des applications tierces gratuits et silencieusement se téléchargée et installée sur votre PC à votre insu. Il peut également se propager via des e-mails de spam, sites Web infectés et shareware. Cet adware agressif peut également injecter ses codes malins aux entrées de registre pour se démarré automatiquement sur votre PC. Il est principalement destiné à faire des profits illégaux en diffusant du spam sur le système de l'ordinateur victime. MediaUpdater suivre également les annonces de votre historique de navigation web pour recueillir vos informations personnelles et envoyer aux pirates à des fins illicites. MediaUpdater Ads est une menace majeure pour votre système informatique que vous devez supprimer au plus tôt. Si vous ne parvenez pas à supprimer cette menace puis suivez ce guide détaillé pour enlever facilement et en toute sécurité de cette méchante menace à partir de votre PC en quelques étapes simples.
Cliquez pour scan gratuit MediaUpdater Ads sur PC
Étape 1: Supprimer MediaUpdater Ads ou tout programme suspect Panneau de configuration résultant en Pop-ups
- Cliquez sur Démarrer et dans le menu, sélectionnez Panneau de configuration.
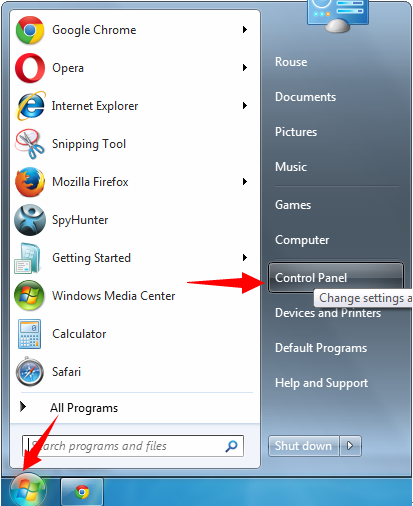
- Dans le Panneau de configuration, Recherche de MediaUpdater Ads ou tout programme suspect
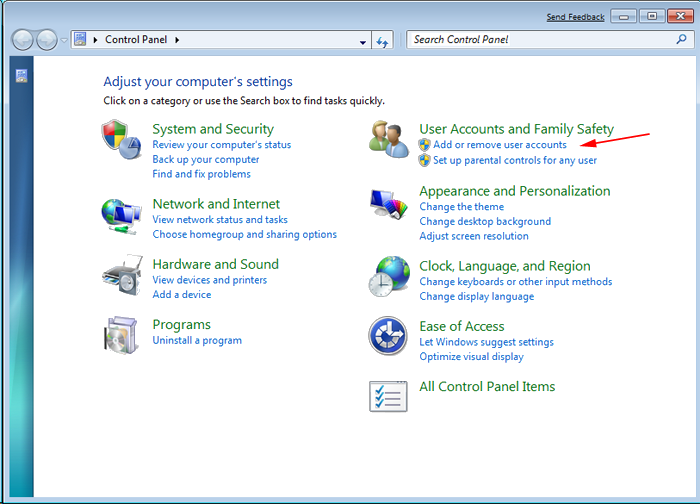
- Une fois trouvé, Cliquez pour désinstaller le programme MediaUpdater Ads ou liés dans la liste des programmes
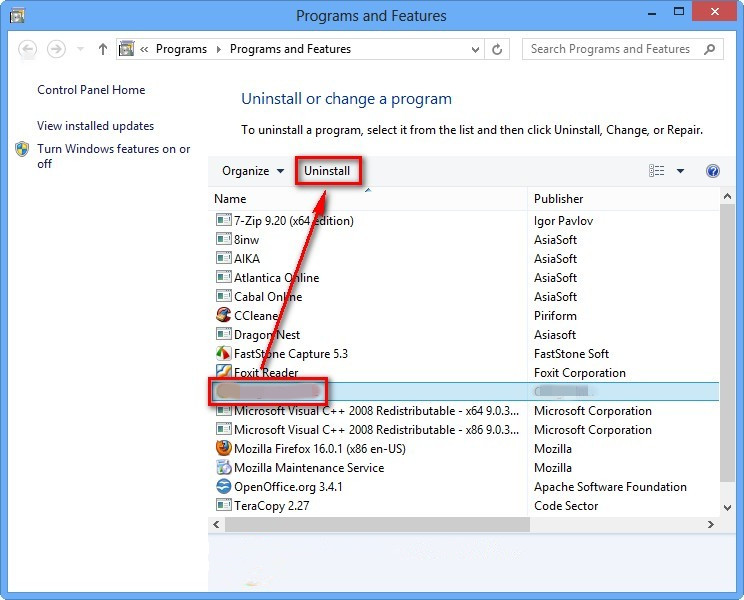
- Toutefois, si vous n’êtes pas sûr de ne pas désinstaller car cela va supprimer définitivement du système.
Étape 2: Comment réinitialiser Google Chrome pour supprimer MediaUpdater Ads
- Ouvrez le navigateur Google Chrome sur votre PC
- Dans le coin supérieur droit du navigateur, vous verrez l’option 3 bandes, cliquez dessus.
- Après cela, cliquez sur Paramètres de la liste des menus disponibles sur le panneau de chrome.
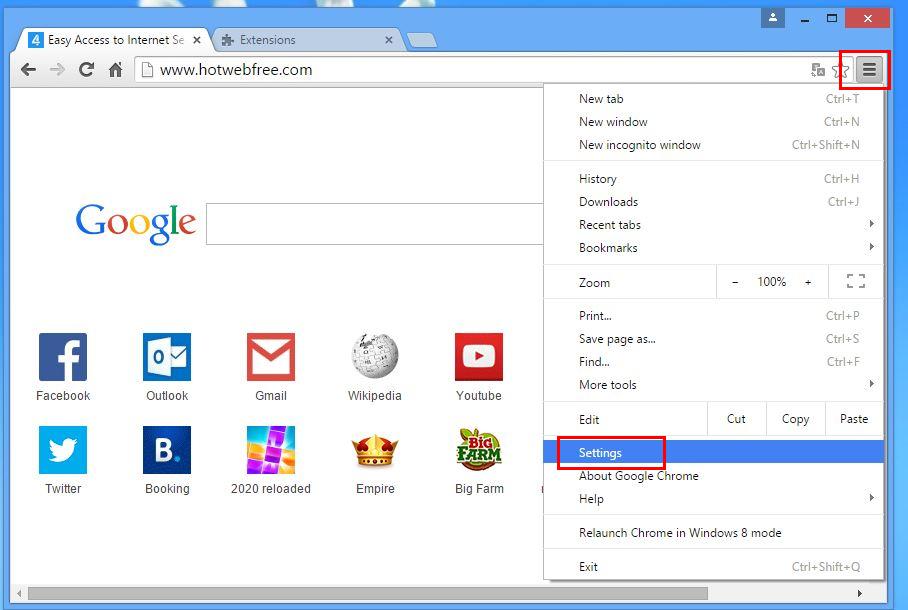
- A la fin de la page, un bouton est disponible avec l’option pour “Réinitialiser les paramètres”.
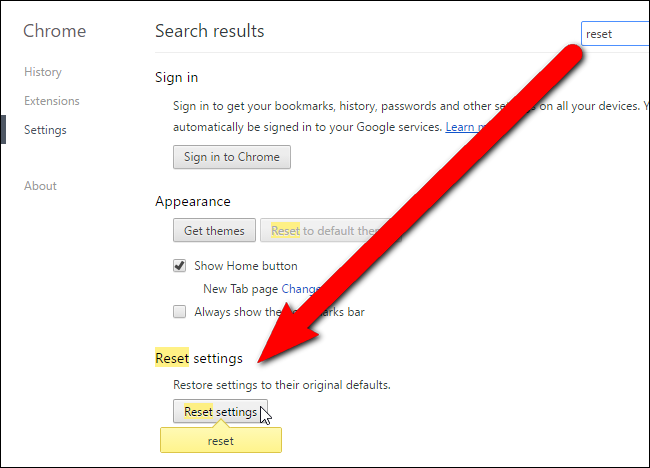
- Cliquez sur le bouton et se débarrasser de MediaUpdater Ads de votre Google Chrome.
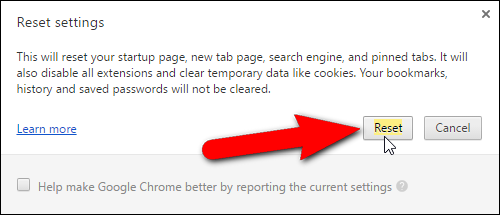
Comment réinitialiser Mozilla Firefox pour désinstaller MediaUpdater Ads
- Ouvrez Mozilla Firefox navigateur Web et cliquez sur l’icône des options avec 3 rayures signer et cliquez aussi sur l’option d’aide (?) Marque.
- Maintenant, cliquez sur “Informations de dépannage” dans la liste donnée.
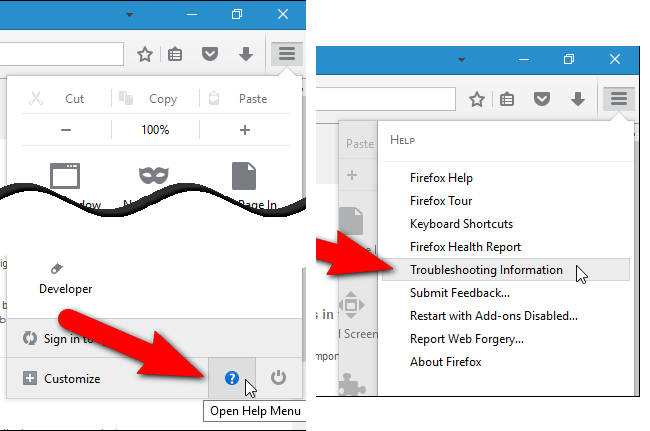
- Dans le coin supérieur droit de la fenêtre suivante, vous pouvez trouver “Refresh Firefox” bouton, cliquez dessus.
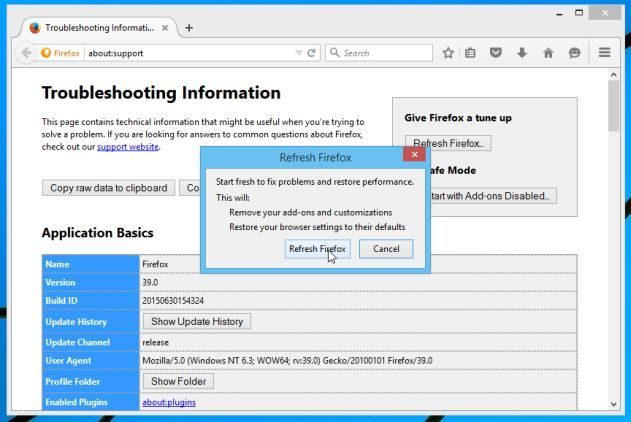
- Pour réinitialiser votre navigateur Mozilla Firefox, cliquez simplement sur le bouton “Refresh Firefox” à nouveau, après quoi toutes les
- modifications non désirées faites par MediaUpdater Ads seront supprimés automatiquement.
Étapes pour réinitialiser Internet Explorer pour se débarrasser de MediaUpdater Ads
- Vous devez fermer toutes les fenêtres d’Internet Explorer qui travaillent actuellement ou ouverts.
- Maintenant, ouvrez Internet Explorer à nouveau et cliquez sur le bouton Outils, avec la clé icône.
- Allez dans le menu et cliquez sur Options Internet.
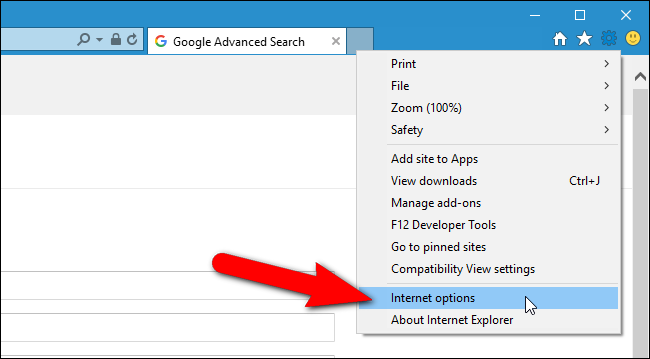
- Une boîte de dialogue apparaît, puis cliquez sur l’onglet Avancé sur elle.
- Dire Réinitialiser les paramètres d’Internet Explorer, cliquez sur Réinitialiser à nouveau.
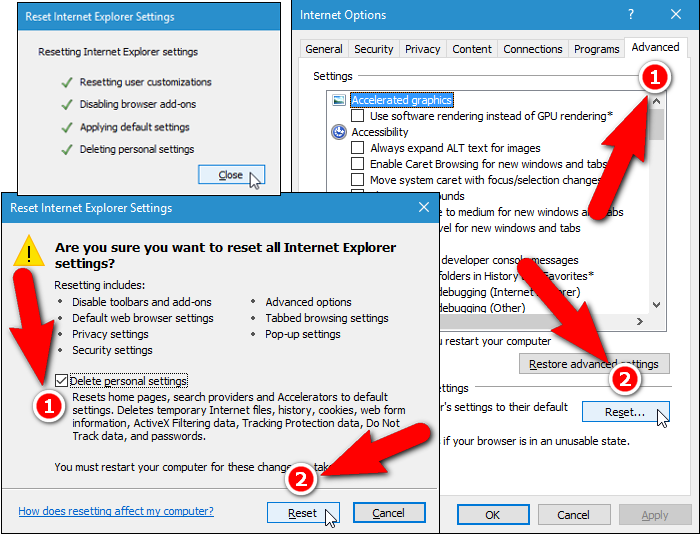
- Lorsque IE a appliqué les paramètres par défaut puis, cliquez sur Fermer. Et puis cliquez sur OK.
- Redémarrez le PC est un must pour prendre effet sur tous les changements que vous avez effectués.
Étape 3: Comment protéger votre PC contre les MediaUpdater Ads dans un avenir proche
Étapes à suivre pour activer les fonctionnalités de navigation sécurisée
Internet Explorer: Activer le filtre SmartScreen contre MediaUpdater Ads
- Cela peut être fait sur IE Versions 8 et 9. Il mailnly aide à détecter MediaUpdater Ads lors de la navigation
- Lancez IE
- Sélectionnez Outils dans IE 9. Si vous utilisez IE 8, Trouver l’option Sécurité dans le Menu
- Maintenant Sélectionnez le filtre SmartScreen et opter pour Activer le filtre SmartScreen
- Une fois cela fait, Redémarrer IE
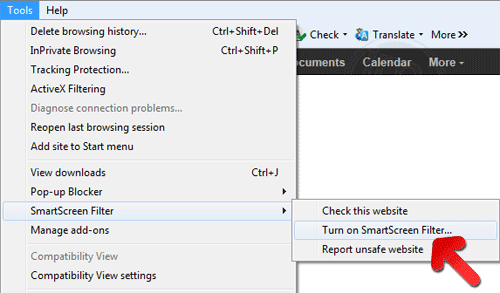
Comment faire pour activer le phishing et MediaUpdater Ads Protection sur Google Chrome
- Cliquez sur le navigateur Google Chrome
- Sélectionnez Personnaliser et contrôle Google Chrome (3-barre d’icônes)
- Maintenant Choisissez Paramètres de l’option
- Dans l’option Paramètres, cliquez sur Afficher les paramètres avancés qui peuvent être trouvés au bas de l’installation
- Sélectionnez la vie privée Section et cliquez sur Activer Phishing et Malware Protection
- Maintenant Redémarrer Chrome, cela permet de garder votre navigateur en toute sécurité à partir de MediaUpdater Ads
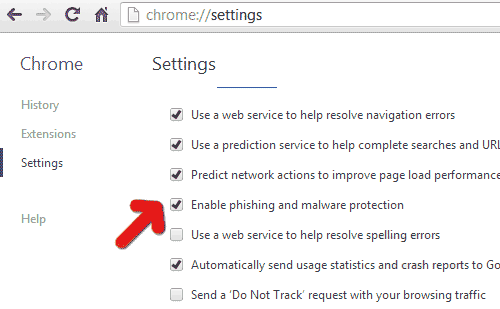
Comment faire pour bloquer MediaUpdater Ads Attack et Web Forgeries
- Cliquez pour charger Mozilla Firefox
- Appuyez sur Outils sur Top Menu et Select options
- Choisissez la sécurité et activer coche sur la suite
- me prévenir quand certains site installe des add-ons
- Bloc rapporté faux Web
- Bloc rapporté Sites d’attaque
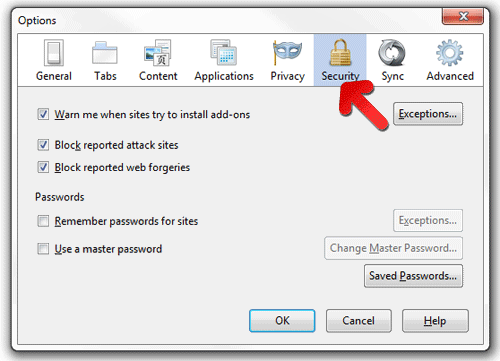
Si encore MediaUpdater Ads existe sur votre système, Balayez votre PC pour détecter et se débarrasser de celui-ci
Veuillez soumettre votre question, incase si vous souhaitez en savoir plus sur MediaUpdater Ads Suppression





