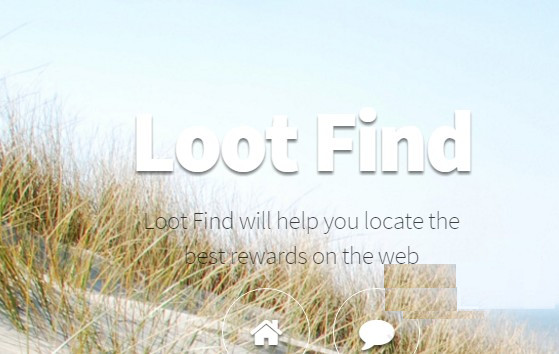
Besoin d'aide instantanée! Chaque fois que je visite tous les sites d'e-commerce, Loot Trouver annonces revient à l'écran et affiche beaucoup de prix et offres. Je accidentellement cliqué sur son lien, puis mon surf est redirigé vers la page inconnue qui offrait beaucoup de produits et accessoires utiles à bas prix. Une fois que je pensais à la boutique mais mon ami a dit que ces alertes sont dignes de confiance. Est-il possible de se débarrasser de Loot Trouver annonces complètement? Pourquoi il ne cesse d'apparaître sur mon écran? Quelle est la principale raison derrière ces alertes?
Loot trouver des annonces sont très alertes ennuyeux qui se produit en raison de l'existence d'adware ou de programmes potentiellement indésirables. Habituellement, ces programmes peuvent attaquer PC basé sur Windows lorsque l'utilisateur visite les pages suspectes et les téléchargements de programmes gratuits. Loot trouver des annonces revendications pour améliorer l'expérience de navigation des utilisateurs ainsi que de répondre aux besoins des utilisateurs. Il va inonder l'écran d'ordinateur avec beaucoup d'alertes, codes promotionnels, meilleures offres, bons plans et demande aux utilisateurs de faire des emplettes de ses liens. Vous serez surpris de savoir que ces annonces sont complètement faux qui ne devrait pas être approuvé par les utilisateurs. Il est utilisé par les tiers pour promouvoir leurs propres produits. Le pire est qu'il est capable de suivre votre session en ligne et quand vous allez procéder pour effectuer le paiement en ligne, il va enregistrer les sensibles de détails de compte bancaire, informations de carte de crédit, ID de connexion, mots de passe, etc. Par conséquent, ne vous fiez pas Loot trouver des annonces et éviter en cliquant sur les liens donnés plus.
Vous devez également savoir que les pirates utilisent système Pay-per-click sur Loot Trouver annonces et lorsque vous cliquez sur ses liens, ils obtiennent commission. Vous aurez également détecter les extensions dans votre navigateur par défaut et des modifications dans les réglages du moteur de recherche. En outre, sa présence ne sera pas permettre aux utilisateurs de travailler normalement sur le PC et la vitesse de fonctionnement vont commencer à se dégrader de jour en jour. En fait, vous trouverez également que les titres du système ne fonctionnent pas correctement et l'affichage de messages d'erreur sur les accès. Présence à long temps de ces programmes peut vous faire souffrir des situations de vol d'identité et affecter votre identité personnelle. Donc, essayer de se débarrasser de Loot Rechercher des annonces dans la phase initiale après la détection.
Cliquez pour scan gratuit Loot Find Ads sur PC
Apprenez Supprimer Loot Find Ads Utilisation Méthodes manuelles
Phase 1: Afficher les fichiers cachés pour supprimer Loot Find Ads Fichiers et dossiers connexes
1. Pour Windows 8 ou 10 utilisateurs: Du point de vue du ruban dans mon PC, cliquez sur l’icône Options.

2. Pour Windows 7 ou Vista utilisateurs: Ouvrez Poste de travail, puis appuyez sur le bouton Organiser dans le coin supérieur gauche, puis au dossier et Options de recherche dans le menu déroulant.

3. Maintenant, allez dans l’onglet Affichage et activez l’option Afficher les fichiers cachés et les options de dossier, puis décochez Masquer protégés du système d’exploitation des fichiers case à cocher option ci-dessous.

4. Enfin chercher tous les fichiers suspects dans les dossiers cachés tels qu’ils sont indiqués ci-dessous et de le supprimer.

- %AppData%\[adware_name]
- %Temp%\[adware_name]
- %LocalAppData%\[adware_name].exe
- %AllUsersProfile%random.exe
- %CommonAppData%\[adware_name]
Phase 2: Se débarrasser de Loot Find Ads Extensions connexes associés de différents navigateurs Web
De Chrome:
1. Cliquez sur l’icône du menu, vol stationnaire à travers Autres outils puis appuyez sur Extensions.

2. Cliquez sur Corbeille icône sur l’onglet Extensions là à côté des extensions suspectes pour le supprimer.

Dans Internet Explorer:
1. Cliquez sur Gérer option add-ons du menu déroulant de passer par l’icône Gear.

2. Maintenant, si vous trouvez toute extension suspecte dans le panneau Barres d’outils et extensions puis cliquez droit dessus et supprimer l’option pour le supprimer.

De Mozilla Firefox:
1. Tapez sur Add-ons en cours à travers l’icône du menu.

2. Dans l’onglet Extensions, cliquez sur Désactiver ou supprimer le bouton à côté de Loot Find Ads extensions liées à les supprimer.

De l’Opera:
1. Appuyez sur le menu Opera, vol stationnaire pour les extensions, puis sélectionnez Gestionnaire Extensions il.

2. Maintenant, si toute extension de navigateur semble suspect pour vous cliquez ensuite sur le bouton (X) pour le retirer.

De Safari:
1. Cliquez sur Préférences … en cours par le biais des paramètres de vitesse icône.

2. Maintenant sur l’onglet Extensions, cliquez sur le bouton Désinstaller pour le supprimer.

De Microsoft Edge:
Remarque – Comme il n’y a pas d’option pour Extension Manager dans Microsoft bord ainsi afin de régler les questions liées aux programmes d’adware dans MS Bord vous pouvez modifier sa page d’accueil par défaut et le moteur de recherche.
Changement par défaut Accueil et Paramètres de recherche du moteur de Ms Edge –
1. Cliquez sur Plus (…) suivie par Paramètres, puis à la page Démarrer sous Ouvrir avec section.

2. Maintenant, sélectionnez Afficher le bouton Paramètres avancés puis Chercher dans la barre d’adresse de l’article, vous pouvez sélectionner Google ou tout autre page d’accueil de votre préférence.

Modifier les paramètres par défaut du moteur de recherche de Ms Edge –
1. Sélectionnez Plus (…) puis Réglages puis affichage avancé bouton Paramètres.

2. Sous Rechercher dans la barre d’adresse avec la boîte, cliquez sur <Ajouter nouveau>. Maintenant, vous pouvez choisir parmi la liste disponible des fournisseurs de recherche ou que vous ajoutez moteur de recherche préféré et cliquez sur Ajouter par défaut.

Phase 3: Bloc pop-ups indésirables de Loot Find Ads sur les différents navigateurs Web
1. Google Chrome: Cliquez sur l’icône du menu → Paramètres → Afficher les paramètres avancés … → Paramètres de contenu … sous section Confidentialité → Ne pas permettre à tous les sites à afficher des pop-ups (recommandé) → Terminé.

2. Mozilla Firefox: appuyez sur l’icône du menu → Options → Contenu → panneau check Bloquer les fenêtres pop-up dans la section Pop-ups.

3. Internet Explorer: Cliquez sur Paramètres icône d’engrenage → Internet Options → dans l’onglet Confidentialité activer Allumez Pop-up Blocker sous Pop-up Blocker Section.

4. Microsoft Edge: options Appuyez sur Plus (…) → Paramètres → Afficher les paramètres avancés → basculer sur le bloc pop-ups.

Vous avez encore des problèmes dans l’élimination Loot Find Ads à partir de votre PC compromis? Ensuite, vous ne devez pas vous inquiéter. Vous pouvez vous sentir libre de poser des questions à nous sur les questions connexes de logiciels malveillants.





