Avez-vous identifié Microcosm New Tab dans la liste des programmes installés sur votre PC? Vous obtenez des publicités pop-up sans fin ou des liens? Vous recherchez la solution pour désinstaller Microcosm New Tab facilement et complètement? Si votre réponse est positive pour de telles questions, vous êtes absolument au bon endroit. Ici, une solution experte est fournie afin que vous puissiez facilement supprimer Microcosm New Tab de votre machine compromise.
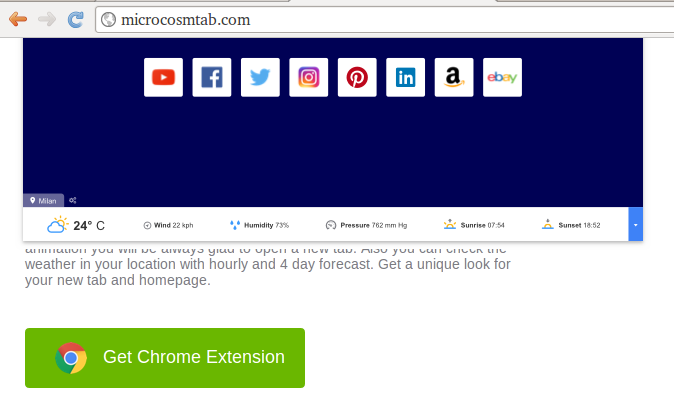
Que savez-vous sur Microcosm New Tab?
Microcosm New Tab est connu sous le nom d'extension de Google Chrome qui modifie automatiquement le fournisseur de recherche par défaut et la nouvelle page d'onglet. Lors de l'inspection initiale, il prétend être très légitime et utile qui promet aux utilisateurs du système de fournir un nouveau remplacement magnifique pour leur fournisseur de recherche par défaut. Le remplacement est fourni plusieurs fonctionnalités pour les utilisateurs de l'ordinateur, y compris une page d'accueil personnalisable, un widget météo, une collection des signets modifiables et bien plus encore. Mais selon l'analyse approfondie par un chercheur en logiciels malveillants, il est identifié comme un programme potentiellement indésirable.
Comment Microcosm New Tab fonctionne-t-il après intrusion dans le PC?
Microcosm New Tab est généralement promu sous forme d'annonces agressives et de liens qui s'affichent lorsque vous téléchargez un logiciel, même les sites légitimes. Une fois installé avec succès, Microcosm New Tab remplace votre barre d'adresse par défaut avec microcosmtab.com et se comporte comme un fournisseur de recherche normal. Lorsque vous recherchez quelque chose sur cet onglet, tout d'abord, il vous conduira à son site associé, puis redirigé vers Google.com. Dans son domaine, un bouton est apparu intitulé «Get Chrome Extension», mais vous devriez éviter de le télécharger. Étant un programme d'adware méchant, il peut automatiquement apporter plus de programme ou de menace sur votre PC sans demander votre approbation. Il modifiera la nouvelle page d'onglet et vous conduira à un site tiers où de nombreux produits et services sont promus sous diverses formes.
Microcosm New Tab Safe?
Les fonctions de recherche de ce programme n'entraîneront aucun problème car le champ de recherche renvoie les utilisateurs aux résultats de recherche fournis par le navigateur Chrome légitime. L'icône du programme est très identique à l'icône de la page d'accueil de Chrome. Avoir cette extension sur votre PC n'est vraiment pas une raison de s'inquiéter parce qu'il est sûr. Mais si vous ne souhaitez pas utiliser une nouvelle page d'onglet qu'elle encourage et que vous voyez des annonces ennuyeuses, il est fortement recommandé de supprimer Microcosm New Tab depuis votre PC au plus tôt.
Cliquez pour scan gratuit Microcosm New Tab sur PC
Savoir Comment faire pour supprimer Microcosm New Tab – Adware manuellement à partir du Web Browsers
Supprimer les extensions malveillantes à partir de votre navigateur
Microcosm New Tab Enlèvement De Microsoft Edge
Etape 1. Démarrez votre navigateur Microsoft Edge et aller Plus de possibilités (trois points “…”) l’option.

Etape 2. Vous devez sélectionner l’option de réglage dernière.

Etape 3. Maintenant, il est conseillé de choisir l’option Voir Paramètres avancés juste en dessous pour faire progresser les paramètres.

Etape 4. Dans cette étape, vous devez activer Bloquer les pop-ups afin de bloquer les pop-ups à venir.

Désinstallez Microcosm New Tab De Google Chrome
Etape 1. Lancez Google Chrome et sélectionnez l’option de menu en haut à droite de la fenêtre.
Etape 2. Maintenant Choisissez Outils >> Extensions.
Etape 3. Ici il suffit de choisir les extensions non désirées et cliquez sur le bouton Supprimer pour supprimer Microcosm New Tab complètement.

Etape 4. Maintenant, allez à l’option Paramètres, puis sélectionnez Afficher les paramètres avancés.

Etape 5. À l’intérieur de l’option de confidentialité sélectionnez Paramètres de contenu.

Etape 6. Maintenant choisissez Ne pas laisser un site pour afficher les pop-ups (recommandé) sous la rubrique «Pop-ups”.

Essuyez Microcosm New Tab De Internet Explorer
Etape 1 . Démarrez Internet Explorer sur votre système.
Etape 2. Aller à l’option Outils dans le coin supérieur droit de l’écran.
Etape 3. Maintenant, sélectionnez Gérer les modules complémentaires, puis cliquez sur Activer ou désactiver les modules complémentaires qui serait 5ème option dans la liste déroulante.

Etape 4. Ici vous avez seulement besoin de choisir ceux qui veulent l’extension à supprimer, puis appuyez sur l’option Désactiver.

Etape 5. Appuyez enfin sur OK pour terminer le processus.
Nettoyer Microcosm New Tab sur le navigateur Mozilla Firefox

Etape 1. Ouvrez le navigateur Mozilla et sélectionnez l’option Outils.
Etape 2. Maintenant choisissez l’option Add-ons.
Etape 3. Ici vous pouvez voir tous les add-ons installés sur votre navigateur Mozilla et sélectionnez indésirables l’un pour désactiver ou désinstaller Microcosm New Tab complètement.
Comment réinitialiser les navigateurs Web pour désinstaller complètement Microcosm New Tab
Microcosm New Tab Enlèvement A partir de Mozilla Firefox
Etape 1. Démarrer le processus de remise à zéro avec Firefox à son réglage par défaut et que vous devez appuyer sur l’option de menu, puis cliquez sur Aide icône à la fin de la liste déroulante.

Etape 2. Vous devez sélectionner Redémarrer avec Add-ons handicapés.

Etape 3. Maintenant, une petite fenêtre apparaît où vous devez choisir Réinitialiser Firefox et ne pas cliquer sur Démarrer en mode sans échec.

Etape 4. Enfin, cliquez sur Réinitialiser Firefox à nouveau pour terminer la procédure.

Etape Pour réinitialiser Internet Explorer Pour désinstaller Microcosm New Tab efficacement
Etape 1. de tous Vous devez lancer votre navigateur IE et choisissez “Options Internet” l’avant-dernier point de la liste déroulante 1. Tout d’abord.

Etape 2. Ici, vous devez choisir l’onglet Avancé, puis tapez sur l’option de réinitialisation au bas de la fenêtre en cours.

Etape 3. Encore une fois, vous devez cliquer sur le bouton de réinitialisation.

Etape 4. Ici vous pouvez voir les progrès dans le processus et quand il est fait, puis cliquez sur le bouton Fermer.

Etape 5. Enfin Cliquez sur le bouton OK pour redémarrer Internet Explorer pour effectuer toutes les modifications en vigueur.

Effacer l’historique de navigation de différents navigateurs Web
Suppression de l’historique sur Microsoft Edge
- De tous Open navigateur Edge First.
- Maintenant Appuyez sur CTRL + H pour ouvrir l’histoire
- Ici, vous devez choisir cases requises les données que vous souhaitez supprimer.
- Enfin, cliquez sur l’option Effacer.
Supprimer Histoire De Internet Explorer

- Lancez le navigateur Internet Explorer
- Maintenant Appuyez sur CTRL + SHIFT + touche DEL simultanément pour obtenir des options d’histoire liées
- Maintenant, sélectionnez ces boîtes qui est des données que vous souhaitez effacer.
- Enfin, appuyez sur le bouton Supprimer.
Maintenant Clear Histoire de Mozilla Firefox

- Pour démarrer le processus, vous devez lancer Mozilla Firefox en premier.
- Maintenant, appuyez sur CTRL + SHIFT + touche DEL à la fois.
- Après que Sélectionnez vos options requises et tapez sur le bouton Effacer maintenant.
Suppression de l’historique de Google Chrome

- Lancer navigateur Google Chrome
- Appuyez sur CTRL + SHIFT + DEL pour obtenir des options pour supprimer les données de navigation.
- Après cela, sélectionnez l’option Effacer les données de navigation.
Si vous avez encore des questions à l’élimination de Microcosm New Tab de votre système compromis alors vous pouvez vous sentir libre de parler à nos experts.





