Des informations détaillées sur PC Clean Plus
PC Clean Plus est un programme de nettoyeur de registre développé par Jawego Partners LLC. Ce programme prétend être un nettoyeur de registre puissant qui peut aider les utilisateurs du système pour augmenter leur performance de l'ordinateur et d'accélérer les applications installées par des tiers. La société offre ce programme pour le système d'exploitation Windows, y compris Windows 7, XP, Vista, 8, 8.1 et Windows 10 pour les 32-bit et 64-bit. Il fournit également la sauvegarde de registre et d'optimisation, mais ces soi-disant caractéristiques sont verrouillés pour les utilisateurs de la version d'essai. L'édition gratuite de ce logiciel nettoyeur de registre permet aux utilisateurs de PC pour numériser leur appareil gratuitement une fois toutes les 24 heures. Dans le cas, si le PC Clean Plus détecte les problèmes sur votre machine, il vous demandera de souscrire un abonnement de six mois pour régler les problèmes détectés.
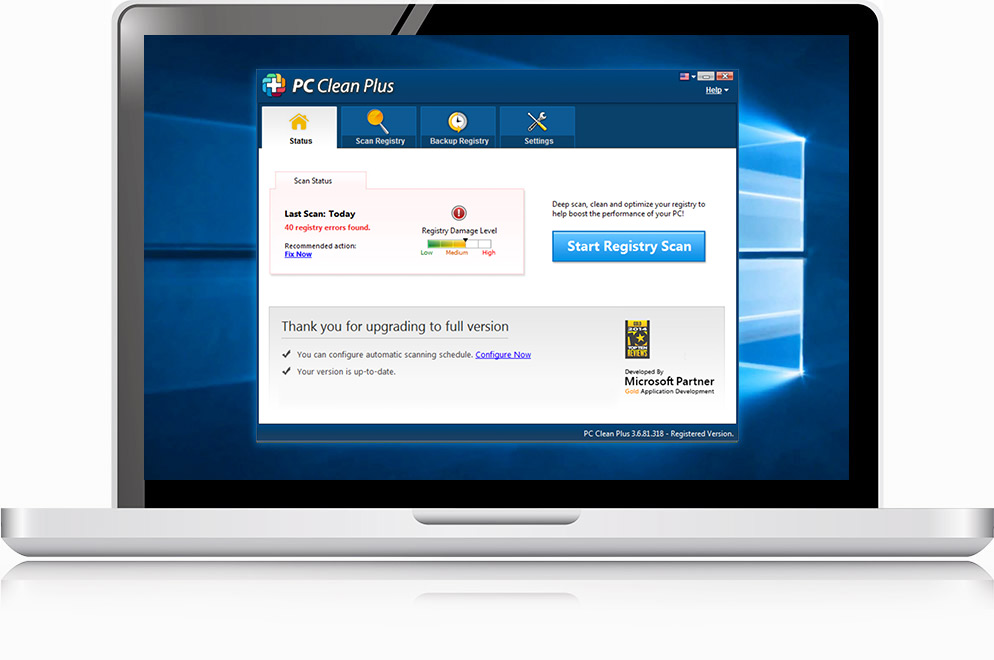
Selon les enquêteurs de la sécurité, ce logiciel est classé comme un programme potentiellement indésirable et il ne peut pas être une bonne idée d'aller pour sa version sous licence qui coûte 29,95 $, car il ne garantit pas les performances du système sans erreur. Basé sur le rapport de recherche, les créateurs de logiciels PC Clean Plus affirme que le programme peut empêcher votre machine à partir d'erreurs d'exécution, BSOD et les pannes informatiques. Cependant, les analystes de la sécurité cybernétique n'a trouvé aucune sorte d'influence positive sur le système installé avec ce programme de nettoyeur de registre. En outre, le logiciel peut fonctionner en arrière-plan de votre machine en continu et empêcher certaines applications installées qui a besoin de ressources de fonctionnement élevées, comme CorelDraw, MMORPGs (Massively Multiplayer Online Role-Play Games) et Adobe Photoshop.
Problèmes système connexes causés par PC Clean Plus
En raison de la présence de cette application de nettoyage de registre, les utilisateurs d'ordinateurs qui voudraient jouer à des jeux et les artistes visuels peuvent ne pas être satisfaits de leur performance du système. De façon inattendue, il peut essayer de poster le résultat du scan de votre machine sur votre flux Twitter et Facebook mur. Cette fonctionnalité de PC Clean Plus pourrait être signalé intrusive par les utilisateurs de PC. Afin de permettre aux utilisateurs d'effectuer un balayage de registre rapide, il peut ajouter une option de menu contextuel dans l'Explorateur Windows et fermer toutes les applications en cours d'exécution. Il peut corrompre les documents MS Word et puis supprimer quelques modifications non enregistrées dans les fichiers de différents formats, tels que PSB, CDR, EPS, PSD et TIFF. Par conséquent, vous pouvez éliminer ce logiciel à l'aide d'un scanner anti-spyware fiable.
Cliquez pour scan gratuit PC Clean Plus sur PC
Apprenez Supprimer PC Clean Plus Utilisation Méthodes manuelles
Phase 1: Afficher les fichiers cachés pour supprimer PC Clean Plus Fichiers et dossiers connexes
1. Pour Windows 8 ou 10 utilisateurs: Du point de vue du ruban dans mon PC, cliquez sur l’icône Options.

2. Pour Windows 7 ou Vista utilisateurs: Ouvrez Poste de travail, puis appuyez sur le bouton Organiser dans le coin supérieur gauche, puis au dossier et Options de recherche dans le menu déroulant.

3. Maintenant, allez dans l’onglet Affichage et activez l’option Afficher les fichiers cachés et les options de dossier, puis décochez Masquer protégés du système d’exploitation des fichiers case à cocher option ci-dessous.

4. Enfin chercher tous les fichiers suspects dans les dossiers cachés tels qu’ils sont indiqués ci-dessous et de le supprimer.

- %AppData%\[adware_name]
- %Temp%\[adware_name]
- %LocalAppData%\[adware_name].exe
- %AllUsersProfile%random.exe
- %CommonAppData%\[adware_name]
Phase 2: Se débarrasser de PC Clean Plus Extensions connexes associés de différents navigateurs Web
De Chrome:
1. Cliquez sur l’icône du menu, vol stationnaire à travers Autres outils puis appuyez sur Extensions.

2. Cliquez sur Corbeille icône sur l’onglet Extensions là à côté des extensions suspectes pour le supprimer.

Dans Internet Explorer:
1. Cliquez sur Gérer option add-ons du menu déroulant de passer par l’icône Gear.

2. Maintenant, si vous trouvez toute extension suspecte dans le panneau Barres d’outils et extensions puis cliquez droit dessus et supprimer l’option pour le supprimer.

De Mozilla Firefox:
1. Tapez sur Add-ons en cours à travers l’icône du menu.

2. Dans l’onglet Extensions, cliquez sur Désactiver ou supprimer le bouton à côté de PC Clean Plus extensions liées à les supprimer.

De l’Opera:
1. Appuyez sur le menu Opera, vol stationnaire pour les extensions, puis sélectionnez Gestionnaire Extensions il.

2. Maintenant, si toute extension de navigateur semble suspect pour vous cliquez ensuite sur le bouton (X) pour le retirer.

De Safari:
1. Cliquez sur Préférences … en cours par le biais des paramètres de vitesse icône.

2. Maintenant sur l’onglet Extensions, cliquez sur le bouton Désinstaller pour le supprimer.

De Microsoft Edge:
Remarque – Comme il n’y a pas d’option pour Extension Manager dans Microsoft bord ainsi afin de régler les questions liées aux programmes d’adware dans MS Bord vous pouvez modifier sa page d’accueil par défaut et le moteur de recherche.
Changement par défaut Accueil et Paramètres de recherche du moteur de Ms Edge –
1. Cliquez sur Plus (…) suivie par Paramètres, puis à la page Démarrer sous Ouvrir avec section.

2. Maintenant, sélectionnez Afficher le bouton Paramètres avancés puis Chercher dans la barre d’adresse de l’article, vous pouvez sélectionner Google ou tout autre page d’accueil de votre préférence.

Modifier les paramètres par défaut du moteur de recherche de Ms Edge –
1. Sélectionnez Plus (…) puis Réglages puis affichage avancé bouton Paramètres.

2. Sous Rechercher dans la barre d’adresse avec la boîte, cliquez sur <Ajouter nouveau>. Maintenant, vous pouvez choisir parmi la liste disponible des fournisseurs de recherche ou que vous ajoutez moteur de recherche préféré et cliquez sur Ajouter par défaut.

Phase 3: Bloc pop-ups indésirables de PC Clean Plus sur les différents navigateurs Web
1. Google Chrome: Cliquez sur l’icône du menu → Paramètres → Afficher les paramètres avancés … → Paramètres de contenu … sous section Confidentialité → Ne pas permettre à tous les sites à afficher des pop-ups (recommandé) → Terminé.

2. Mozilla Firefox: appuyez sur l’icône du menu → Options → Contenu → panneau check Bloquer les fenêtres pop-up dans la section Pop-ups.

3. Internet Explorer: Cliquez sur Paramètres icône d’engrenage → Internet Options → dans l’onglet Confidentialité activer Allumez Pop-up Blocker sous Pop-up Blocker Section.

4. Microsoft Edge: options Appuyez sur Plus (…) → Paramètres → Afficher les paramètres avancés → basculer sur le bloc pop-ups.

Vous avez encore des problèmes dans l’élimination PC Clean Plus à partir de votre PC compromis? Ensuite, vous ne devez pas vous inquiéter. Vous pouvez vous sentir libre de poser des questions à nous sur les questions connexes de logiciels malveillants.





