
Trojan.Emospam est identifié comme cheval de Troie infection notoire qui est connu pour envoyer des emails à partir du PC compromise. Il porte la capacité d'exploiter les vulnérabilités d'entrer dans le PC sans que les utilisateurs des connaissances. Dans la phase initiale, Trojan.Emospam effectuera des changements dans la vie privée par défaut ou les paramètres de sécurité afin de prendre en charge le PC. Cette menace est capable d'apporter menaces dangereuses dans le PC et les installe en interne. Vous pourrez détecter des changements dans les noms de fichiers et la plupart des fichiers stockés serez corrompu sévèrement. En fait, il peut également désactiver le travail de titres de PC tels que le programme antivirus et pare-feu Windows. Donc, si vous voulez protéger votre système contre Trojan.Emospam puis essayer de l'enlever dès que possible.
Trojan.Emospam porte capacité à créer des processus de faux dans le gestionnaire de tâches qui peuvent conduit à utilisation élevée du processeur. Il affectera directement la vitesse de travail de toutes les fonctions de base du PC tels que le démarrage, l'arrêt, l'ouverture des fichiers, jouer à des jeux, l'installation des applications, connexion Internet, etc. Il est également possible que la menace va ajouter des codes malveillants ou de charges utiles en l'éditeur de registre qui va l'aider à exécuter automatiquement lorsque vous démarrez le système. En outre, sa présence sera également affecter votre identité personnelle. Il est conçu de telle manière qui peut garder les yeux sur la session en ligne des utilisateurs et gagne les données des titres de compétences secrètement. Par conséquent, analyser votre PC maintenant et si Trojan.Emospam est disponible, alors le supprimer définitivement, sans perdre un seul instant.
>> Téléchargement gratuit Trojan.Emospam Scanner <<
Trojan.Emospam Manuel Guide de suppression
Étape 1: Comment faire pour démarrer votre PC en mode sans échec avec mise en réseau se débarrasser de Trojan.Emospam
(Pour Windows 7 | XP | Utilisateurs Vista)
- Tout d’abord PC doit être redémarré en Safe mode with networking
- Sélectionnez le bouton Start et cliquez sur Arrêter | Redémarrez option et sélectionnez OK
- lors du redémarrage du PC, gardez tapant sur F8 jusqu’à ce que vous ne recevez pas Options de démarrage avancées.
- Safe mode with networking Option réseau doit être sélectionné dans la liste.
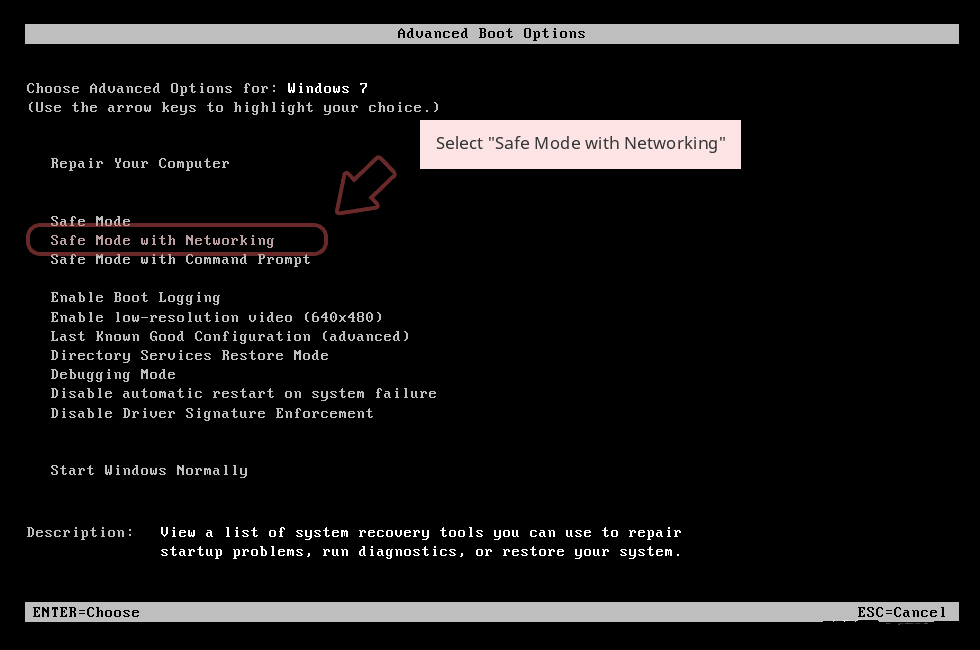
(Pour Win 8 | 8.1 | Win 10 utilisateurs)
- Cliquez sur le bouton d’alimentation à proximité de Windows écran de connexion
- Gardez le bouton Maj du clavier enfoncée et sélectionnez l’option Restart
- Maintenant Sélectionnez sur Activer le Safe Mode with Networking Option réseau.
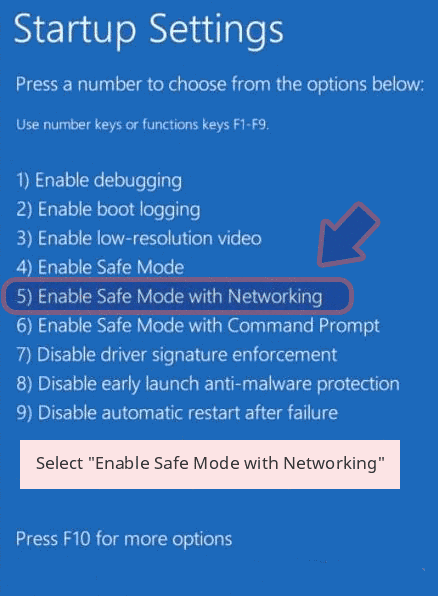
Dans le cas où Trojan.Emospam, est de ne pas laisser votre PC pour démarrer en mode sans échec, puis l’étape suivante consiste à suivre
Étape 2: Supprimer Trojan.Emospam Utilisation Restauration du système Process
- PC doivent être redémarré en mode sans échec avec Invite de commandes
- Dès fenêtre de commande apparaît sur l’écran, sélectionnez le cd de restauration et appuyez sur Entrée Option
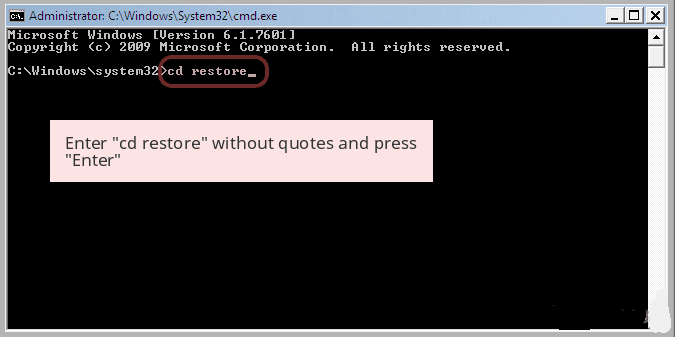
- Tapez rstrui.exe et cliquez sur Entrer à nouveau.
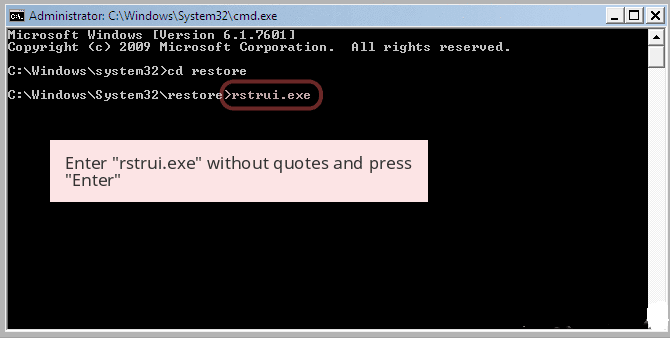
- Désormais, les utilisateurs doivent cliquer sur l’option suivante et choisir le point qui a été la dernière fois que Windows fonctionnait très bien avant l’infection Trojan.Emospam restauration. Une fois terminé, cliquez sur le bouton Suivant.
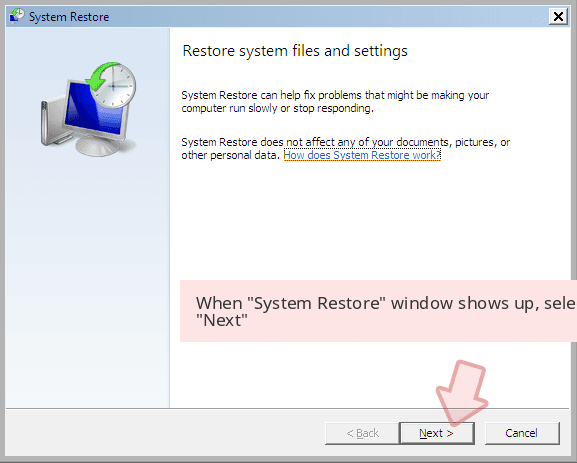
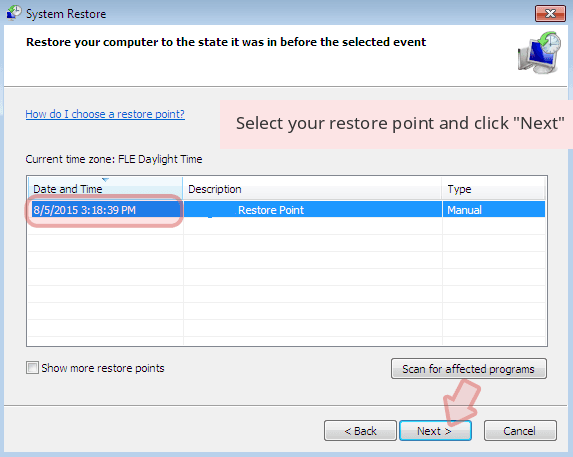
- Sélectionnez Oui pour restaurer votre système et de se débarrasser de l’infection Trojan.Emospam.
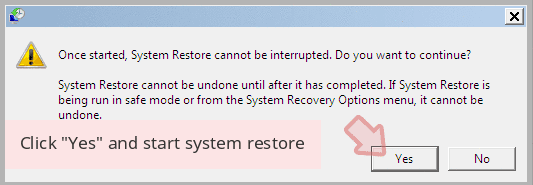
Toutefois, si les étapes ci-dessus ne fonctionne pas pour supprimer Trojan.Emospam, suivez les étapes mentionnées ci-dessous
Étapes pour afficher tous les fichiers et dossiers à supprimer Trojan.Emospam cachés
Comment faire Vue Trojan.Emospam dossiers cachés sous Windows XP
- Afin de montrer les fichiers et dossiers cachés, vous devez suivre les instructions données: –
- Fermez toutes les fenêtres ou de minimiser l’application ouverte pour aller sur le bureau.
- Ouvrez «My Computer” en double-cliquant sur son icône.
- Cliquez sur le menu Tools et sélectionnez Options des dossiers.
- Cliquez sur l’onglet Affichage de la nouvelle fenêtre.
- Vérifiez l’affichage contenu des options de dossiers du système.
- Dans la section Fichiers et dossiers cachés, vous devez mettre une coche sur Afficher les fichiers et dossiers cachés.
- Cliquez sur Appliquer et sur le bouton puis sur OK. Maintenant, fermez la fenêtre.
- Maintenant, vous pouvez voir tous les Trojan.Emospam liés fichiers et dossiers cachés sur le système.
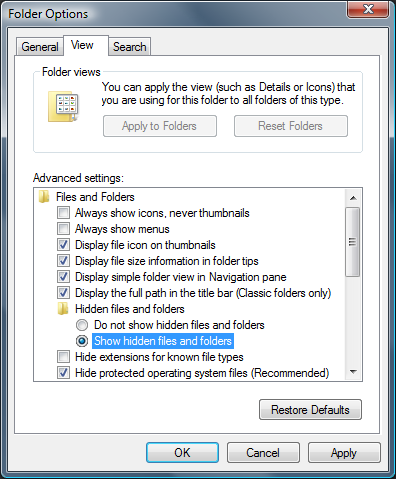
Comment accéder à des dossiers Trojan.Emospam cachés sous Windows Vista
- Réduire ou fermer tous les onglets ouverts et aller sur le bureau.
- Allez dans le coin inférieur gauche de votre écran, vous verrez le logo Windows là, cliquez sur le bouton Démarrer.
- Allez dans le menu Panneau et cliquez dessus.
- Après Panneau de configuration a obtenu ouvert, il y aura deux options, soit “Classic View” ou “Control Panel Accueil Voir”.
- Faites le following quand vous êtes dans “Classic View”.
- Double-cliquez sur l’icône et Options des dossiers ouverts.
- Choisissez l’onglet Affichage.
- Encore une fois passer à l’étape 5.
- Procédez comme suit si vous êtes “Control Panel Accueil Voir”.
- bouton Hit sur Apparence et personnalisation lien.
- Choisissez Afficher les fichiers cachés ou des dossiers.
- Dans la section de fichier ou un dossier masqué, cliquez sur le bouton qui se trouve juste à côté de la Afficher les fichiers cachés ou des dossiers.
- Cliquez sur le bouton Appliquer et puis appuyez sur OK. Maintenant, fermez la fenêtre.
- Maintenant, pour vous montrer tous les fichiers ou dossiers cachés créés par Trojan.Emospam, vous avez examiné avec succès Windows Vista.
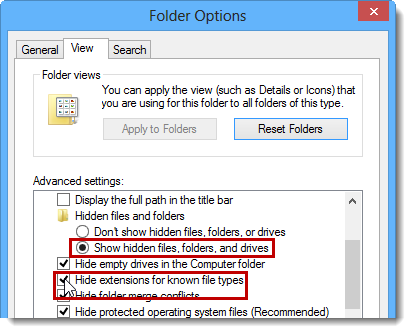
Comment faire sur Afficher Trojan.Emospam dossiers créés sur Windows 7
- Allez sur le bureau et appuyez sur le petit rectangle qui est situé dans la partie inférieure droite de l’écran du système.
- Maintenant, il suffit d’ouvrir le menu Démarrer en cliquant sur le bouton Windows qui est situé dans la partie inférieure gauche de l’écran du PC qui porte le logo de démarrage de Windows.
- Puis, après, recherchez l’option de menu Panneau de configuration dans l’extrême droite ligne et l’ouvrir.
- Lorsque le menu Panneau de configuration ouvre, puis cliquez sur le lien Options des dossiers.
- Appuyez sur l’onglet Affichage.
- Dans la catégorie Paramètres avancés, double-cliquez sur les fichiers ou dossiers cachés associés à Trojan.Emospam.
- Ensuite, il suffit de sélectionner la case à cocher pour afficher les fichiers cachés, dossiers ou lecteurs.
- Après cela, cliquez sur Appliquer >> OK puis fermez le menu.
- Maintenant, le Windows 7 doit être configuré pour vous montrer tous les fichiers cachés, dossiers ou lecteurs.
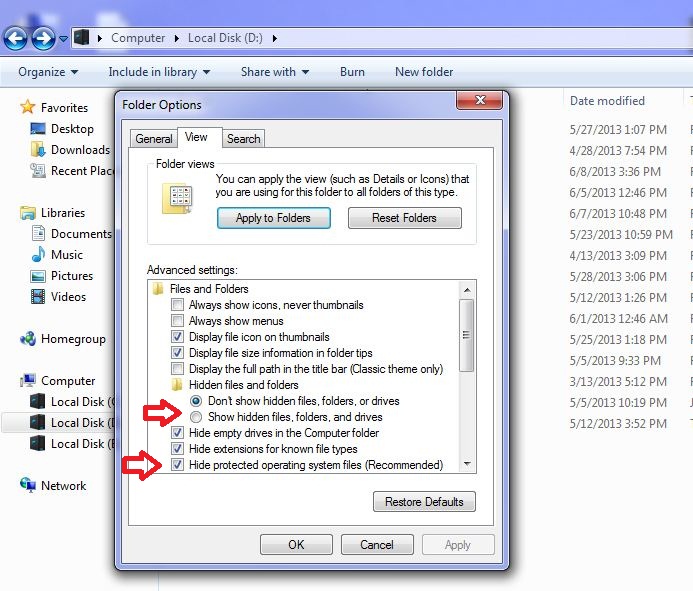
Étapes vers Unhide Trojan.Emospam liées fichiers et dossiers sur Windows 8
- de tous, le pouvoir sur votre PC Windows d’abord, puis cliquez sur Démarrer bouton du logo qui se trouve dans le côté gauche de l’écran du système.
- Maintenant, passez à programmer des listes et sélectionnez l’application du panneau de commande.
- Lorsque le panneau de commande est ouvert complètement, cliquez sur option de plus de paramètres.
- Après, vous verrez une fenêtre du panneau de commande et puis vous choisissez Apparence et onglet Personnalisation.
- Dans Advance boîte de dialogue des réglages, vous devez cocher marque sur Afficher les fichiers et dossiers cachés et désactivez la case à cocher pour les fichiers système Masquer protégé.
- Cliquez sur Appliquer et bouton Ok. Cette option vous aide à appliquer à détecter et éliminer tous les types de fichiers suspects Trojan.Emospam connexes.
- Enfin, naviguer le curseur de votre souris sur l’option près de la sortie de ce panneau.
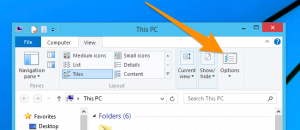
Comment afficher les dossiers associés Trojan.Emospam sur Windows 10
- Ouvrez le dossier si vous souhaitez réafficher fichiers.
- Recherche et cliquez sur Afficher dans la barre de menu
- Dans le menu, cliquez sur pour afficher les options de dossier.
- Cliquez à nouveau sur View et le bouton Activer la radio associée à Afficher les fichiers cachés créés par Trojan.Emospam, le dossier et le lecteur.
- Appuyez sur Appliquer et OK.
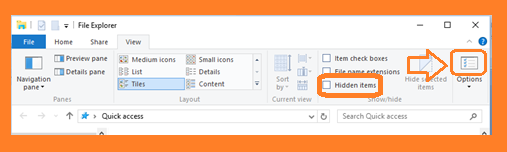
Après toutes les étapes avec précision, vous aidera à se débarrasser de Trojan.Emospam manuellement à partir de votre PC Windows. Toutefois, il est conseillé d’y aller seulement si vous êtes un utilisateur de Windows compétent.
Si vous avez des questions, demander à nos experts et obtenir une solution instantanée pour le même





