Hier, je surfe sur le web normalement alors un pop up inconnu est apparu sur mon écran. J'ai accidentellement cliqué sur ses liens alors mon navigateur automatiquement se est détourné vers Search.ourmediatabsearch.com. Cette page était juste comme Google et il fournissait une barre de recherche. Je fermai l'onglet après quelques minutes. Aujourd'hui, j'ai trouvé Search.ourmediatabsearch.com comme page d' accueil par défaut. Comment est-ce possible? Pourquoi je ne suis pas en mesure d'effectuer des changements dans les paramètres du système? Pourriez – vous s'il vous plaît fournir des détails complets à ce sujet?
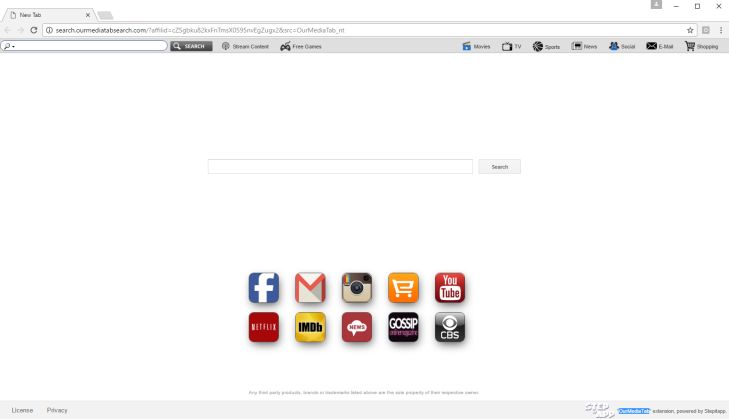
Analyse complète de Search.ourmediatabsearch.com:-
- Nom: Search.ourmediatabsearch.com
- Type: Browser Hijacker
- Symptômes: Redirige résultats de recherche des utilisateurs et montre des alertes indésirables.
- Répartition géographique: Global
- Impacts néfastes: Téléchargements menaces malveillantes dans le PC
- Niveau Wild: Medium
Search.ourmediatabsearch.com est considéré comme moteur de recherche de faux qui prétend être un domaine légitime. Il peut envahir dans le PC lorsque vous cliquez sur des liens suspects et change les paramètres du navigateur secrètement. Il est possible que tous vos résultats de recherche Google, Yahoo ou Bing seront automatiquement redirigés vers Search.ourmediatabsearch.com où vous trouverez de nombreuses publicités fausses. Il permet aux utilisateurs de surfer sur le web en fournissant une barre de recherche qui peut semble être légitime dans le premier regard. Vous devez savoir qu'il est créé par les cyber-criminels et leur principal objectif est de générer davantage de trafic sur leurs sites de faux par des moyens illégaux. Vous trouverez des pop ups imparables et des publicités sur l'écran qui peut vous demander d'installer des programmes ou des logiciels libres. Search.ourmediatabsearch.com est pas un site digne de confiance, alors essayez d'éviter de cliquer sur ses liens.
Après avoir entré dans le PC, Search.ourmediatabsearch.com gouttes extensions de faux dans les navigateurs web comme Firefox, Chrome, IE, Safari, Opera , etc. En fait, il sera également montrer des offres attractives sur l'écran et de convaincre les utilisateurs de faire des emplettes de sa liens pour économiser de l'argent. Vous devez savoir que les pirates sont capables d'enregistrer vos informations financières si vous allez procéder pour effectuer des paiements à partir de ses liens. En outre, vous détecter un comportement anormal du système et la vitesse de fonctionnement des différentes fonctions va commencer à se dégrader progressivement. Il est également responsable de l'abandon des codes faux dans l'éditeur de registre et inaccessible des programmes installés. En outre, il est capable d'enregistrer les cookies ou historique de navigation du système compromis et les contourner à des tiers. Par conséquent, les utilisateurs sont invités à retirer Search.ourmediatabsearch.com dans la phase précoce après la détection pour éviter d'autres problèmes.
Gratuit scanner votre PC Windows pour détecter Search.ourmediatabsearch.com
Etapes manuelles pour Supprimer Search.ourmediatabsearch.com partir de votre navigateur Hijacked
Facile Etapes Pour Eliminer l’infection à Partir de Votre Navigateur |
Configurer ou change votre fournisseur par défaut du moteur de recherche
Pour Internet Explorer:
1. Internet Explorer de lancement et cliquez sur l’icône the Gear puis Gérer les modules complémentaires.
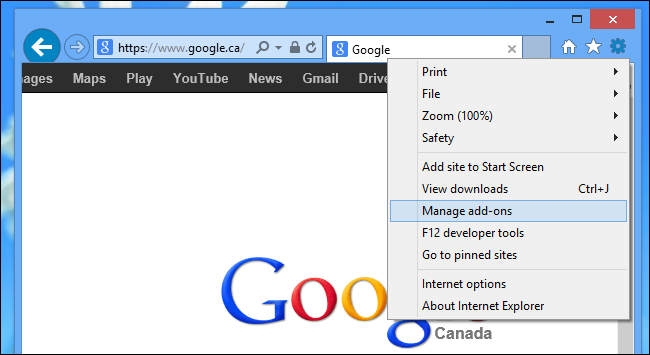
2. Cliquez sur l’onglet Recherche de fournisseur suivie Trouver plus de fournisseurs de recherche …
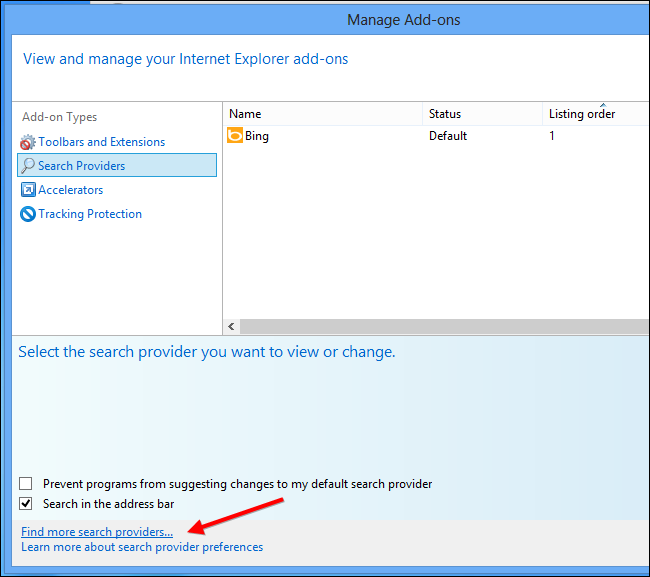
3. Maintenant, regardez votre fournisseur de moteur de recherche préféré, par exemple, moteur de recherche Google.
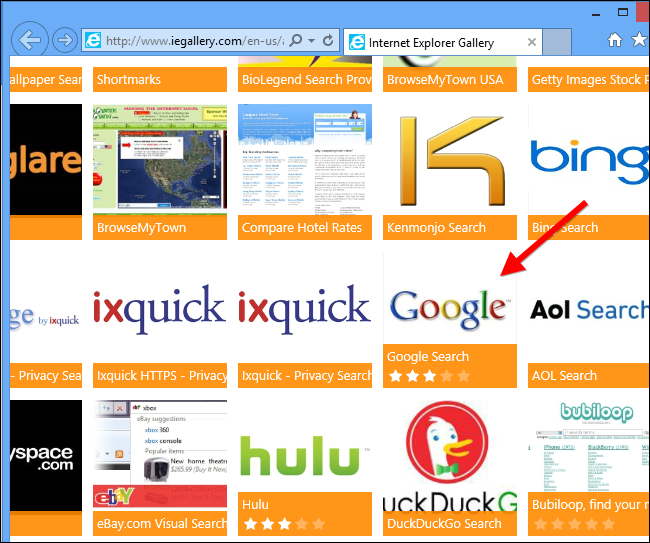
4. En outre, vous devez cliquer sur Ajouter à l’option Internet Explorer est apparu sur la page. Après puis cochez la faire mon fournisseur de moteur de recherche par défaut est apparu sur la fenêtre Fournisseur Ajouter de recherche puis cliquez sur le bouton Ajouter.
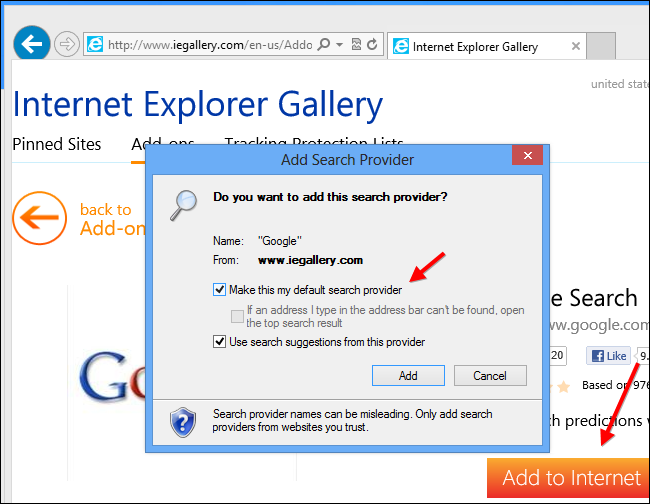
5. Redémarrez Internet Explorer pour appliquer les nouveaux changements.
Pour Mozilla:
1. Lancez Mozilla Firefox et allez sur l’icône Paramètres (☰) suivie par les options du menu déroulant.
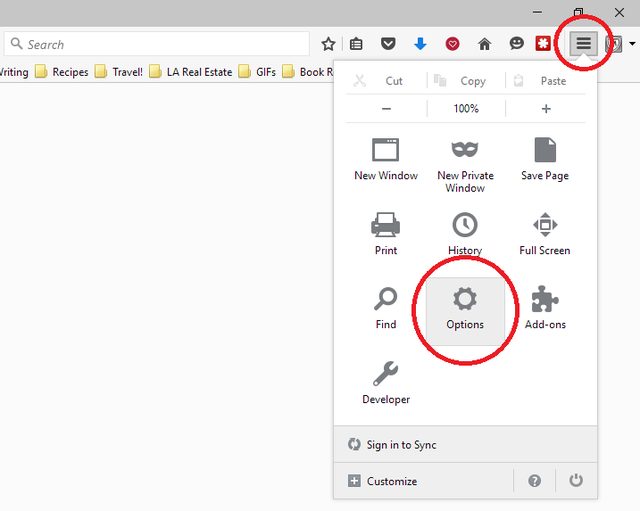
2. Maintenant, vous devez appuyer sur l’onglet de recherche là-bas. Et, sous le moteur de recherche par défaut, vous pouvez choisir votre souhaitable fournisseur de moteur de recherche à partir du menu déroulant et supprimer Search.ourmediatabsearch.com fournisseurs de recherche connexes.
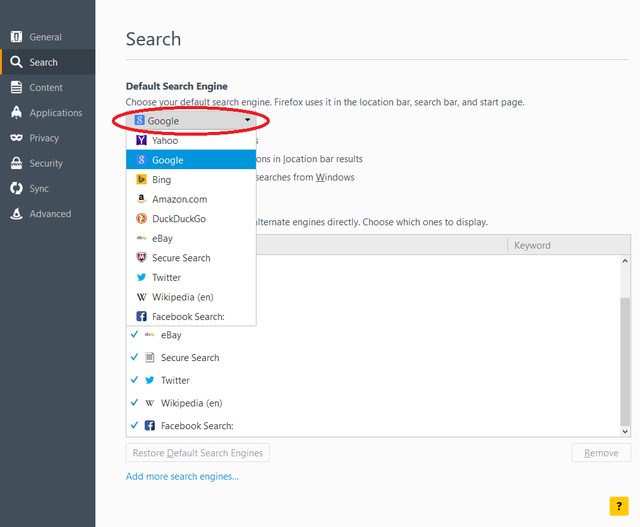
3. Si vous souhaitez ajouter une autre option de recherche dans Mozilla Firefox, vous pouvez le faire en passant par Ajouter plus les moteurs de recherche … option. Il vous amène à la page officielle de Firefox Add-ons d’où vous pouvez choisir et installer des moteurs de recherche add-ons de leur.
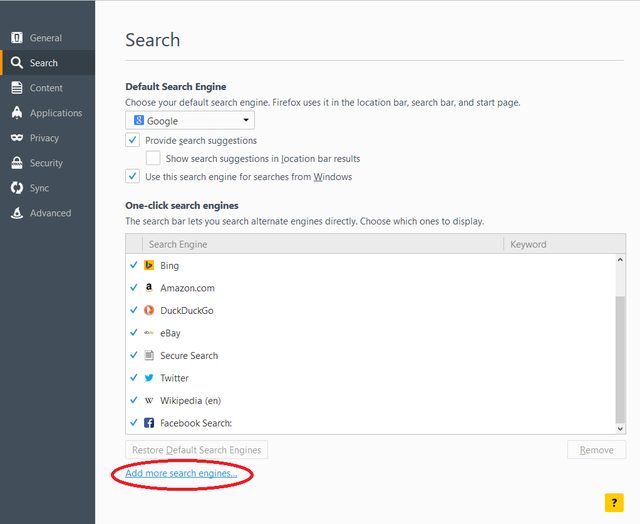
4. Une fois installé, vous pouvez revenir à la recherche onglet et choisissez votre moteur de recherche favori par défaut.
Pour Chrome:
1. Ouvrez Chrome et appuyez sur l’icône du menu (☰) suivie par Paramètres.
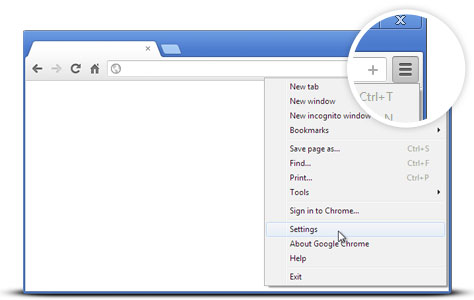
2. Maintenant, sous l’option de recherche vous pouvez choisir les fournisseurs de moteurs de recherche souhaitables du menu déroulant.
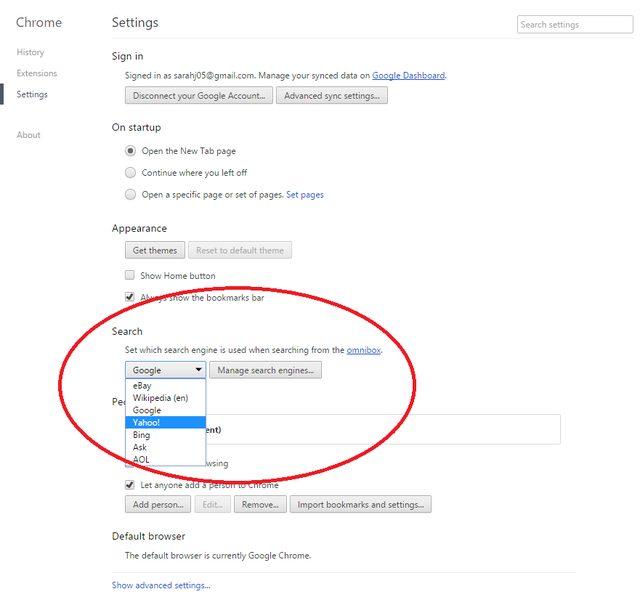
3. Si vous souhaitez utiliser une autre option de moteur de recherche, vous pouvez cliquer sur Gérer les moteurs de recherche … qui ouvre la liste actuelle des moteurs de recherche et d’autres aussi bien. Pour choisir, vous devez prendre votre curseur dessus puis sélectionnez Créer bouton par défaut y apparaît suivie Terminé pour fermer la fenêtre.
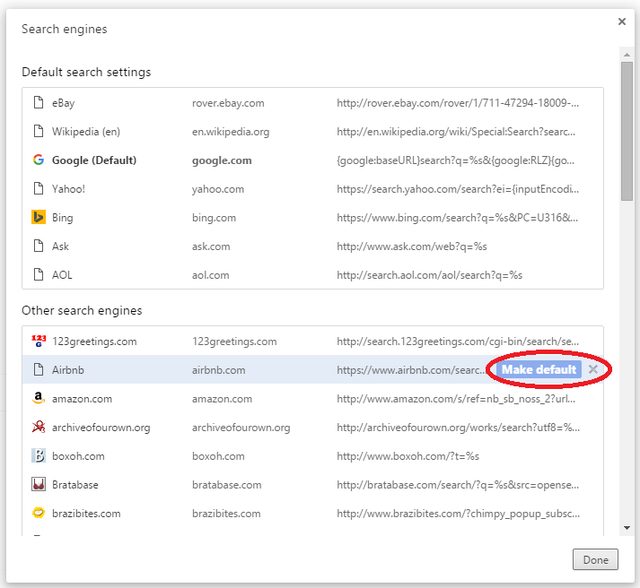
Parametres du navigateur Réinitialiser pour supprimer complètement Search.ourmediatabsearch.com
Pour Google Chrome:
1. Cliquez sur l’icône du menu (☰) suivie par l’option Paramètres dans le menu déroulant.
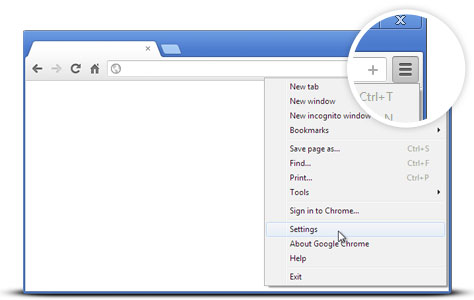
2. Maintenant, appuyez sur le bouton de réinitialisation des paramètres.
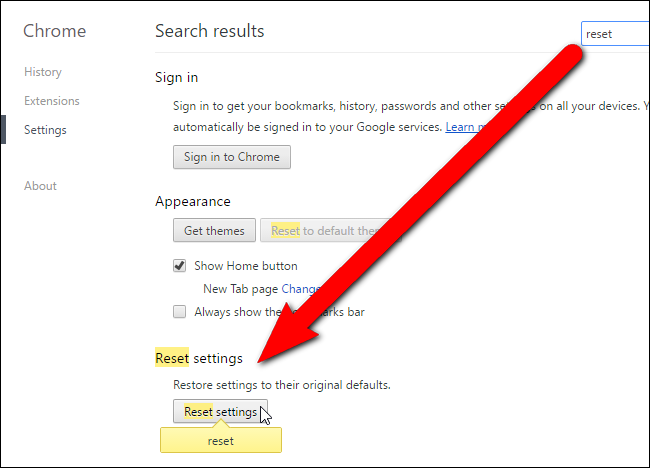
3. Enfin, sélectionnez le bouton de réinitialisation à nouveau sur la boîte de dialogue apparaît pour confirmation.
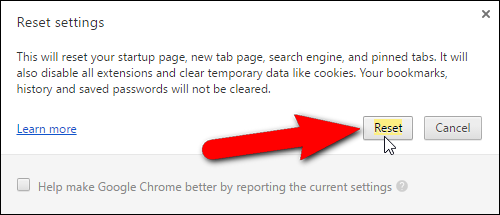
Pour Mozilla Firefox:
1. Cliquez sur l’icône Paramètres (☰) puis ouvrir Aide option de menu suivie Informations de dépannage à partir du menu déroulant.
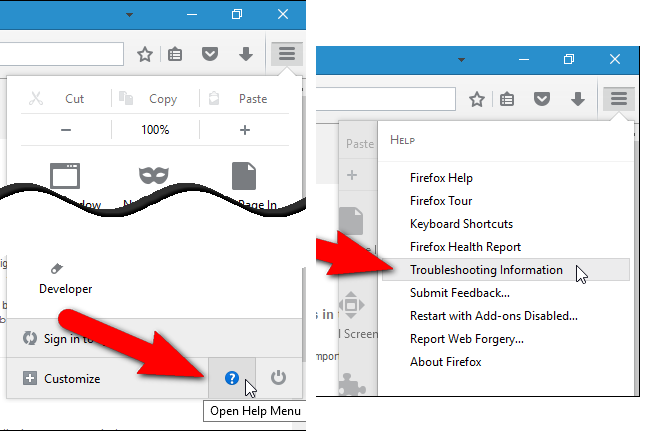
2. Maintenant, cliquez sur Réinitialiser Firefox … sur le coin supérieur droit d’environ: page de support et de nouveau pour réinitialiser Firefox pour confirmer la remise à zéro de Mozilla Firefox pour supprimer Search.ourmediatabsearch.com complètement.
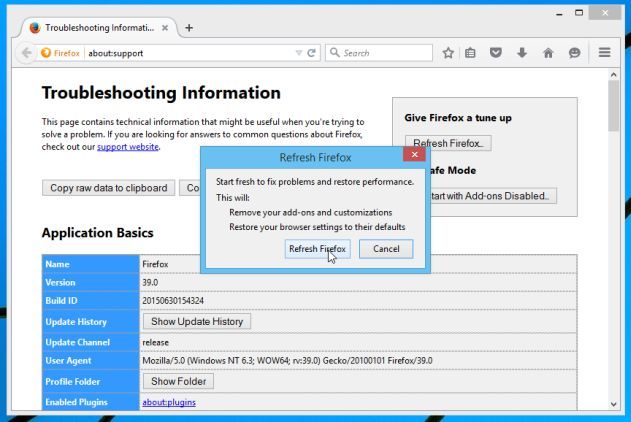
Réinitialiser Internet Explorer:
1. Cliquez sur Paramètres de vitesse icône et puis Options Internet.
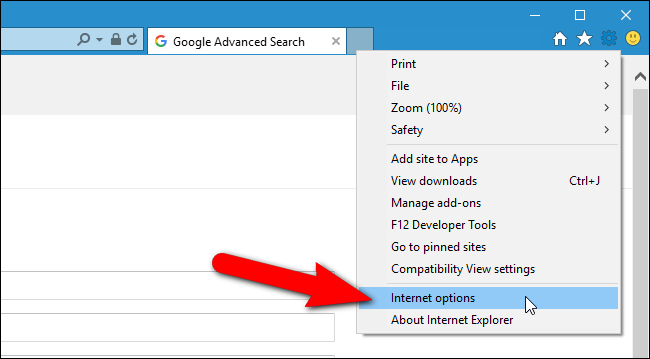
2. Maintenant, appuyez sur l’onglet Avancé puis sur le bouton de réinitialisation. Puis cocher sur l’option Paramètres personnels Supprimer dans la boîte de dialogue apparue et encore appuyer sur le bouton Reset pour nettoyer les données relatives Search.ourmediatabsearch.com complètement.
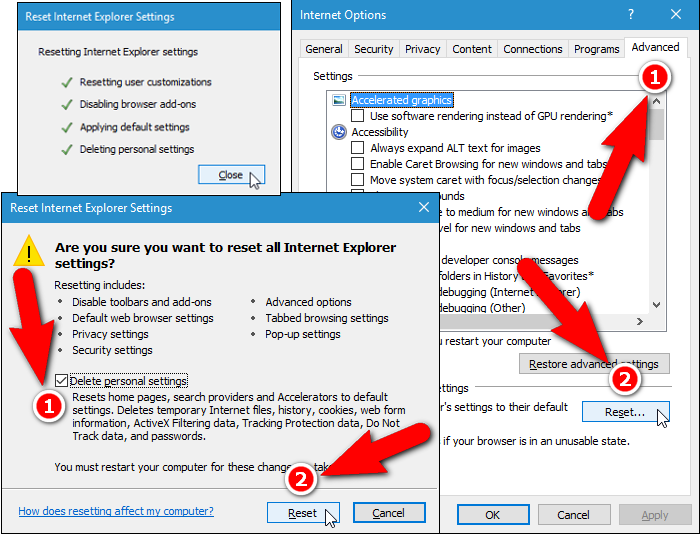
3. Une fois Réinitialiser clic complété le bouton Fermer et redémarrez Internet Explorer pour appliquer les modifications.
Réinitialiser Safari:
1. Cliquez sur Modifier suivie Réinitialiser Safari … dans le menu déroulant sur Safari.
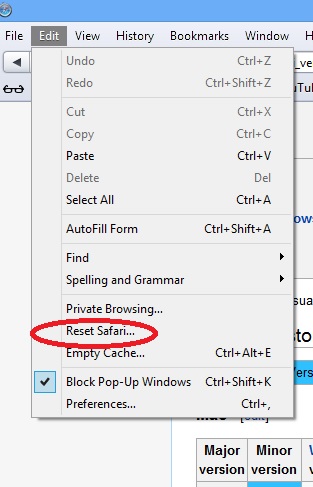
2. Maintenant, assurez-vous que toutes les options sont cochées dans la boîte de dialogue affichée et cliquez sur le bouton de réinitialisation.
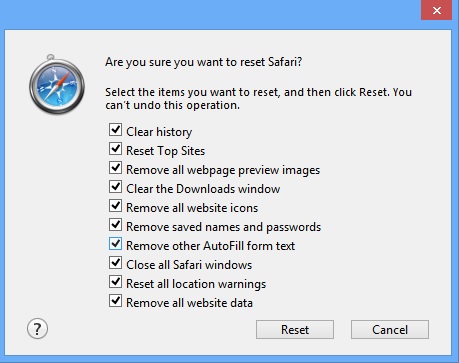
Désinstaller Search.ourmediatabsearch.com et d’autres programmes suspects à partir du Panneau de configuration
1. Cliquez sur le menu Démarrer puis sur Panneau de configuration. Ensuite, cliquez sur onUninstall un programme ci-dessous option Programmes.
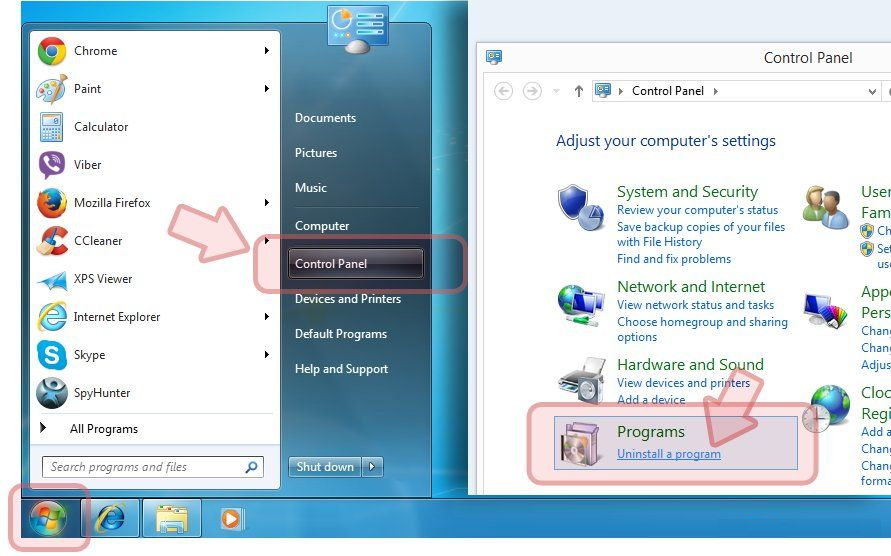
2. En outre trouver et désinstaller Search.ourmediatabsearch.com et d’autres programmes indésirables à partir du panneau de configuration.
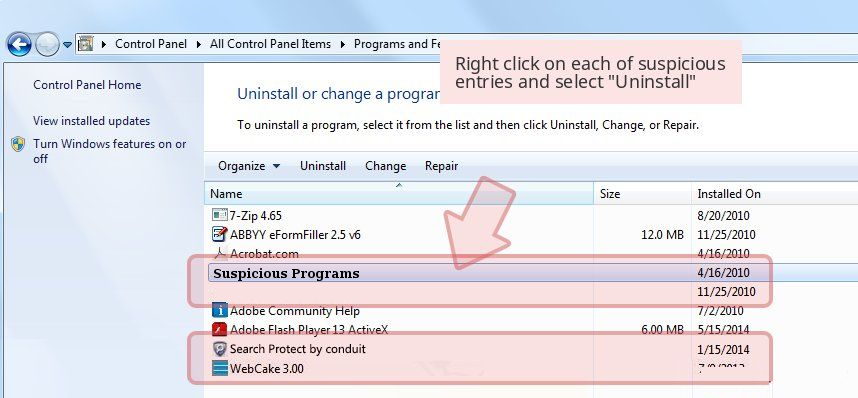
Retirer les barres d’outils indésirables et extensions connexes Avec Search.ourmediatabsearch.com
Pour Chrome:
1. Appuyez sur le bouton Menu (☰), planent sur les outils et puis appuyez sur l’option d’extension.
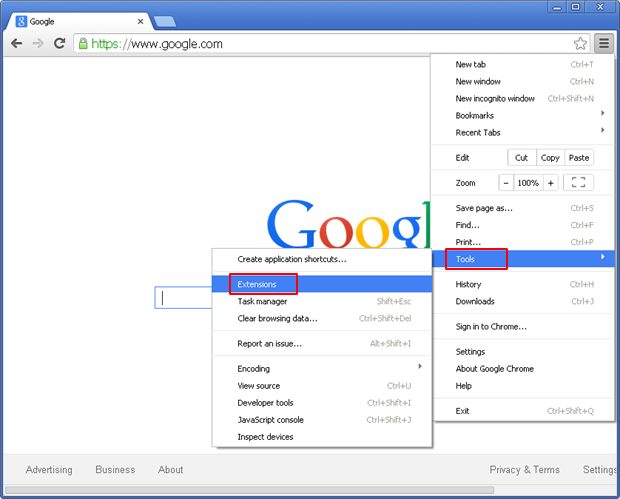
2. Cliquez sur Trash icône à côté des Search.ourmediatabsearch.com extensions suspectes connexes pour le supprimer.
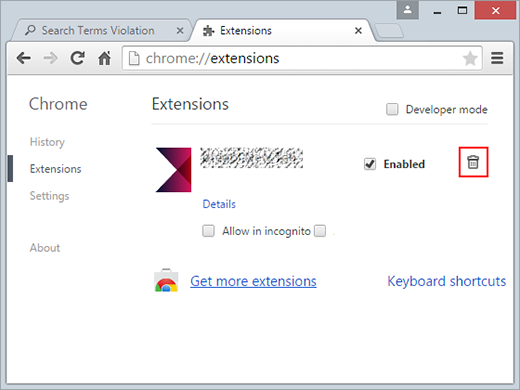
Pour Mozilla Firefox:
1. Cliquez sur Menu (☰) bouton suivi par Add-ons.
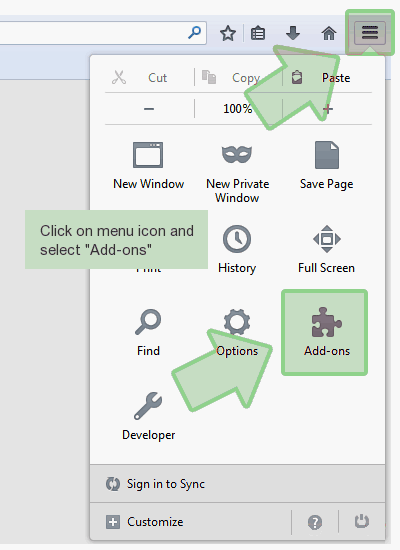
2. Maintenant, sélectionnez les extensions ou onglet Apparence dans la fenêtre Add-ons Manager. Ensuite, cliquez sur le bouton Désactiver pour supprimer Search.ourmediatabsearch.com extensions liées.
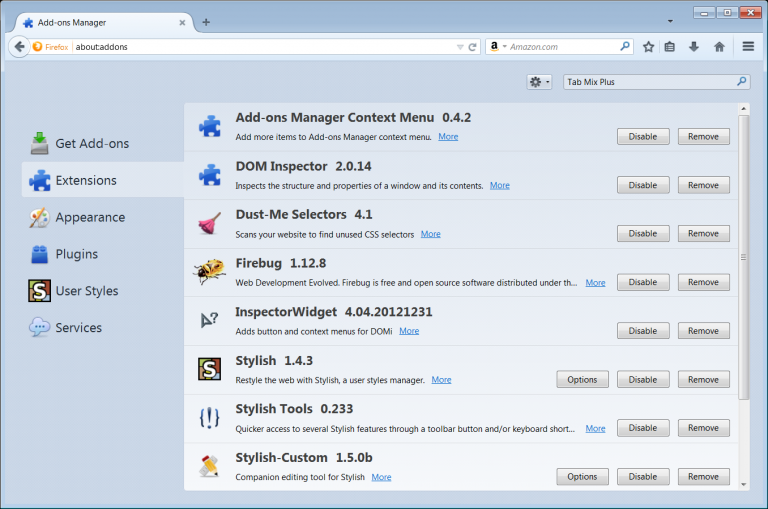
Pour Internet Explorer:
1. Cliquez sur Paramètres de vitesse icône, puis pour gérer des add-ons.
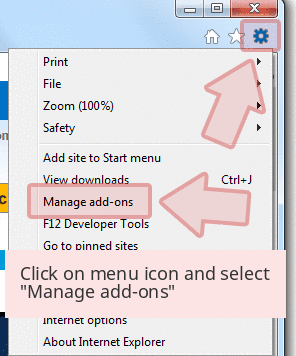
2. Appuyez sur Plus loin Barres d’outils et panneau Extensions et puis sur le bouton Désactiver pour supprimer Search.ourmediatabsearch.com extensions liées.
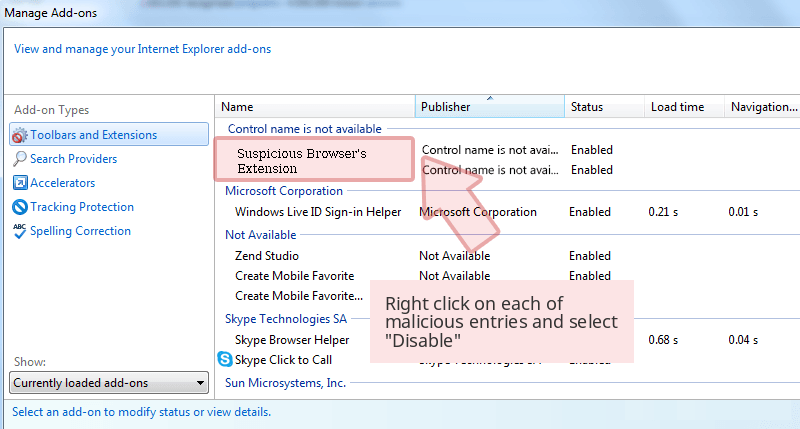
De Safari:
1. Cliquez sur Paramètres icône d’engrenage suivi Préférences …
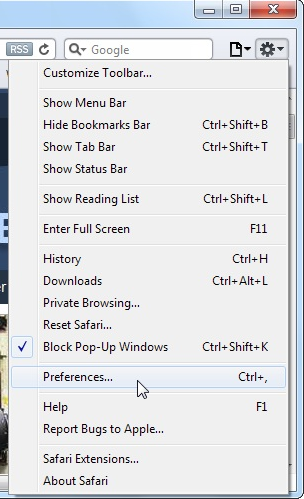
2. Maintenant, tapez sur Extensions panneau et puis cliquez sur le bouton Désinstaller pour supprimer Search.ourmediatabsearch.com extensions liées.
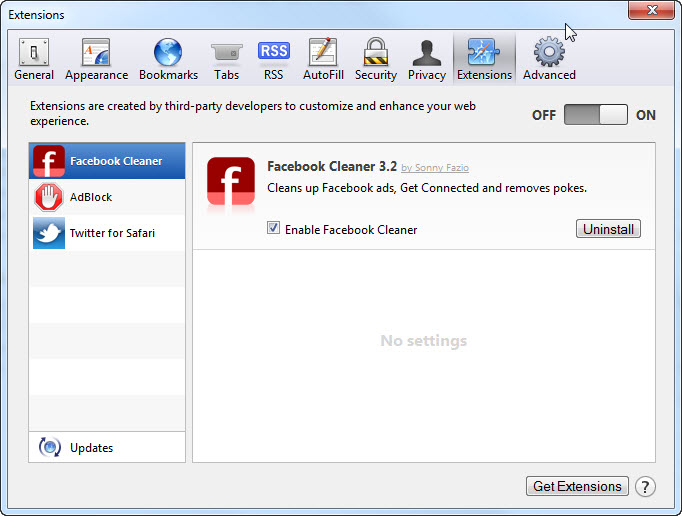
De l’Opéra:
1. Cliquez sur Opera icône, puis hover pour Extensions et clickExtensions gestionnaire.
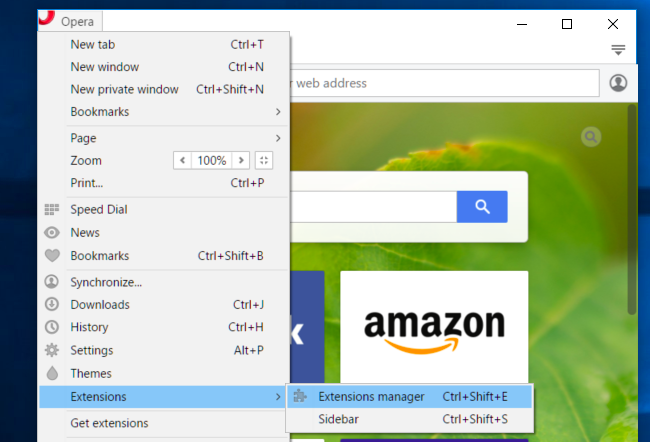
2. Cliquez sur le bouton X à côté d’extensions indésirables pour le supprimer.
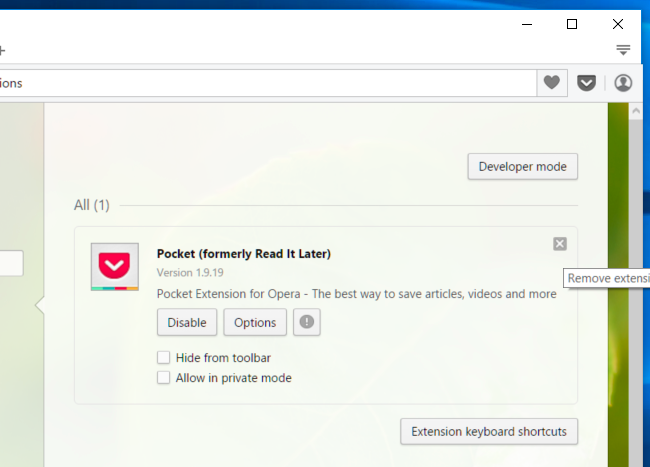
Supprimer les cookies pour nettoyer des Search.ourmediatabsearch.com données connexes De différents navigateurs
Chrome: Cliquez sur Menu (☰) → Paramètres → Afficher les données de navigation avancé Paramètres → Effacer.
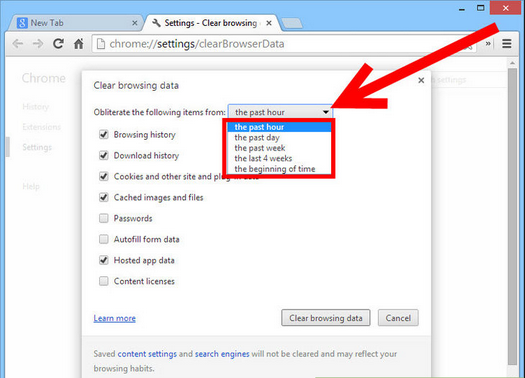
Firefox: Appuyez sur Réglages (☰) → Histoire → Effacer Réinitialiser Histoire → vérifier Cookies → Effacer maintenant.
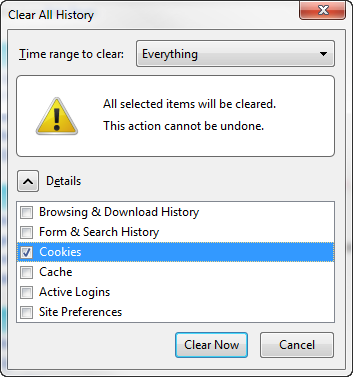
Internet Explorer: Cliquez sur Outils → Options Internet → onglet Général → Vérifiez les cookies et les données du site → Supprimer.
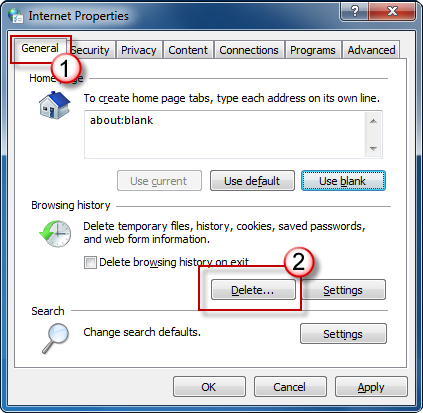
Safari: Cliquez sur Paramètres de vitesse onglet icône → Préférences → Confidentialité → Supprimer tout Site Data … bouton.
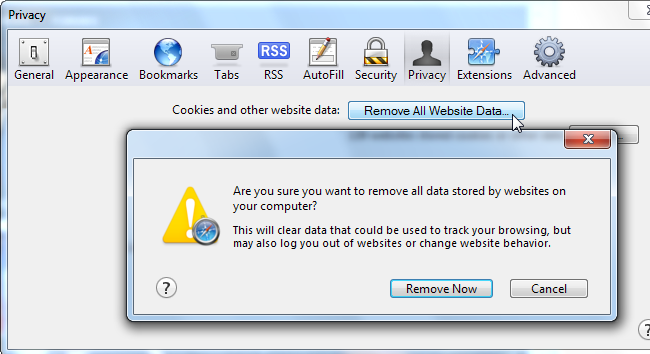
Gérer les paramètres de sécurité et de confidentialité dans Google Chrome
1. Cliquez sur Menu (☰) touche, puis Paramètres.
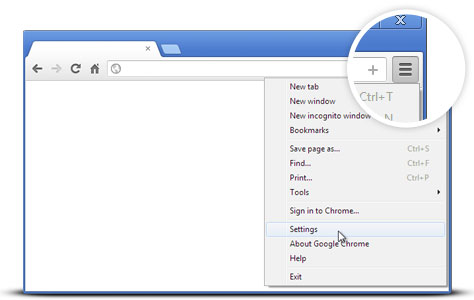
2. Tapez sur Afficher les paramètres avancés.
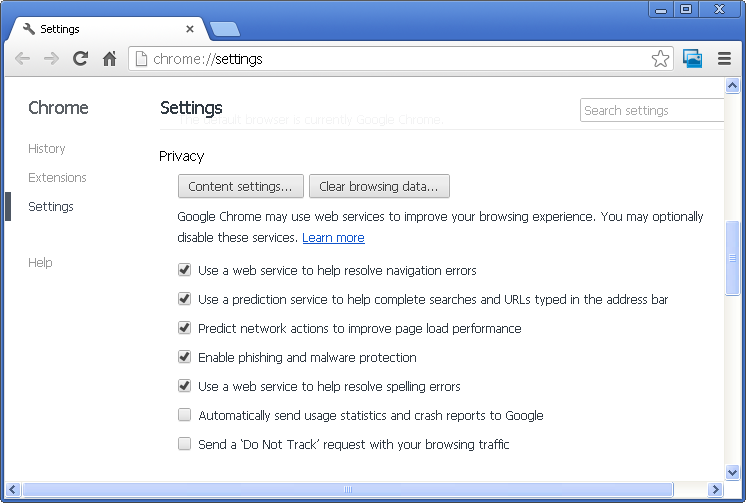
- Phishing et les logiciels malveillants protection: Il est permet par défaut dans la section de la vie privée. Avertit les utilisateurs en cas de détection de tout site suspect ayant phishing ou de logiciels malveillants menaces.
- certificats et paramètres SSL: Appuyez sur Gérer les certificats sous HTTPS / SSL section pour gérer les certificats SSL et les paramètres.
- Paramètres de contenu Web: Aller à Paramètres de contenu dans la section de confidentialité pour gérer plug-ins, les cookies, les images, le partage de l’emplacement et JavaScript.
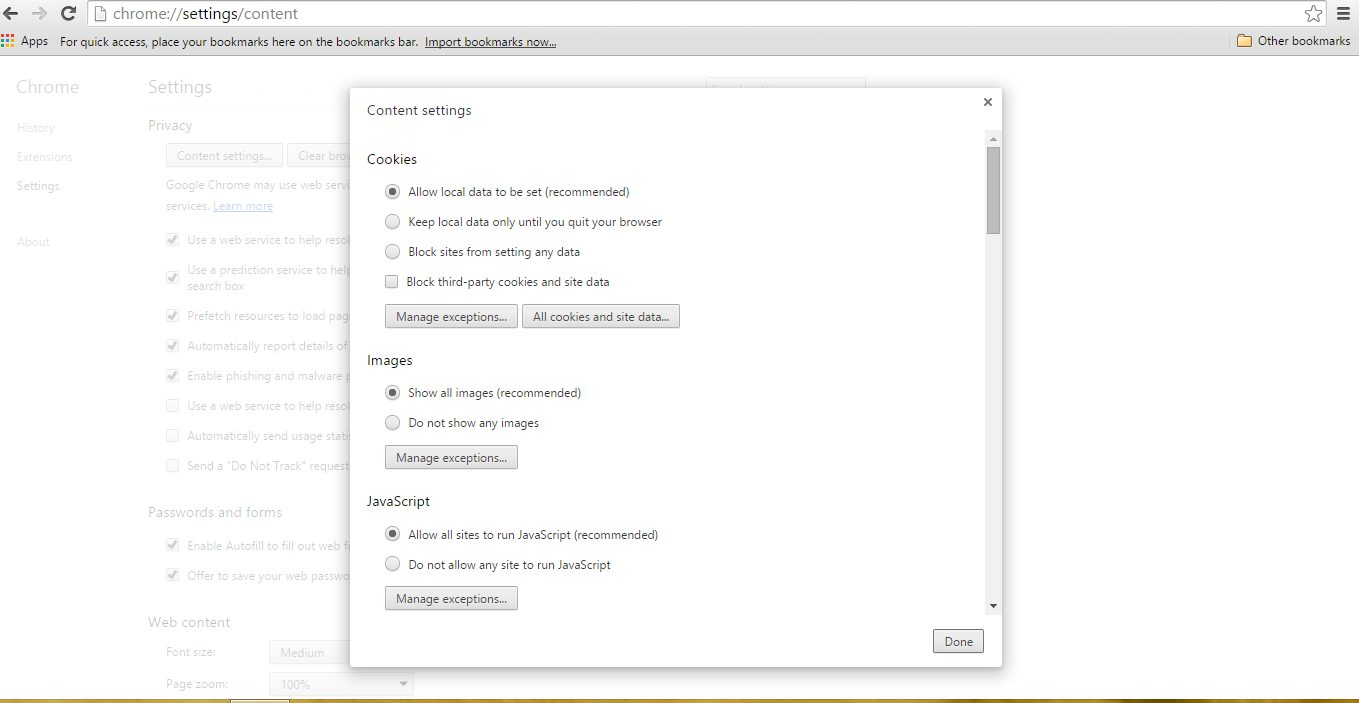
3. Maintenant, appuyez sur le bouton de fermeture lorsque vous avez terminé.
Si vous avez encore des questions à l’élimination de Search.ourmediatabsearch.com de votre système compromis alors vous pouvez vous sentir libre de parler à nos experts.





