Informations complètes sur Nettoyer mon navigateur
Clean My Browser est annoncé comme une extension de navigateur Web pour les utilisateurs de Google Chrome qui peuvent être téléchargés à partir de son portail officiel "Cleanmybrowser.com" et il est également disponible sur la page Chrome Web Store. Les créateurs de cette barre d'outils la promu comme une application d'optimisation du système et une solution de sécurité pour les navigateurs web installés. Il prétend fournir l'installation de supprimer l'extension du navigateur Chrome qui est responsable de la violation et de l'exploitation de la vie privée de votre système. Cependant, l'une des choses importantes à comprendre à propos de cette extension est que la section de commentaires de la barre d'outils dans la page Chrome Web Store est vide même s'il y a près de 9000 internautes utilisant quotidiennement l'extension Clean My Browser.
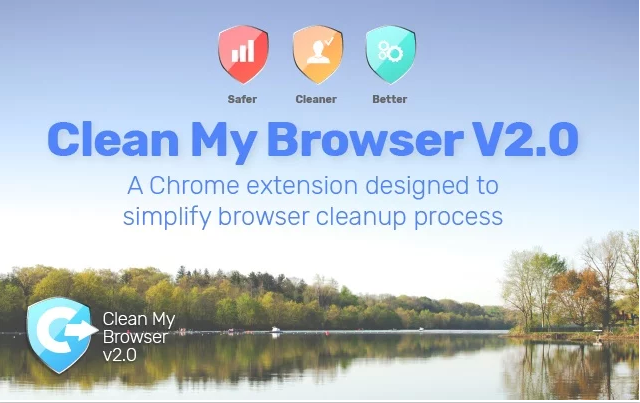
Bien que, vous pourriez penser que l'extension du navigateur offre des fonctionnalités étonnantes qui vous permettent d'éliminer des plug-ins, des add-ons ou des extensions potentiellement malveillants, mais ce n'est pas le cas. Plus important encore, les créateurs de cette extension de navigateur ne fournissent aucun type d'information liée à ses principes de fonctionnement et aux méthodes utilisées pour distinguer les barres d'outils de navigateur tiers dangereuses et dangereuses. Selon les recherches approfondies, les analystes de sécurité RMV ont constaté que l'extension Clean My Browser est capable de modifier votre nouvelle page d'onglet, la page d'accueil par défaut et le moteur de recherche principal sur un site Web inconnu déclaré comme search.cleanmybrowser.com. En outre, il nécessite peu de privilèges lors de son installation:
- Lisez et modifiez toutes les données sur tous les sites Web visités.
- Gérer les extensions, les applications et les thèmes de votre navigateur installés.
- Lire et modifier votre historique de navigation Web.
- Changez votre agrégateur de recherche par défaut avec le domaine search.cleanmybrowser.com.
- Communiquez avec les sites Web que vous visitez en ligne.
Pourquoi Clean My Browser devrait-il être retiré de votre PC?
Vous pouvez télécharger et installer cette barre d'outils sur votre machine et bénéficier de cette fonctionnalité gratuitement tant que vous le souhaitez. Cependant, vous devez noter qu'en raison de la présence de cette extension sur votre navigateur Web, vous ne pourrez pas modifier le moteur de recherche par défaut remplacé par celui-ci. Le domaine placé par Clean My Browser comme votre agrégateur de recherche par défaut agit comme une passerelle de redirection vers le site identifié comme search.yahoo.com. Sur la base du rapport de recherche, cette barre d'outils est classée en tant qu'adresse supportée par la publicité par les enquêteurs de sécurité et est capable de recueillir vos commentaires sur le domaine search.cleanmybrowser.com placé comme moteur de recherche par défaut. Par conséquent, les utilisateurs d'ordinateurs qui souhaitent éliminer les balises Web persistantes et les cookies de suivi propres téléchargés par Clean My Browser peuvent avoir besoin d'utiliser un anti-spyware crédible pour supprimer ces problèmes.
Cliquez pour scan gratuit Clean My Browser sur PC
Étape 1: Supprimer Clean My Browser ou tout programme suspect Panneau de configuration résultant en Pop-ups
- Cliquez sur Démarrer et dans le menu, sélectionnez Panneau de configuration.
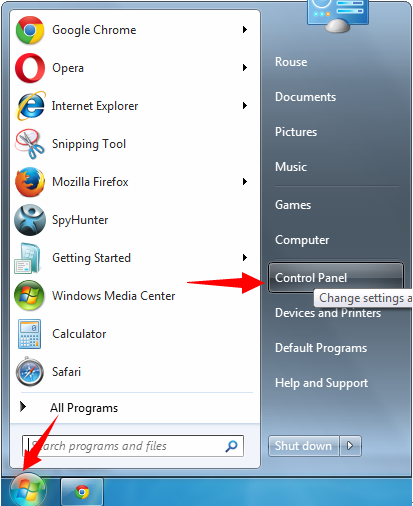
- Dans le Panneau de configuration, Recherche de Clean My Browser ou tout programme suspect
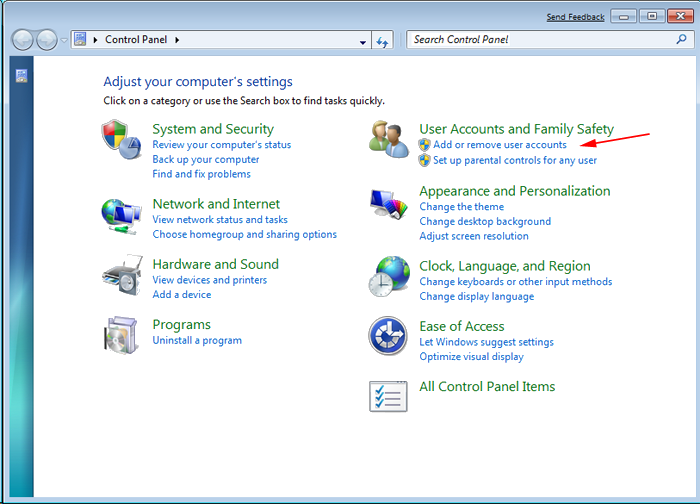
- Une fois trouvé, Cliquez pour désinstaller le programme Clean My Browser ou liés dans la liste des programmes
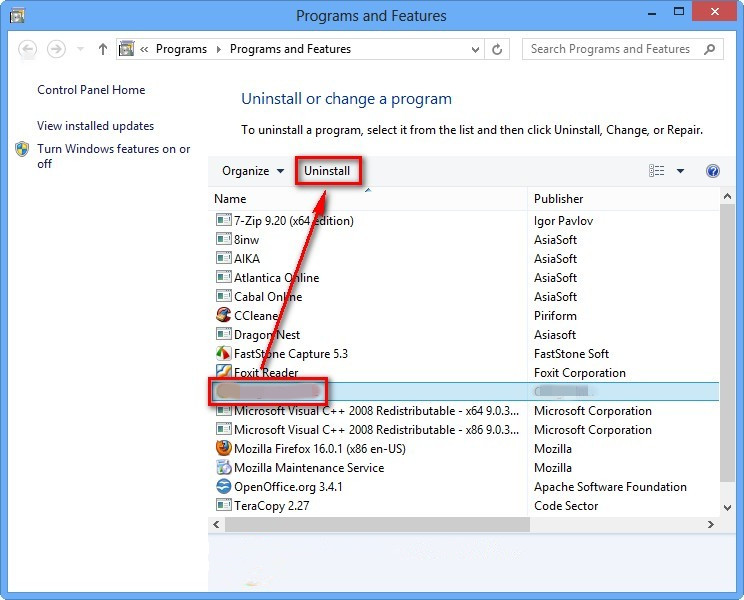
- Toutefois, si vous n’êtes pas sûr de ne pas désinstaller car cela va supprimer définitivement du système.
Étape 2: Comment réinitialiser Google Chrome pour supprimer Clean My Browser
- Ouvrez le navigateur Google Chrome sur votre PC
- Dans le coin supérieur droit du navigateur, vous verrez l’option 3 bandes, cliquez dessus.
- Après cela, cliquez sur Paramètres de la liste des menus disponibles sur le panneau de chrome.
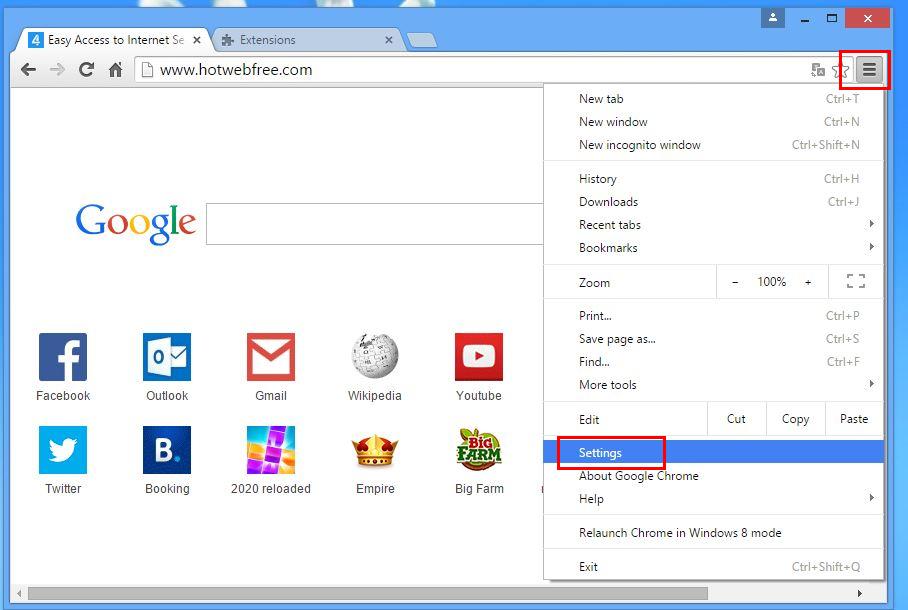
- A la fin de la page, un bouton est disponible avec l’option pour “Réinitialiser les paramètres”.
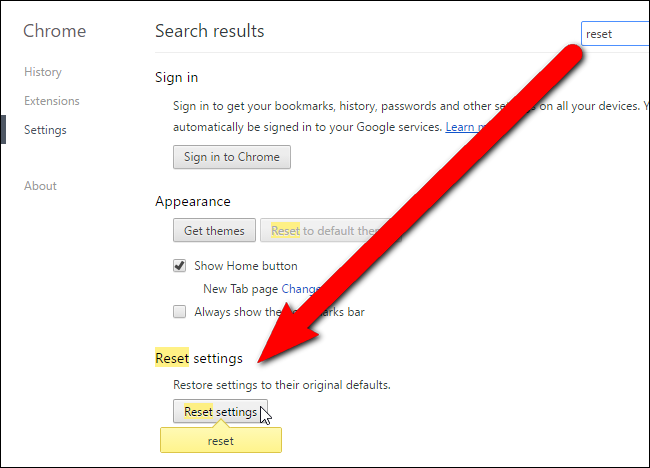
- Cliquez sur le bouton et se débarrasser de Clean My Browser de votre Google Chrome.
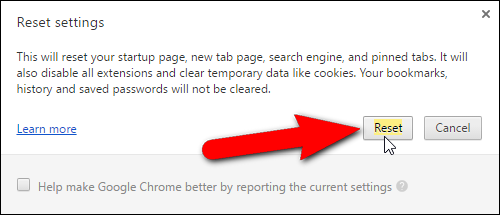
Comment réinitialiser Mozilla Firefox pour désinstaller Clean My Browser
- Ouvrez Mozilla Firefox navigateur Web et cliquez sur l’icône des options avec 3 rayures signer et cliquez aussi sur l’option d’aide (?) Marque.
- Maintenant, cliquez sur “Informations de dépannage” dans la liste donnée.
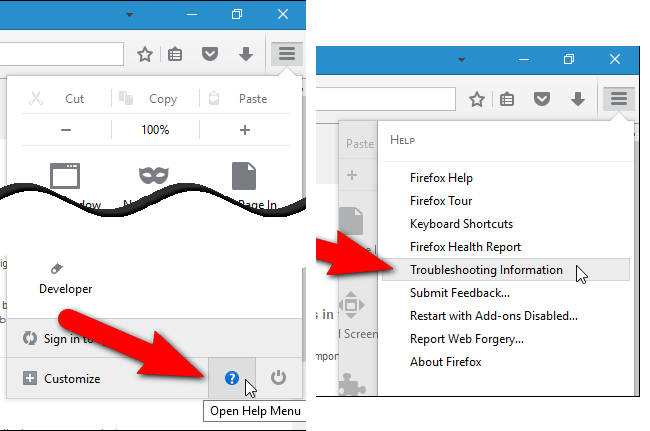
- Dans le coin supérieur droit de la fenêtre suivante, vous pouvez trouver “Refresh Firefox” bouton, cliquez dessus.
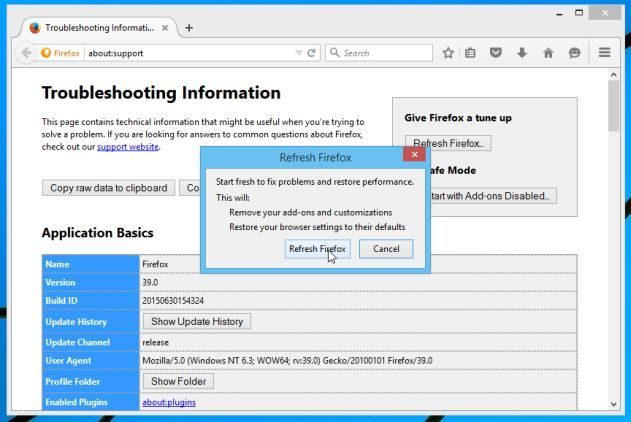
- Pour réinitialiser votre navigateur Mozilla Firefox, cliquez simplement sur le bouton “Refresh Firefox” à nouveau, après quoi toutes les
- modifications non désirées faites par Clean My Browser seront supprimés automatiquement.
Étapes pour réinitialiser Internet Explorer pour se débarrasser de Clean My Browser
- Vous devez fermer toutes les fenêtres d’Internet Explorer qui travaillent actuellement ou ouverts.
- Maintenant, ouvrez Internet Explorer à nouveau et cliquez sur le bouton Outils, avec la clé icône.
- Allez dans le menu et cliquez sur Options Internet.
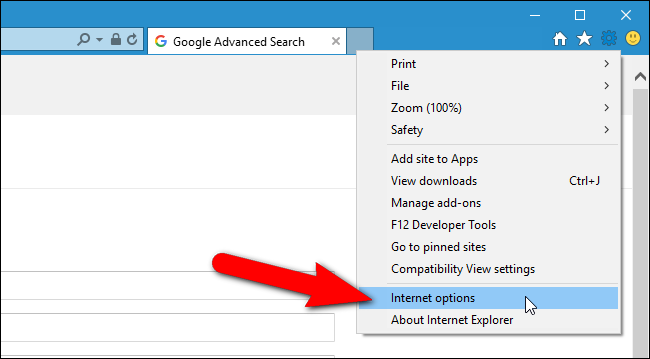
- Une boîte de dialogue apparaît, puis cliquez sur l’onglet Avancé sur elle.
- Dire Réinitialiser les paramètres d’Internet Explorer, cliquez sur Réinitialiser à nouveau.
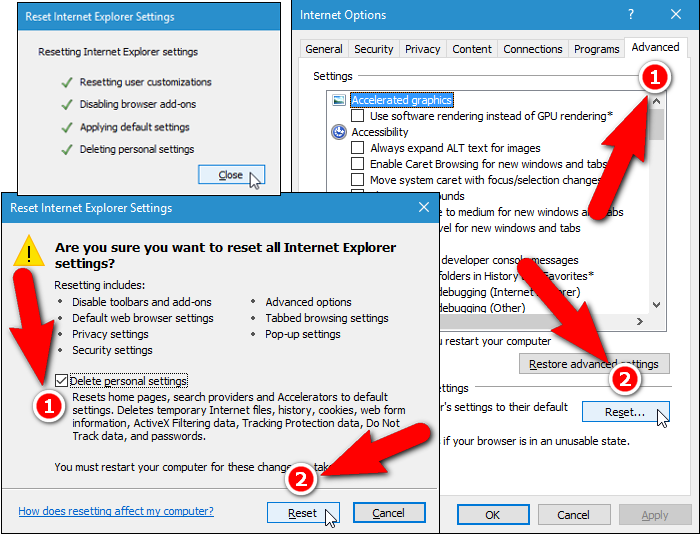
- Lorsque IE a appliqué les paramètres par défaut puis, cliquez sur Fermer. Et puis cliquez sur OK.
- Redémarrez le PC est un must pour prendre effet sur tous les changements que vous avez effectués.
Étape 3: Comment protéger votre PC contre les Clean My Browser dans un avenir proche
Étapes à suivre pour activer les fonctionnalités de navigation sécurisée
Internet Explorer: Activer le filtre SmartScreen contre Clean My Browser
- Cela peut être fait sur IE Versions 8 et 9. Il mailnly aide à détecter Clean My Browser lors de la navigation
- Lancez IE
- Sélectionnez Outils dans IE 9. Si vous utilisez IE 8, Trouver l’option Sécurité dans le Menu
- Maintenant Sélectionnez le filtre SmartScreen et opter pour Activer le filtre SmartScreen
- Une fois cela fait, Redémarrer IE
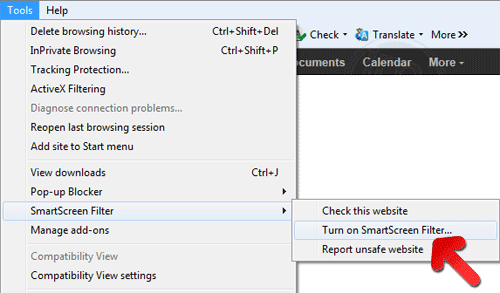
Comment faire pour activer le phishing et Clean My Browser Protection sur Google Chrome
- Cliquez sur le navigateur Google Chrome
- Sélectionnez Personnaliser et contrôle Google Chrome (3-barre d’icônes)
- Maintenant Choisissez Paramètres de l’option
- Dans l’option Paramètres, cliquez sur Afficher les paramètres avancés qui peuvent être trouvés au bas de l’installation
- Sélectionnez la vie privée Section et cliquez sur Activer Phishing et Malware Protection
- Maintenant Redémarrer Chrome, cela permet de garder votre navigateur en toute sécurité à partir de Clean My Browser
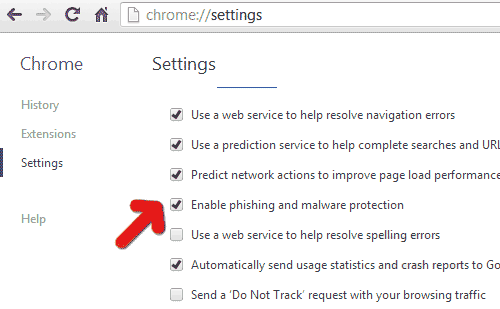
Comment faire pour bloquer Clean My Browser Attack et Web Forgeries
- Cliquez pour charger Mozilla Firefox
- Appuyez sur Outils sur Top Menu et Select options
- Choisissez la sécurité et activer coche sur la suite
- me prévenir quand certains site installe des add-ons
- Bloc rapporté faux Web
- Bloc rapporté Sites d’attaque
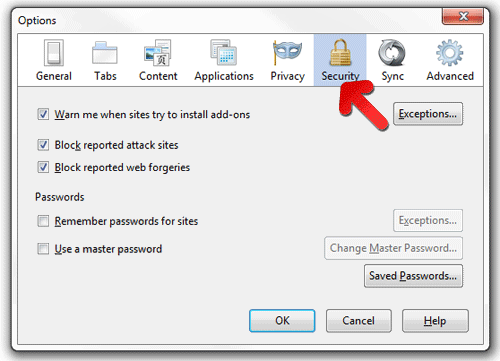
Si encore Clean My Browser existe sur votre système, Balayez votre PC pour détecter et se débarrasser de celui-ci
Veuillez soumettre votre question, incase si vous souhaitez en savoir plus sur Clean My Browser Suppression





