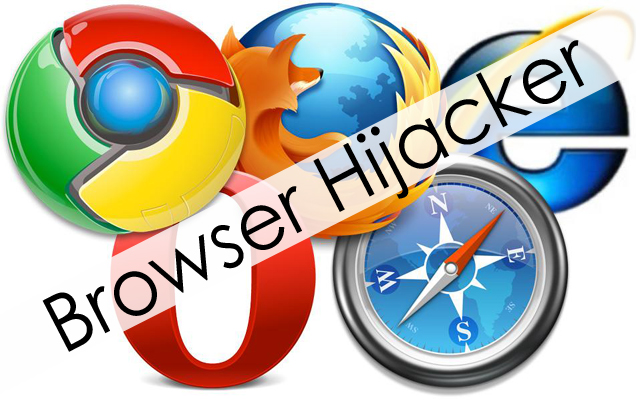
Qu'est – ce que findgofind.com?
findgofind.com est un programme navigateur pirate trompeur qui vise habituellement les systèmes informatiques ayant OS Windows installé en eux. Il a été rapporté, y compris le potentiel de causer des dommages à presque toutes les applications de navigateur Web les plus utilisés, y compris Mozilla Firefox, Internet Explorer, Google Chrome, Safari, MS Edge Opera. Le programmeur de cette application vicieuses favorise cette application comme un programme de moteur de recherche Internet hautement légitime conçu pour faciliter les utilisateurs avec une meilleure expérience de navigation via générer des résultats de recherche améliorés. Maintenant, si toutes ces réclamations et la prétention semble fiable à 100% au premier coup d'œil. Néanmoins sur le contraire à est que ce soit promis, comme une question de fait, juste un programme vicieux conçu avec l'objectif principal de faire des profits illicites des utilisateurs de PC recrue.
Identiques à celles de divers autres programmes malveillants, findgofind.com obtient intrusion silencieuse à l'intérieur du PC sans prendre la permission de l'utilisateur. Elle a une fois chargé, mène une série d'actions dangereuses dans le PC. Il initialise la mise en œuvre des mauvaises pratiques via abord le détournement des navigateurs existants, puis modifier ses paramètres prédéfinis par le remplacement de la page d'accueil par défaut et le fournisseur de recherche avec son propre nom de domaine vicieux. Dans ce cas, les victimes sont sous pression pour faire usage de ce domaine des moteurs de recherche suspecte seulement, comme il les empêche de modifier les changements de retour.
En outre, findgofind.com surveille les pratiques de navigation de l'utilisateur et extrait leurs trucs non personnellement identifiables dans le but de déterminer le caractère des victimes. Puis, plus tard, sur la base de cela, l'écran du navigateur infecté est inondé de publicités intrusives. L'objectif principal derrière générer cette énorme quantité d'annonces est d'inciter les utilisateurs à les cliquant, car ils ont été conçus d'une manière qui se taraudé sur pose redirection à plusieurs domaines malveillants. En dehors de tout cela, vole souvent les victimes des trucs personnels et de le partager avec les cyber-escrocs en ce qui concerne plusieurs buts vicieux. Pour toutes ces raisons, il est fortement recommandé d'initier le nettoyage des findgofind.com immédiatement à droite à l'instant d'être détecté.
Propagation de findgofind.com
findgofind.com la plupart du temps se directement téléchargé dès son domaine officiel. En plus de cela, pénètre parfois avec les pièces jointes des e-mails de spam, via des lecteurs corrompus USB, jeux en ligne, du matériel infectieux, ancienne version du système d'exploitation installé dans le système, etc.
Conséquences malveillantes de findgofind.com
- findgofind.com se prolifère secrètement à l' intérieur du système informatique sans avoir été avisé par les utilisateurs.
- Prend le contrôle sur l'ensemble du navigateur et remplace la page de démarrage prédéfini et fournisseur de recherche avec ses propres domaines vicieux.
- Renifle choses confidentielles de l'utilisateur et de le transmettre aux escrocs en ligne concernant des fins vicieux.
- Désactive les programmes antimalwares existants et installe de nombreuses autres infections vicieux à l'intérieur.
- Ralentit la vitesse du PC mal sur large mesure.
Par conséquent, pour éviter que la page d' accueil par défaut et recherche fournisseur d'être modifié de telle manière inauthentique , il est très important de retirer findgofind.com rapidement du bon système à l'instant d'être détecté.
Gratuit scanner votre PC Windows pour détecter findgofind.com
Savoir Comment désinstaller findgofind.com manuellement a partir de PC sous Windows
Pour le faire, il est conseillé que, démarrez votre PC en mode sans échec en suivant simplement les étapes suivantes: –
Etape 1. Redémarrez votre ordinateur et le bouton Appuyez sur F8 jusqu’à ce que vous obtenez la fenêtre suivante.

Etape 2. Après que le nouvel écran vous devez sélectionner l’ option de mode sans échec pour poursuivre ce processus.

Maintenant Afficher les fichiers cachés comme suit:
Etape 1. Allez dans Démarrer Menu >> Panneau de configuration >> Option de dossier.

Etape 2. Maintenant presse Voir Tab >> Advance catégorie Réglage >> fichiers cachés ou des dossiers.

Etape 3. Ici , vous devez cocher dans Afficher les fichiers cachés , le dossier ou les lecteurs.
Etape 4. Enfin frappé Appliquer puis sur OK bouton et à la fin fermer la fenêtre en cours.
Temps À Supprimer findgofind.com de différents navigateurs Web
Pour Google Chrome
Etape 1. Démarrez Google Chrome et chaud icône Menu dans le coin supérieur droit de l’écran, puis sélectionnez l’ option Paramètres.

Etape 2. Vous devez sélectionner requis fournisseur de recherche dans l’ option de recherche.

Etape 3. Vous pouvez également gérer le moteur de recherche et en faire votre réglage de personnaliser en cliquant sur Make it bouton par défaut.

Réinitialiser Google Chrome maintenant de manière donnée: –
Etape 1. Get Icône de menu >> Paramètres >> Réinitialiser les paramètres >> Réinitialiser

Pour Mozilla Firefox: –
Etape 1. Démarrez Mozilla Firefox >> icône de réglage >> Options.

Etape 2. Appuyez sur Rechercher et choisir l’ option requise fournisseur de recherche pour en faire défaut et également supprimer findgofind.com d’ici.

Etape 3. Vous pouvez également ajouter d’ autres options de recherche sur votre Mozilla Firefox.
Réinitialiser Mozilla Firefox
Etape 1. Choisissez Paramètres >> Ouvrir le menu Aide >> Dépannage >> Réinitialiser Firefox

Etape 2. Encore une fois cliquez sur Réinitialiser Firefox pour éliminer findgofind.com en clics.

Pour Internet Explorer
Si vous souhaitez supprimer findgofind.com partir d’Internet Explorer, puis s’il vous plaît suivez ces étapes.
Etape 1. Démarrez votre navigateur IE et sélectionner l’ icône de vitesse >> Gérer les modules complémentaires.

Etape 2. Choisissez Recherche fournisseur >> Trouver plus de fournisseurs de recherche.

Etape 3. Vous pouvez sélectionner votre moteur de recherche préféré.

Etape 4. Maintenant Appuyez sur Ajouter à l’ option Internet Explorer >> Découvrez faire mon moteur de recherche par défaut du fournisseur De Ajouter Recherche fournisseur fenêtre puis cliquez sur Ajouter option.

Etape 5. relancer Enfin le navigateur pour appliquer toutes les modifications.
Réinitialiser Internet Explorer
Etape 1. Cliquez sur Engrenage Icône >> Options Internet >> Tab Advance >> Réinitialiser >> Cochez Supprimer les paramètres personnels >> puis appuyez sur Reset pour supprimer findgofind.com complètement.

Effacer l’historique de navigation et supprimer tous les cookies
Etape 1. Démarrer avec les Options Internet >> Onglet Général >> Historique de navigation >> Sélectionnez Supprimer >> Voir le site Web de données et les cookies et puis finalement cliquez sur Supprimer.

Savoir comment résoudre les paramètres DNS
Etape 1. Accédez au coin inférieur droit de votre bureau et clic droit sur l’ icône Réseau, tapez plus loin Ouvrir Centre Réseau et partage.

Etape 2. Dans la vue de votre section de réseaux actifs, vous devez choisir Local Area Connection.

Etape 3. Cliquez sur Propriétés dans le bas de la zone locale fenêtre État de la connexion.

Etape 4. Ensuite , vous devez choisir Internet Protocol Version 4 (V4 TCP / IP), puis tapez sur Propriétés ci – dessous.

Etape 5. Enfin , activez l’option Obtenir l’ adresse du serveur DNS automatiquement et appuyez sur le bouton OK appliquer les modifications.

Eh bien , si vous êtes toujours confrontés à des problèmes dans l’ élimination des menaces de logiciels malveillants , alors vous pouvez vous sentir libre de poser des questions . Nous nous sentirons obligés de vous aider.





