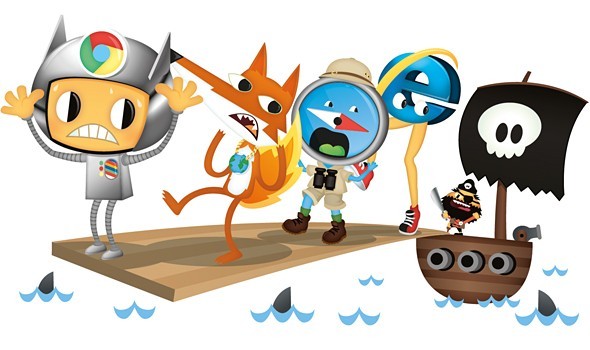
PCHelpApp.com est un site suspect qui a été conçu ou créé par les délinquants de cyber génère beaucoup de programmes indésirables et les liens dangereux. Lorsque vous ouvrez Chrome, Internet Explorer, Firefox puis il montre beaucoup de fenêtres pop-ups alertes qui apparaissent sur vos pages web chaque fois. Vous devriez savoir que ces pop-ups sont obtenus à partir de téléchargements shareware, extensions infectés ou des plug-ins, les réseaux de partage de fichiers P2P et quelques autres. À cette époque, lorsque vous visitez certains sites Web, puis vous avez remarqué divers messages pop-up inconnus qui vous invite à la mise à niveau de certains programmes tels que lecteur Java, Flash player ou autre navigateur à la dernière version afin de bonnes activités de navigation Web. Mais en vraiment, vous devez ignorer ce type de messages pop-up parce PCHelpApp.com installe généralement des programmes indésirables sur le système sans aucun désir ou la permission de la victime.
PCHelpApp.com est considéré comme une menace nocive qui a été fait avec des techniques avancées pour bloquer le fonctionnement du pare-feu, outils antivirus et quelques véritables programmes installés. Pour faire pire question, PCHelpApp.com peut enregistrer de nombreuses données confidentielles ou précieux de l'utilisateur telles que des détails bancaires, historique de navigation, l'adresse IP, les requêtes de recherche, eMail ID détails et transmet les voyous de cyber. Selon les chercheurs de virus, il est parrainé par le fournisseur de recherche digne de confiance ou utiles comme Google, Yahoo ou Bing, mais il est juste en face. Il a été programmé par les pirates de PC dont le but principal est de servir des tonnes de liens précaires et liens risqués. Ainsi, lorsque PCHelpApp.com trouvé sur le système, alors vous devriez éliminer le plus tôt possible avant de planter votre PC.
Savoir Comment désinstaller PCHelpApp.com manuellement a partir de PC sous Windows
Pour le faire, il est conseillé que, démarrez votre PC en mode sans échec en suivant simplement les étapes suivantes: –
Etape 1. Redémarrez votre ordinateur et le bouton Appuyez sur F8 jusqu’à ce que vous obtenez la fenêtre suivante.

Etape 2. Après que le nouvel écran vous devez sélectionner l’ option de mode sans échec pour poursuivre ce processus.

Maintenant Afficher les fichiers cachés comme suit:
Etape 1. Allez dans Démarrer Menu >> Panneau de configuration >> Option de dossier.

Etape 2. Maintenant presse Voir Tab >> Advance catégorie Réglage >> fichiers cachés ou des dossiers.

Etape 3. Ici , vous devez cocher dans Afficher les fichiers cachés , le dossier ou les lecteurs.
Etape 4. Enfin frappé Appliquer puis sur OK bouton et à la fin fermer la fenêtre en cours.
Temps À Supprimer PCHelpApp.com de différents navigateurs Web
Pour Google Chrome
Etape 1. Démarrez Google Chrome et chaud icône Menu dans le coin supérieur droit de l’écran, puis sélectionnez l’ option Paramètres.

Etape 2. Vous devez sélectionner requis fournisseur de recherche dans l’ option de recherche.

Etape 3. Vous pouvez également gérer le moteur de recherche et en faire votre réglage de personnaliser en cliquant sur Make it bouton par défaut.

Réinitialiser Google Chrome maintenant de manière donnée: –
Etape 1. Get Icône de menu >> Paramètres >> Réinitialiser les paramètres >> Réinitialiser

Pour Mozilla Firefox: –
Etape 1. Démarrez Mozilla Firefox >> icône de réglage >> Options.

Etape 2. Appuyez sur Rechercher et choisir l’ option requise fournisseur de recherche pour en faire défaut et également supprimer PCHelpApp.com d’ici.

Etape 3. Vous pouvez également ajouter d’ autres options de recherche sur votre Mozilla Firefox.
Réinitialiser Mozilla Firefox
Etape 1. Choisissez Paramètres >> Ouvrir le menu Aide >> Dépannage >> Réinitialiser Firefox

Etape 2. Encore une fois cliquez sur Réinitialiser Firefox pour éliminer PCHelpApp.com en clics.

Pour Internet Explorer
Si vous souhaitez supprimer PCHelpApp.com partir d’Internet Explorer, puis s’il vous plaît suivez ces étapes.
Etape 1. Démarrez votre navigateur IE et sélectionner l’ icône de vitesse >> Gérer les modules complémentaires.

Etape 2. Choisissez Recherche fournisseur >> Trouver plus de fournisseurs de recherche.

Etape 3. Vous pouvez sélectionner votre moteur de recherche préféré.

Etape 4. Maintenant Appuyez sur Ajouter à l’ option Internet Explorer >> Découvrez faire mon moteur de recherche par défaut du fournisseur De Ajouter Recherche fournisseur fenêtre puis cliquez sur Ajouter option.

Etape 5. relancer Enfin le navigateur pour appliquer toutes les modifications.
Réinitialiser Internet Explorer
Etape 1. Cliquez sur Engrenage Icône >> Options Internet >> Tab Advance >> Réinitialiser >> Cochez Supprimer les paramètres personnels >> puis appuyez sur Reset pour supprimer PCHelpApp.com complètement.

Effacer l’historique de navigation et supprimer tous les cookies
Etape 1. Démarrer avec les Options Internet >> Onglet Général >> Historique de navigation >> Sélectionnez Supprimer >> Voir le site Web de données et les cookies et puis finalement cliquez sur Supprimer.

Savoir comment résoudre les paramètres DNS
Etape 1. Accédez au coin inférieur droit de votre bureau et clic droit sur l’ icône Réseau, tapez plus loin Ouvrir Centre Réseau et partage.

Etape 2. Dans la vue de votre section de réseaux actifs, vous devez choisir Local Area Connection.

Etape 3. Cliquez sur Propriétés dans le bas de la zone locale fenêtre État de la connexion.

Etape 4. Ensuite , vous devez choisir Internet Protocol Version 4 (V4 TCP / IP), puis tapez sur Propriétés ci – dessous.

Etape 5. Enfin , activez l’option Obtenir l’ adresse du serveur DNS automatiquement et appuyez sur le bouton OK appliquer les modifications.

Eh bien , si vous êtes toujours confrontés à des problèmes dans l’ élimination des menaces de logiciels malveillants , alors vous pouvez vous sentir libre de poser des questions . Nous nous sentirons obligés de vous aider.





