Un nouveau programme indésirable a été libéré par le groupe Yontoo connu comme Hide My AdBlocker. Il peut apparaître à sa cible PC comme une extension de navigateur qui est censé vous protéger contre les pop-ups indésirables et les avertissements. Initialement cela peut paraître utile et pratique, mais en réalité , cela est un programme potentiellement indésirable. Il a été classé donc en raison de ses associations négatives telles que les installations furtives et illégales, libérant pop-ups indésirables et le suivi des utilisateurs des informations vitales.
Donc , si vous avez également détecté ce programme indésirable dans votre PC, vous devez avoir à supprimer Hide My AdBlocker annonces rapidement. Si vous rencontrez le moindre problème, ce faisant, vous pouvez également consulter les instructions données ci – dessous pour résoudre ces problèmes.
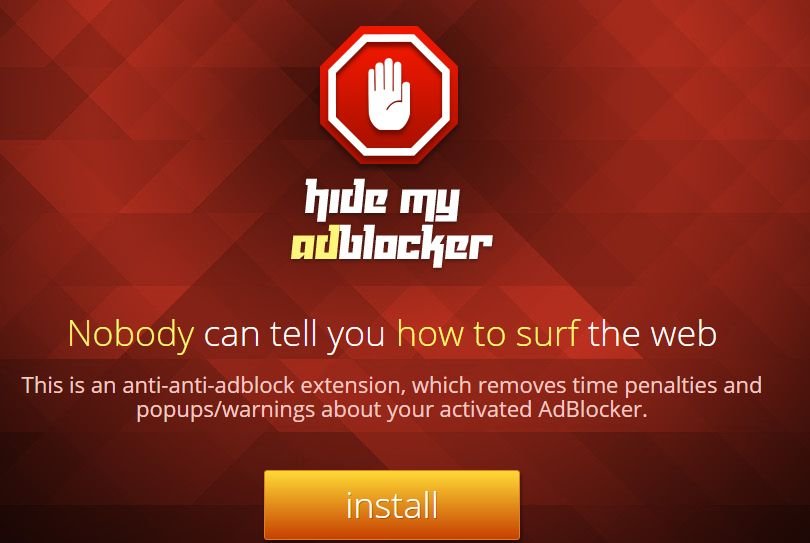
Savoir sur Hide My AdBlocker annonces Ce que vous devez vous?
Comme nous l' avons déjà discuté, ses comportements signifie clairement que votre système a été infecté par une sorte de programme ou PUP potentiellement indésirables. Hide My AdBlocker annonces, opposé à ce qu'il prétend seulement trouvé pour effectuer ces activités dans son ordinateur hôte qui fait des profits à ses auteurs. Jusqu'à ce que sa présence dans votre système, vous verrez l'écran de votre ordinateur a été inondé de différents types de matériaux commerciaux. Même cela peut rediriger vers des sites affiliés comme csh.lt, lnkr.us et d'autres.
En outre, Hide My AdBlocker annonces a semble utiliser TrendText.eu technique d'injection de script de suivi dans votre navigateur. Avec cela, il rassemble les victimes préférences en ligne, l'adresse IP, les cookies, les sites visités, les requêtes de recherche, des signets et d'autres données connexes. Cela peut même utiliser les données volées dans sa campagne de publicité dans votre PC pour de meilleurs résultats et peut également partager avec les pirates et les tiers à des fins illégales.
Comment Exactement Hide My AdBlocker annonces infiltrats dans votre PC?
Eh bien il est difficile de dire la technique d'infiltration exacte utilisée par Hide My AdBlocker annonces à envahir dans votre PC. Mais oui, il existe des moyens communs de l'infiltration à travers laquelle il peut attaquer sur votre ordinateur. Si vous ne l'avez pas installé dans votre PC à partir de son propre site Web, il peut avoir installé avec une tierce installation de logiciels tiers. En dehors de cette visite de sites suspects, ouvrir des liens malveillants, en baisse pour des publicités trompeuses et ces habitudes inconscients des utilisateurs peuvent également les résultats intrusion de ces menaces.
Par conséquent , si vous voulez vraiment assurer la sécurité de votre vie privée et la sécurité du système, vous devez d'abord désinstaller Hide My AdBlocker annonces immédiatement de votre ordinateur compromis.
Apprenez Supprimer Hide My AdBlocker Ads Utilisation Méthodes manuelles
Phase 1: Afficher les fichiers cachés pour supprimer Hide My AdBlocker Ads Fichiers et dossiers connexes
1. Pour Windows 8 ou 10 utilisateurs: Du point de vue du ruban dans mon PC, cliquez sur l’icône Options.

2. Pour Windows 7 ou Vista utilisateurs: Ouvrez Poste de travail, puis appuyez sur le bouton Organiser dans le coin supérieur gauche, puis au dossier et Options de recherche dans le menu déroulant.

3. Maintenant, allez dans l’onglet Affichage et activez l’option Afficher les fichiers cachés et les options de dossier, puis décochez Masquer protégés du système d’exploitation des fichiers case à cocher option ci-dessous.

4. Enfin chercher tous les fichiers suspects dans les dossiers cachés tels qu’ils sont indiqués ci-dessous et de le supprimer.

- %AppData%\[adware_name]
- %Temp%\[adware_name]
- %LocalAppData%\[adware_name].exe
- %AllUsersProfile%random.exe
- %CommonAppData%\[adware_name]
Phase 2: Se débarrasser de Hide My AdBlocker Ads Extensions connexes associés de différents navigateurs Web
De Chrome:
1. Cliquez sur l’icône du menu, vol stationnaire à travers Autres outils puis appuyez sur Extensions.

2. Cliquez sur Corbeille icône sur l’onglet Extensions là à côté des extensions suspectes pour le supprimer.

Dans Internet Explorer:
1. Cliquez sur Gérer option add-ons du menu déroulant de passer par l’icône Gear.

2. Maintenant, si vous trouvez toute extension suspecte dans le panneau Barres d’outils et extensions puis cliquez droit dessus et supprimer l’option pour le supprimer.

De Mozilla Firefox:
1. Tapez sur Add-ons en cours à travers l’icône du menu.

2. Dans l’onglet Extensions, cliquez sur Désactiver ou supprimer le bouton à côté de Hide My AdBlocker Ads extensions liées à les supprimer.

De l’Opera:
1. Appuyez sur le menu Opera, vol stationnaire pour les extensions, puis sélectionnez Gestionnaire Extensions il.

2. Maintenant, si toute extension de navigateur semble suspect pour vous cliquez ensuite sur le bouton (X) pour le retirer.

De Safari:
1. Cliquez sur Préférences … en cours par le biais des paramètres de vitesse icône.

2. Maintenant sur l’onglet Extensions, cliquez sur le bouton Désinstaller pour le supprimer.

De Microsoft Edge:
Remarque – Comme il n’y a pas d’option pour Extension Manager dans Microsoft bord ainsi afin de régler les questions liées aux programmes d’adware dans MS Bord vous pouvez modifier sa page d’accueil par défaut et le moteur de recherche.
Changement par défaut Accueil et Paramètres de recherche du moteur de Ms Edge –
1. Cliquez sur Plus (…) suivie par Paramètres, puis à la page Démarrer sous Ouvrir avec section.

2. Maintenant, sélectionnez Afficher le bouton Paramètres avancés puis Chercher dans la barre d’adresse de l’article, vous pouvez sélectionner Google ou tout autre page d’accueil de votre préférence.

Modifier les paramètres par défaut du moteur de recherche de Ms Edge –
1. Sélectionnez Plus (…) puis Réglages puis affichage avancé bouton Paramètres.

2. Sous Rechercher dans la barre d’adresse avec la boîte, cliquez sur <Ajouter nouveau>. Maintenant, vous pouvez choisir parmi la liste disponible des fournisseurs de recherche ou que vous ajoutez moteur de recherche préféré et cliquez sur Ajouter par défaut.

Phase 3: Bloc pop-ups indésirables de Hide My AdBlocker Ads sur les différents navigateurs Web
1. Google Chrome: Cliquez sur l’icône du menu → Paramètres → Afficher les paramètres avancés … → Paramètres de contenu … sous section Confidentialité → Ne pas permettre à tous les sites à afficher des pop-ups (recommandé) → Terminé.

2. Mozilla Firefox: appuyez sur l’icône du menu → Options → Contenu → panneau check Bloquer les fenêtres pop-up dans la section Pop-ups.

3. Internet Explorer: Cliquez sur Paramètres icône d’engrenage → Internet Options → dans l’onglet Confidentialité activer Allumez Pop-up Blocker sous Pop-up Blocker Section.

4. Microsoft Edge: options Appuyez sur Plus (…) → Paramètres → Afficher les paramètres avancés → basculer sur le bloc pop-ups.

Vous avez encore des problèmes dans l’élimination Hide My AdBlocker Ads à partir de votre PC compromis? Ensuite, vous ne devez pas vous inquiéter. Vous pouvez vous sentir libre de poser des questions à nous sur les questions connexes de logiciels malveillants.





