Vous sentez-vous trop irrité et agacé par Smart System Care? En essayant de l'enlever, mais malheureux de le faire? Vous recherchez une solution de suppression appropriée? Dans l'affirmative, vous êtes absolument à l'écart. Cette publication vous aidera à désinstaller Smart System Care de manière simple. Avant la solution de suppression, nous vous avons fourni un détail descriptif sur les systèmes intelligents.
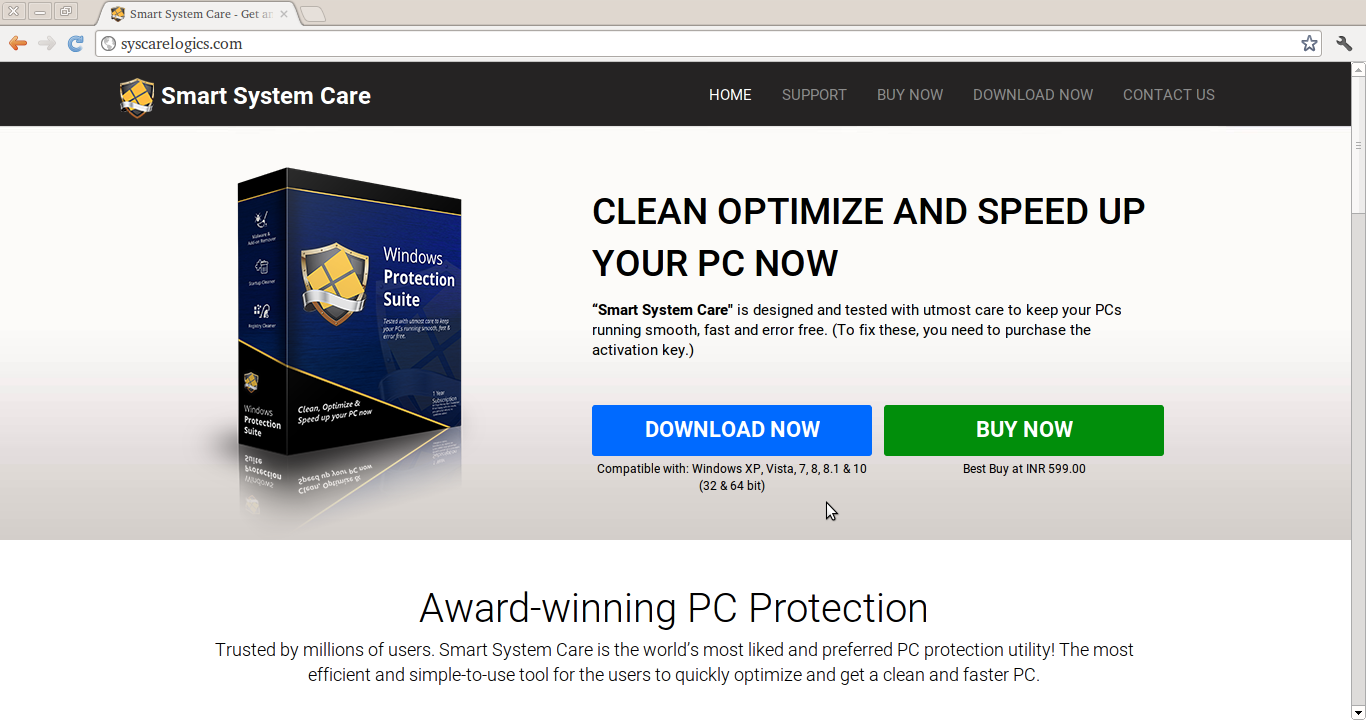
Que savez-vous sur Smart System Care?
Smart System Care a été annoncé comme un outil d'optimisation système le plus puissant et efficace pour les utilisateurs de Windows. Il prétend être le plus légitime et utile qui réclame l'utilisateur de nettoyer ses fichiers indésirables, réparer les erreurs du système, limiter les effets visuels dans le système d'exploitation Windows, améliorer les performances de toutes les applications installées, améliorer la vitesse de performance du navigateur, supprimer les logiciels espions, cacher l'icône de la barre des tâches et beaucoup plus. Il pourrait être en mesure de compléter certaines tâches. Avec la version d'essai de cet outil d'optimisation, vous ne pouvez détecter que l'erreur, mais pour les réparer, vous devez acheter la version complète de la licence.
Est-il nécessaire d'acheter la version complète de Smart System Care?
Compte tenu de ses regards légitimes et de ses promesses, la plupart des utilisateurs innocents croyaient facilement et acceptaient d'acheter la version complète de la licence. Si vous êtes parmi eux, vous devez réfléchir deux fois avant de le faire. Smart System Care est en fait un programme potentiellement indésirable qui relève de la catégorie d'un programme publicitaire ad-supporté créé par des cyber-délinquants à des fins commerciales et commerciales.
Il empêche les utilisateurs innocents de penser que leur PC est dans un état dangereux et de convaincre les utilisateurs innocents, les auteurs de ce programme peuvent avoir programmé un tel logiciel pour afficher plusieurs optimisations et corrections recommandées. En dépit de toutes les promesses et les regards, vous ne devriez pas y croire parce qu'il ne vous fournira aucune fonctionnalité utile. Si vous l'avez accidentellement installé à l'intérieur de votre PC, vous devez prendre immédiatement en charge l'élimination des systèmes intelligents.
Quelles sont les sources par lesquelles Smart System Care se cache dans le PC?
Il existe plusieurs façons d'utiliser Smart System Care pour attaquer Windows PC, mais certains d'entre eux sont répertoriés ci-dessous:
- Méthode de regroupement
- Campagnes de spam ou pièces jointes
- Dispositifs amovibles infectés
- Jeux en ligne
- Fichiers Torrent, mise à jour de logiciels, réseau de partage de fichiers et bien plus encore.
Cliquez pour scan gratuit Smart System Care sur PC
Savoir Comment faire pour supprimer Smart System Care – Adware manuellement à partir du Web Browsers
Supprimer les extensions malveillantes à partir de votre navigateur
Smart System Care Enlèvement De Microsoft Edge
Etape 1. Démarrez votre navigateur Microsoft Edge et aller Plus de possibilités (trois points “…”) l’option.

Etape 2. Vous devez sélectionner l’option de réglage dernière.

Etape 3. Maintenant, il est conseillé de choisir l’option Voir Paramètres avancés juste en dessous pour faire progresser les paramètres.

Etape 4. Dans cette étape, vous devez activer Bloquer les pop-ups afin de bloquer les pop-ups à venir.

Désinstallez Smart System Care De Google Chrome
Etape 1. Lancez Google Chrome et sélectionnez l’option de menu en haut à droite de la fenêtre.
Etape 2. Maintenant Choisissez Outils >> Extensions.
Etape 3. Ici il suffit de choisir les extensions non désirées et cliquez sur le bouton Supprimer pour supprimer Smart System Care complètement.

Etape 4. Maintenant, allez à l’option Paramètres, puis sélectionnez Afficher les paramètres avancés.

Etape 5. À l’intérieur de l’option de confidentialité sélectionnez Paramètres de contenu.

Etape 6. Maintenant choisissez Ne pas laisser un site pour afficher les pop-ups (recommandé) sous la rubrique «Pop-ups”.

Essuyez Smart System Care De Internet Explorer
Etape 1 . Démarrez Internet Explorer sur votre système.
Etape 2. Aller à l’option Outils dans le coin supérieur droit de l’écran.
Etape 3. Maintenant, sélectionnez Gérer les modules complémentaires, puis cliquez sur Activer ou désactiver les modules complémentaires qui serait 5ème option dans la liste déroulante.

Etape 4. Ici vous avez seulement besoin de choisir ceux qui veulent l’extension à supprimer, puis appuyez sur l’option Désactiver.

Etape 5. Appuyez enfin sur OK pour terminer le processus.
Nettoyer Smart System Care sur le navigateur Mozilla Firefox

Etape 1. Ouvrez le navigateur Mozilla et sélectionnez l’option Outils.
Etape 2. Maintenant choisissez l’option Add-ons.
Etape 3. Ici vous pouvez voir tous les add-ons installés sur votre navigateur Mozilla et sélectionnez indésirables l’un pour désactiver ou désinstaller Smart System Care complètement.
Comment réinitialiser les navigateurs Web pour désinstaller complètement Smart System Care
Smart System Care Enlèvement A partir de Mozilla Firefox
Etape 1. Démarrer le processus de remise à zéro avec Firefox à son réglage par défaut et que vous devez appuyer sur l’option de menu, puis cliquez sur Aide icône à la fin de la liste déroulante.

Etape 2. Vous devez sélectionner Redémarrer avec Add-ons handicapés.

Etape 3. Maintenant, une petite fenêtre apparaît où vous devez choisir Réinitialiser Firefox et ne pas cliquer sur Démarrer en mode sans échec.

Etape 4. Enfin, cliquez sur Réinitialiser Firefox à nouveau pour terminer la procédure.

Etape Pour réinitialiser Internet Explorer Pour désinstaller Smart System Care efficacement
Etape 1. de tous Vous devez lancer votre navigateur IE et choisissez “Options Internet” l’avant-dernier point de la liste déroulante 1. Tout d’abord.

Etape 2. Ici, vous devez choisir l’onglet Avancé, puis tapez sur l’option de réinitialisation au bas de la fenêtre en cours.

Etape 3. Encore une fois, vous devez cliquer sur le bouton de réinitialisation.

Etape 4. Ici vous pouvez voir les progrès dans le processus et quand il est fait, puis cliquez sur le bouton Fermer.

Etape 5. Enfin Cliquez sur le bouton OK pour redémarrer Internet Explorer pour effectuer toutes les modifications en vigueur.

Effacer l’historique de navigation de différents navigateurs Web
Suppression de l’historique sur Microsoft Edge
- De tous Open navigateur Edge First.
- Maintenant Appuyez sur CTRL + H pour ouvrir l’histoire
- Ici, vous devez choisir cases requises les données que vous souhaitez supprimer.
- Enfin, cliquez sur l’option Effacer.
Supprimer Histoire De Internet Explorer

- Lancez le navigateur Internet Explorer
- Maintenant Appuyez sur CTRL + SHIFT + touche DEL simultanément pour obtenir des options d’histoire liées
- Maintenant, sélectionnez ces boîtes qui est des données que vous souhaitez effacer.
- Enfin, appuyez sur le bouton Supprimer.
Maintenant Clear Histoire de Mozilla Firefox

- Pour démarrer le processus, vous devez lancer Mozilla Firefox en premier.
- Maintenant, appuyez sur CTRL + SHIFT + touche DEL à la fois.
- Après que Sélectionnez vos options requises et tapez sur le bouton Effacer maintenant.
Suppression de l’historique de Google Chrome

- Lancer navigateur Google Chrome
- Appuyez sur CTRL + SHIFT + DEL pour obtenir des options pour supprimer les données de navigation.
- Après cela, sélectionnez l’option Effacer les données de navigation.
Si vous avez encore des questions à l’élimination de Smart System Care de votre système compromis alors vous pouvez vous sentir libre de parler à nos experts.





