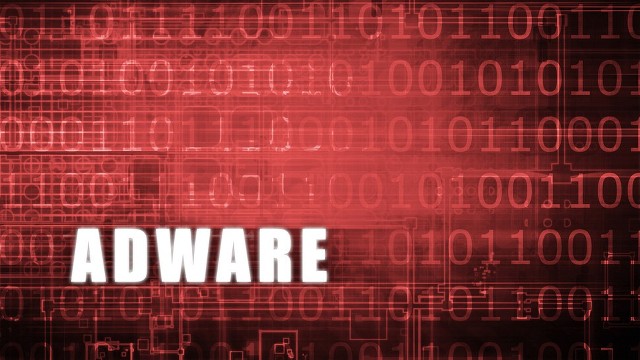
Je me sers de Windows 7 le système d'exploitation. Depuis quelques minutes, mes pages du navigateur pourraient être inondées avec beaucoup d'annonces par Fetch sport quand je ouvrir mon navigateur à chaque fois. Je ne sais pas ce qui ne va pas dans mon système. Quiconque me recommander plusieurs méthodes d'enlèvement à travers lequel je peux facilement et en toute sécurité désinstaller cette infection d'adware notoire? Je l'ai supprimé tous les programmes inconnus et ses add-ons ou extensions associées mais ces pop-ups vient du côté de la fin de la page web. Comment puis-je désinstaller annonces par Fetch Sport de ma machine?
Annonces par Fetch Sport est identifié comme une infection de la pop-up adware notoire qui infiltre dans votre système et exécute généralement beaucoup d'activités non autorisées sur le système sans donner aucune information. Bien, on dirait outil légitime et attrayante qui prétend enrichir vos expériences Web surf et de sécuriser votre temps bénéfique et de l'argent lorsque vous visitez des pages web en ligne. À première vue, annonces par Fetch Sports est une infection arnaque totalement qui peut vous bombarder de quantité excessive d'annonces interstitiels, bannières, coupons faux infectés, offres, annonces commerciales, des messages spéciaux et quelques autres. Chaque fois que vous naviguez pointeur de votre souris sur ces pop-ups ou des liens ennuyeux, vous pouvez être soudainement redirigé vers certains domaines de faux ou de tiers qui sont inondés de menaces à haut risque.
La plupart du temps, annonces par Fetch Sport embarque tas de modules complémentaires suspects, plug-ins, des extensions à vos navigateurs du système, de sorte qu'il gâchera les fonctions de réglages des navigateurs sans chercher tout consentement. En outre, vous remarquerez que ces annonces sponsorisés, liens commerciaux ou des coupons ne cesse d'apparaître dans votre page Web chaque lorsque vous accédez à certaines pages Web et déplacer le pointeur de votre souris sur le bouton de fermeture. A ce moment, vous devriez rester loin de ces trompeuses pop-ups et simplement ignorer ses plug-ins associés parce annonces par Fetch Sport surveille habituellement les activités de navigation Web et recueille plusieurs informations sensibles comme les détails de compte bancaire, informations de carte de crédit, l'emplacement IP, biscuits et quelques autres. Par conséquent, si vous n'êtes pas en mesure de comprendre ces publicités pop-up non pertinents, vous devez suivre les instructions de démontage efficaces pour désinstaller annonces par Fetch Sport permanence.
Cliquez pour scan gratuit Ads by Fetch Sports sur PC
Apprenez Supprimer Ads by Fetch Sports Utilisation Méthodes manuelles
Phase 1: Afficher les fichiers cachés pour supprimer Ads by Fetch Sports Fichiers et dossiers connexes
1. Pour Windows 8 ou 10 utilisateurs: Du point de vue du ruban dans mon PC, cliquez sur l’icône Options.

2. Pour Windows 7 ou Vista utilisateurs: Ouvrez Poste de travail, puis appuyez sur le bouton Organiser dans le coin supérieur gauche, puis au dossier et Options de recherche dans le menu déroulant.

3. Maintenant, allez dans l’onglet Affichage et activez l’option Afficher les fichiers cachés et les options de dossier, puis décochez Masquer protégés du système d’exploitation des fichiers case à cocher option ci-dessous.

4. Enfin chercher tous les fichiers suspects dans les dossiers cachés tels qu’ils sont indiqués ci-dessous et de le supprimer.

- %AppData%\[adware_name]
- %Temp%\[adware_name]
- %LocalAppData%\[adware_name].exe
- %AllUsersProfile%random.exe
- %CommonAppData%\[adware_name]
Phase 2: Se débarrasser de Ads by Fetch Sports Extensions connexes associés de différents navigateurs Web
De Chrome:
1. Cliquez sur l’icône du menu, vol stationnaire à travers Autres outils puis appuyez sur Extensions.

2. Cliquez sur Corbeille icône sur l’onglet Extensions là à côté des extensions suspectes pour le supprimer.

Dans Internet Explorer:
1. Cliquez sur Gérer option add-ons du menu déroulant de passer par l’icône Gear.

2. Maintenant, si vous trouvez toute extension suspecte dans le panneau Barres d’outils et extensions puis cliquez droit dessus et supprimer l’option pour le supprimer.

De Mozilla Firefox:
1. Tapez sur Add-ons en cours à travers l’icône du menu.

2. Dans l’onglet Extensions, cliquez sur Désactiver ou supprimer le bouton à côté de Ads by Fetch Sports extensions liées à les supprimer.

De l’Opera:
1. Appuyez sur le menu Opera, vol stationnaire pour les extensions, puis sélectionnez Gestionnaire Extensions il.

2. Maintenant, si toute extension de navigateur semble suspect pour vous cliquez ensuite sur le bouton (X) pour le retirer.

De Safari:
1. Cliquez sur Préférences … en cours par le biais des paramètres de vitesse icône.

2. Maintenant sur l’onglet Extensions, cliquez sur le bouton Désinstaller pour le supprimer.

De Microsoft Edge:
Remarque – Comme il n’y a pas d’option pour Extension Manager dans Microsoft bord ainsi afin de régler les questions liées aux programmes d’adware dans MS Bord vous pouvez modifier sa page d’accueil par défaut et le moteur de recherche.
Changement par défaut Accueil et Paramètres de recherche du moteur de Ms Edge –
1. Cliquez sur Plus (…) suivie par Paramètres, puis à la page Démarrer sous Ouvrir avec section.

2. Maintenant, sélectionnez Afficher le bouton Paramètres avancés puis Chercher dans la barre d’adresse de l’article, vous pouvez sélectionner Google ou tout autre page d’accueil de votre préférence.

Modifier les paramètres par défaut du moteur de recherche de Ms Edge –
1. Sélectionnez Plus (…) puis Réglages puis affichage avancé bouton Paramètres.

2. Sous Rechercher dans la barre d’adresse avec la boîte, cliquez sur <Ajouter nouveau>. Maintenant, vous pouvez choisir parmi la liste disponible des fournisseurs de recherche ou que vous ajoutez moteur de recherche préféré et cliquez sur Ajouter par défaut.

Phase 3: Bloc pop-ups indésirables de Ads by Fetch Sports sur les différents navigateurs Web
1. Google Chrome: Cliquez sur l’icône du menu → Paramètres → Afficher les paramètres avancés … → Paramètres de contenu … sous section Confidentialité → Ne pas permettre à tous les sites à afficher des pop-ups (recommandé) → Terminé.

2. Mozilla Firefox: appuyez sur l’icône du menu → Options → Contenu → panneau check Bloquer les fenêtres pop-up dans la section Pop-ups.

3. Internet Explorer: Cliquez sur Paramètres icône d’engrenage → Internet Options → dans l’onglet Confidentialité activer Allumez Pop-up Blocker sous Pop-up Blocker Section.

4. Microsoft Edge: options Appuyez sur Plus (…) → Paramètres → Afficher les paramètres avancés → basculer sur le bloc pop-ups.

Vous avez encore des problèmes dans l’élimination Ads by Fetch Sports à partir de votre PC compromis? Ensuite, vous ne devez pas vous inquiéter. Vous pouvez vous sentir libre de poser des questions à nous sur les questions connexes de logiciels malveillants.





