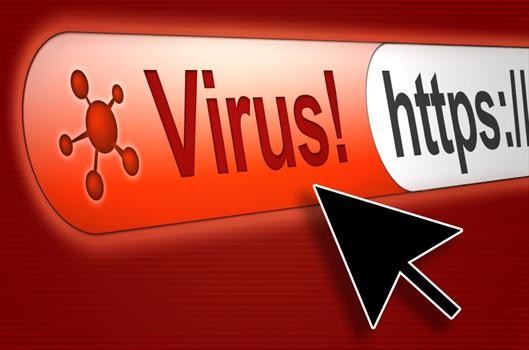
Besoin d' aide pour enlever Recherche Engage. Dans la plupart des derniers temps , j'ai trouvé ce programme sur le PC qui ne me permet pas de travailler sur Mozilla Firefox. En fait, il redirige mon résultat de recherche sur le site Web malveillant qui a de nombreuses annonces désagréables sur son possession et je suis conduit fou au moment de la navigation. Au premier coup d' oeil , j'ai trouvé ce moteur de recherche commun , comme à l' instant , mais a obtenu la façon intrusive , il est. Je suis sûr que mon PC a été infecté par le virus , mais je ne peux rien faire pour l' enlever parce que je suis novice des utilisateurs de PC. Toujours être novice utilisateur J'ai essayer de le supprimer manuellement selon ma meilleure recommandation pour un ami mais a échoué. Maintenant, je suis à la recherche d'une élimination efficace de la recherche Engage. Donc, si quelqu'un sait guide de déplacement de Recherche Engage, puis de bien vouloir me suggérer pour éliminer la recherche Engage en permanence? Merci d'avance.
Rapport sur la recherche Engage
Recherche Engage est confirmé pour être vicieux pirate de navigateur qui ressemble généralement à moteur de recherche commune se vanter de nombreux services de téléchargement légitime pour augmenter votre expérience de navigation , mais le motif réel derrière Recherche Engage est de vous empêcher de visiter un site légitime pour qu'il puisse augmenter beaucoup le trafic sur ses sites marchands. Selon nos chercheurs, il a été conçu par une tierce partie ayant motif principal pour promouvoir leur produit sites malveillants. Ainsi, il tente toujours de prendre racine complètement votre navigateur pour réacheminer votre page Web de recherche à ses sites marchands. Vous pouvez le dit une plate-forme de publicité, car il est capable de générer des annonces désagréables sur le navigateur de garder ennuyeux votre session de navigation et de générer beaucoup d'argent de votre part.
Dans la plupart des cas, la recherche Engage les attaques sur le PC, tandis que vous faites certaines activités comme inattention après avoir téléchargé de nombreux fichiers freeware par vous de sites suspects, lorsque vous cliquez sur des e-mails de spam et pendant que vous visitez les sites malveillants sans enquête. Une fois, Recherche Engage envahi sur le PC alors certainement il va attaquer sur les navigateurs, y compris Firefox, IE, Safari, Chrome paramètre etc et les changements de ce navigateur à l'autre sans vous en avertir. Si une fois que votre navigateur étant contrôlée par elle, alors vous ne pouvez pas travailler normalement sur votre navigateur comme d'habitude. Il permet de garder votre page Web redirigé vers le site web suspect pendant que vous surfez en ligne sur votre navigateur à tout moment. Grâce à ce moteur de recherche intrusive, vous pourriez avoir à faire face à d'autres logiciels malveillants et de l'infection sur l'ordinateur victime. Il peut être intéressé à connaître votre habitude de navigation car il peut enregistrer votre historique de navigation, la recherche de mots clés et d'autres pistes cookies pour le tiers d'exploiter l'intérêt de la navigation à terme. Donc, si vous avez trouvé Recherche Engage sur le PC puis il est conseillé de l'enlever complètement le plus tôt possible.
Savoir Comment faire pour supprimer Search Engage manuellement
Facile Search Engage Enlèvement A partir de Registre Windows
Tout d’abord vous devez redémarrer votre PC en mode sans échec d’abord et que vous pouvez suivre les étapes ci-dessous donnés.
Etape 1. Démarrez votre PC et Maintenez F8 les mots-clés pour quelques secondes.
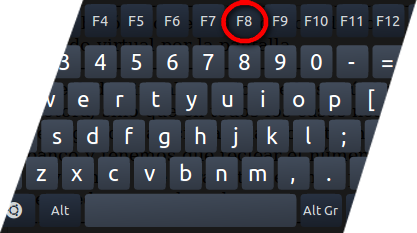
Etape 2. Ici vous trouverez un écran noir avec option différente et vous devez cliquer sur l’option Mode sans échec. Maintenant, votre PC va commencer en mode sans échec et vous pouvez facilement exercer une activité nécessaire pour éliminer Search Engage de manière pratique.

Etape 3. Maintenant, vous avez conseillé aux touches de raccourci “Windows + R” dans le même temps.
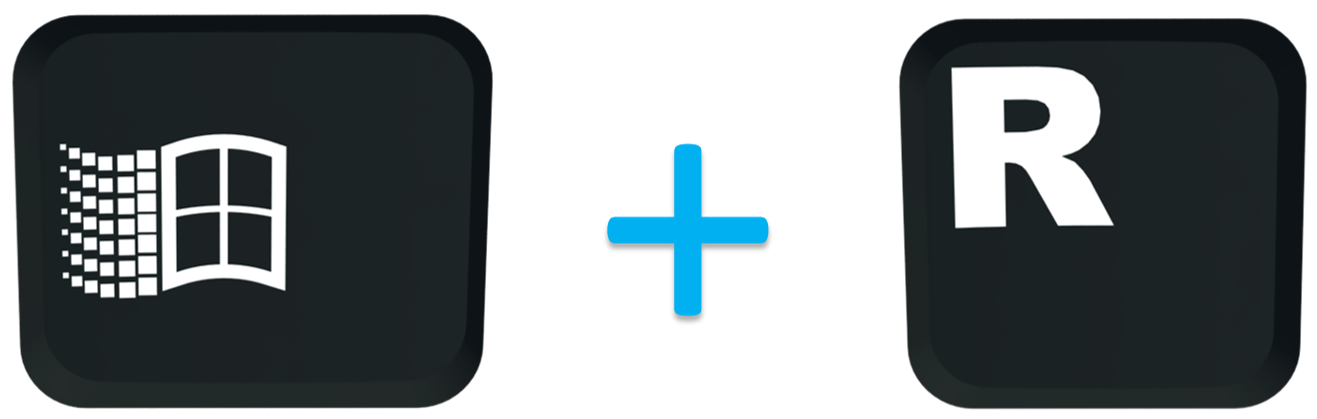
Etape 4. Dans cette étape, vous pouvez trouver l’option Exécuter où dans la zone de texte, vous devez taper “regedit” puis cliquez sur le bouton OK.
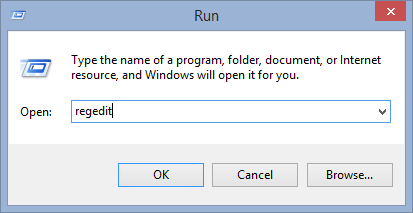
Etape 5. Ici vous devez cliquer sur Modifier l’option dans le menu ou appuyez sur CTRL + F sur le clavier.
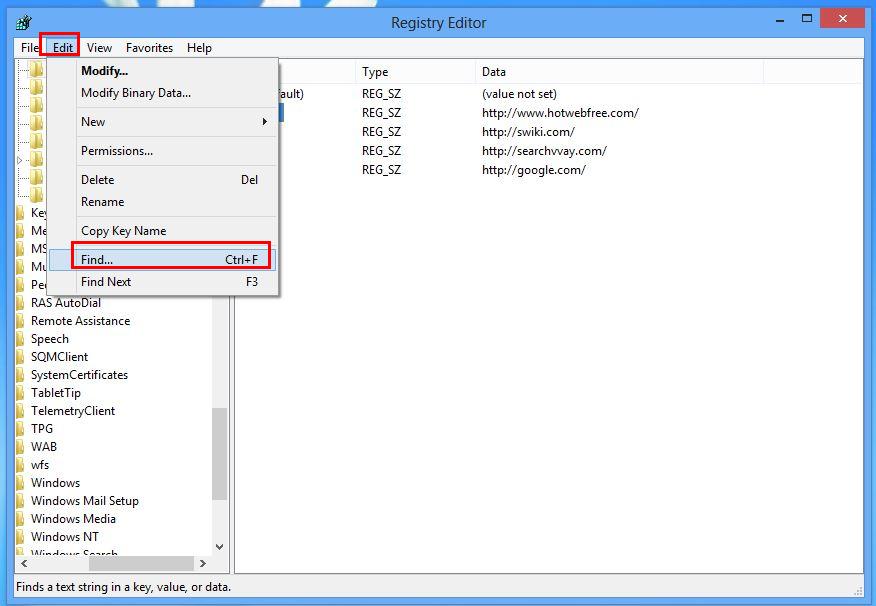
Etape 6. Après cela il suffit de taper le nom de l’infection dans la zone, puis appuyez sur option Rechercher Suivant.
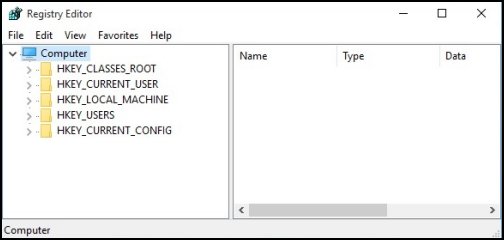
Ici vous pouvez trouver toutes les entrées créées par Search Engage sur votre PC et certains sont énumérés ci-dessous que vous devez supprimer le plus rapidement possible.
[HKEY_LOCAL_MACHINE\SOFTWARE\Wow6432Node\Microsoft\Windows\CurrentVersion\Uninstall\{EAF386F0-7205-40F2-8DA6-1BABEEFCBE89}]
“DisplayName”=”Search Engage”
[HKEY_USERS\S-1-5-21-3825580999-3780825030-779906692-1001\Software\Microsoft\Windows\CurrentVersion\Uninstall\{50f25211-852e-4d10-b6f5-50b1338a9271}]
“DisplayName”=”Search Engage”
Maintenant Nettoyer corrompues Web Browsers
Parfois, il arrive qu’en raison de l’invasion du navigateur rediriger virus comme Search Engage certains plug-ins indésirables ou des barres d’outils se joint avec le navigateur que vous devez supprimer d’abord, puis vous pouvez vous reposer vos navigateurs Web afin de rendre sa fonctionnalité comme il était auparavant. À cet égard, les étapes sont ci-dessous donnent, jetez un oeil: –
Etape 1. Lancez votre navigateur et cliquez sur l’option de menu dans le coin en haut à droite de la fenêtre. A partir de la liste déroulante, vous devez sélectionner Autres outils option, puis Extensions.
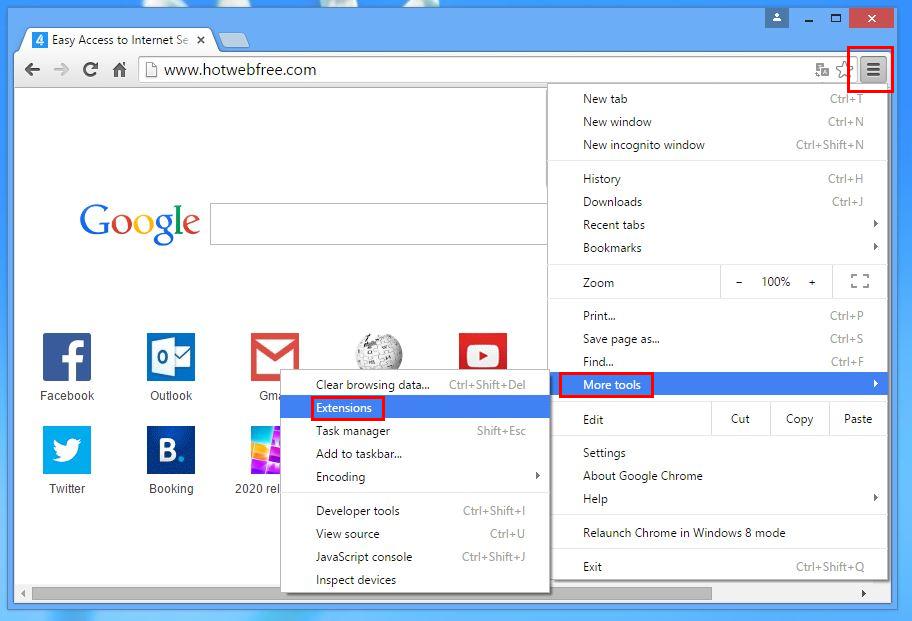
Etape 2. Dans cette page vous pouvez trouver toutes les extensions inconnues créées par Search Engage sur votre navigateur que vous avez seulement pour sélectionner et supprimer en appuyant sur le bouton de suppression sur le côté de la fenêtre.
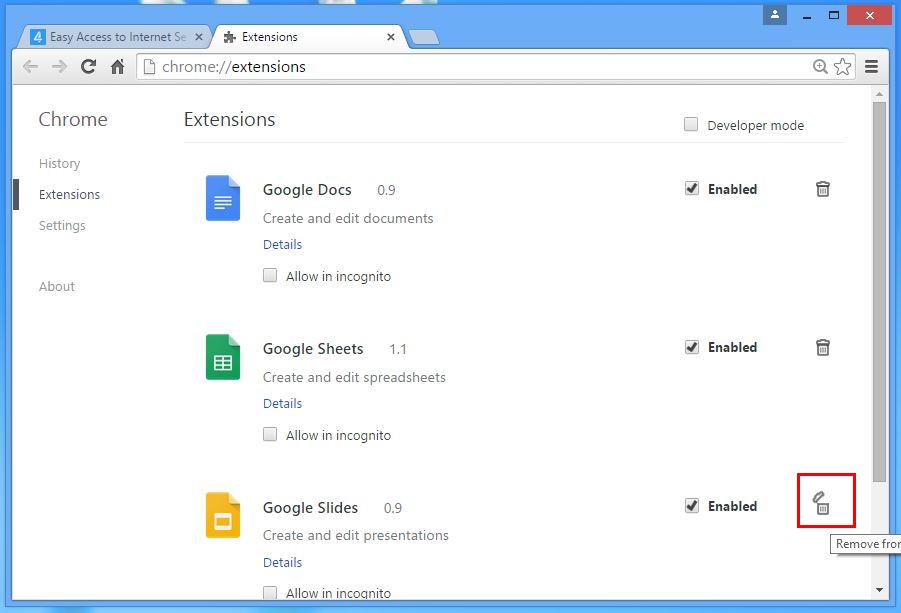
Savoir comment réinitialiser votre page d’accueil
Avant de le faire, vous pouvez vérifier toutes les pages non désirées créées par ce pirate de l’air sur le navigateur et si oui puis supprimez-le immédiatement, pour que vous puissiez suivre les étapes
Etape 1. Ouvrez votre navigateur et choisissez l’option de réglage de la droite Menu Top.
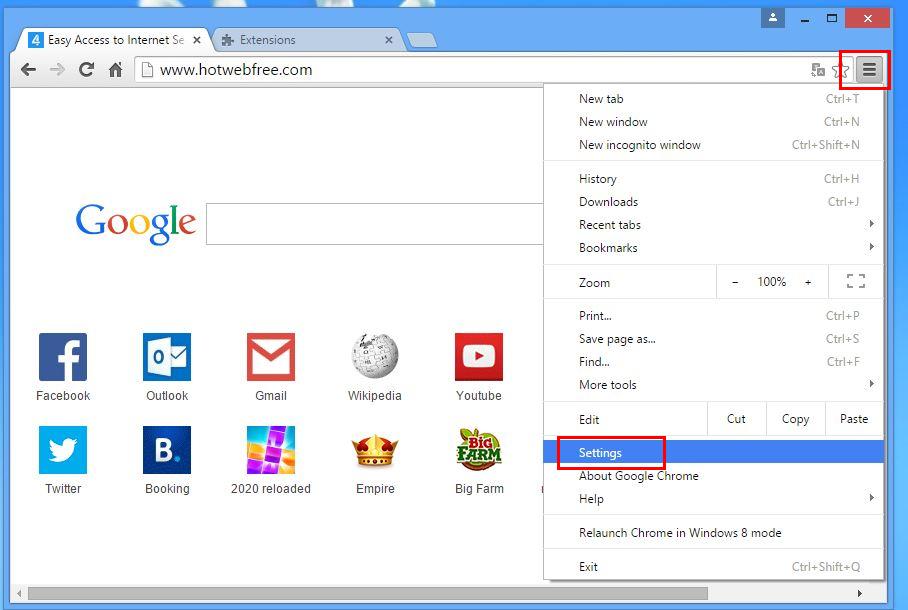
Etape 2. Sous l’option Au démarrage, vous devez choisir Ouvrir une page spécifique pour définir des pages. Ensuite choisissez l’option Set Pages. Vous pouvez également supprimer toutes les pages inconnues créées par cette menace d’ici en sélectionnant simplement et en cliquant sur le bouton “X”. Enfin, appuyez sur OK pour enregistrer les modifications.
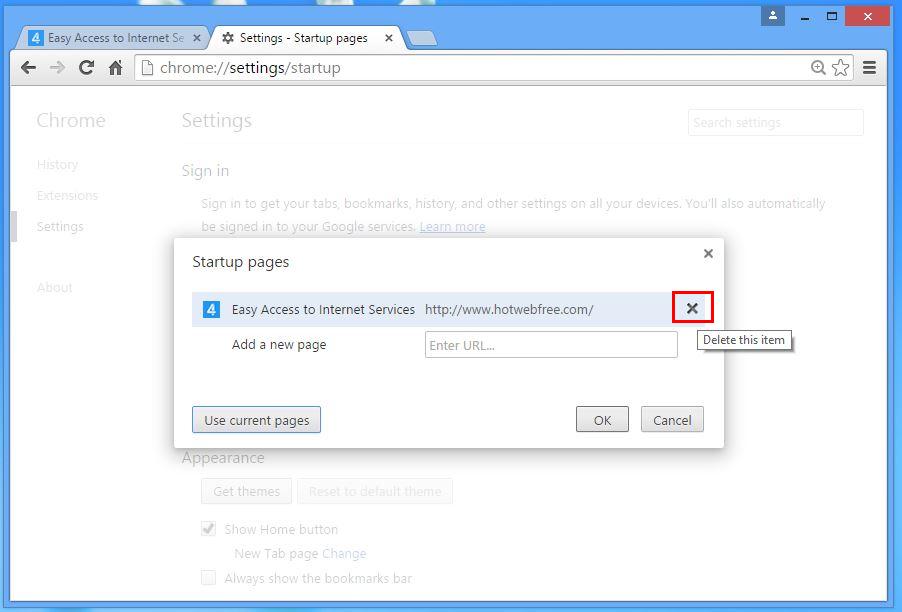
Etape 3. Dans l’option Apparence, cliquez sur le bouton Ouvrir Page d’accueil et tapez sur option Modifier le lien.
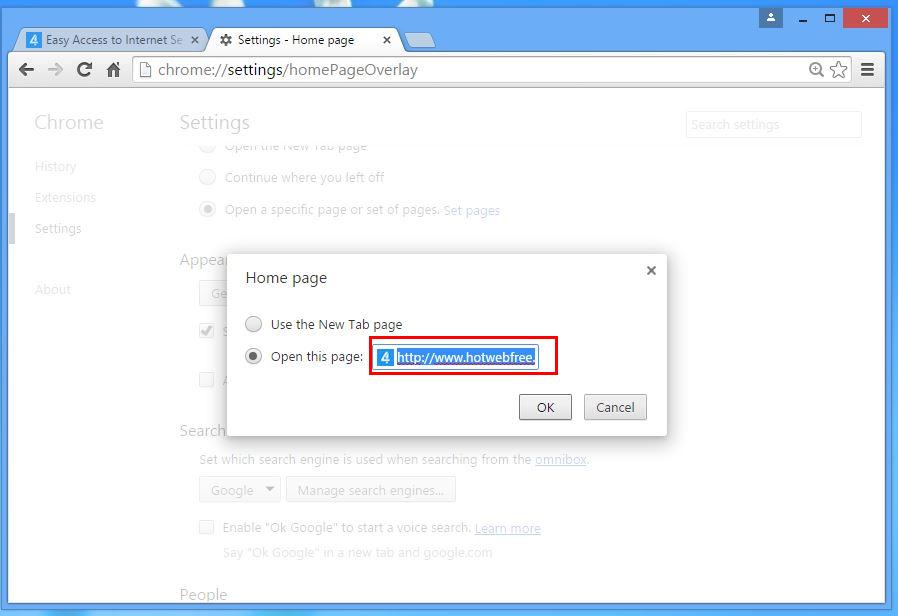
Remise à zéro du navigateur Web pour obtenir des Search Engage enlèvement
Etape 1. Démarrez le navigateur Web et accédez à l’icône du menu et choisissez l’option Paramètres.
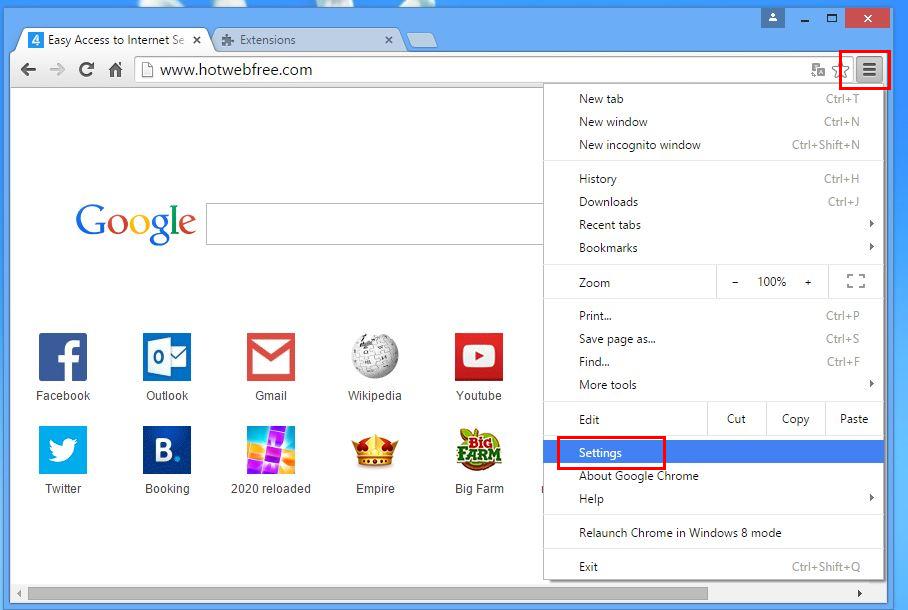
Etape 2. Dans cette page les utilisateurs sont invités à sélectionner l’option Afficher Paramètres avancés puis appuyez sur Paramètres du navigateur Réinitialiser.
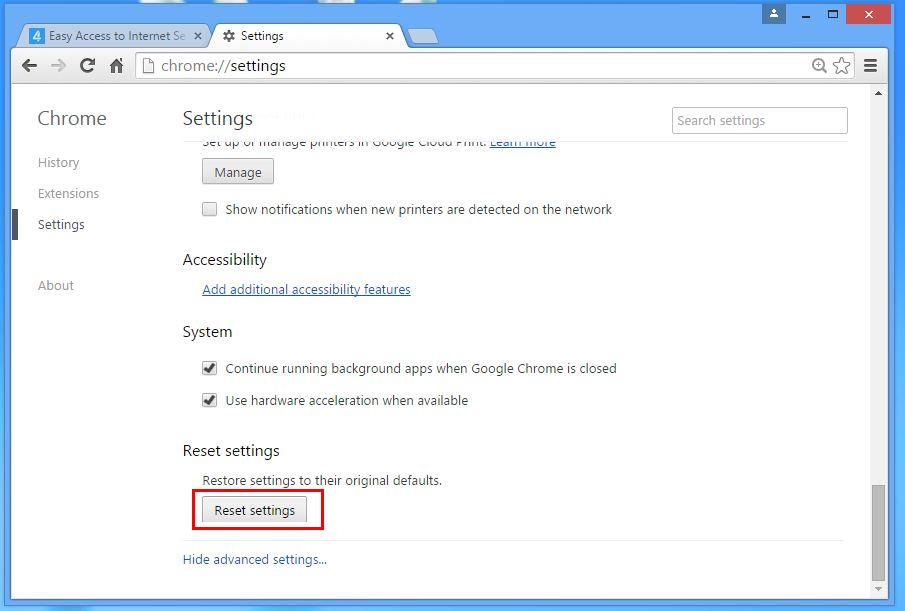
Etape 3. Enfin, vous devez cliquer sur le bouton de réinitialisation à nouveau pour confirmer l’action.
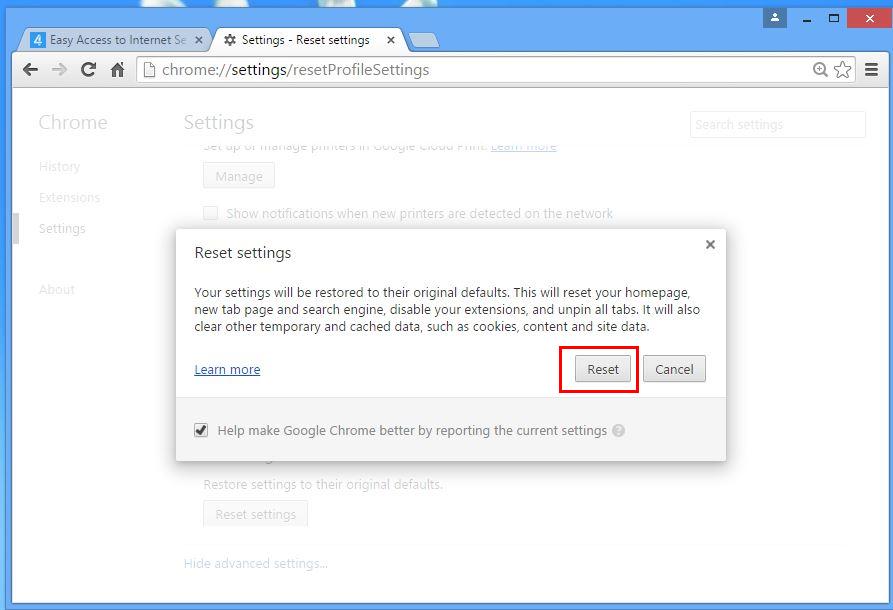
Retirez rapidement Search Engage et autres programmes malveillants Panneau de configuration
Etape 1. Tout d’abord, ouvrez votre PC et ensuite choisir le menu Démarrer et à partir de là, vous pouvez choisir le Panneau de configuration dans la liste disponible.
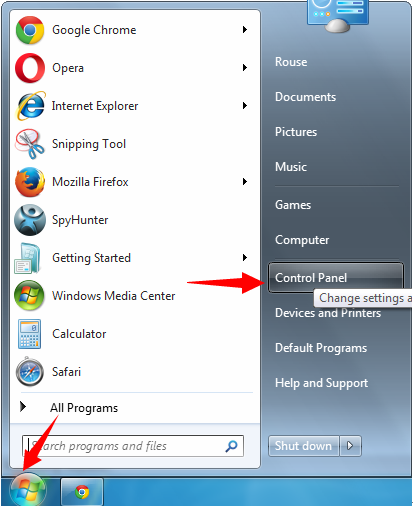
Etape 2. Vous devez sélectionner les programmes, puis choisissez Désinstaller un programme.
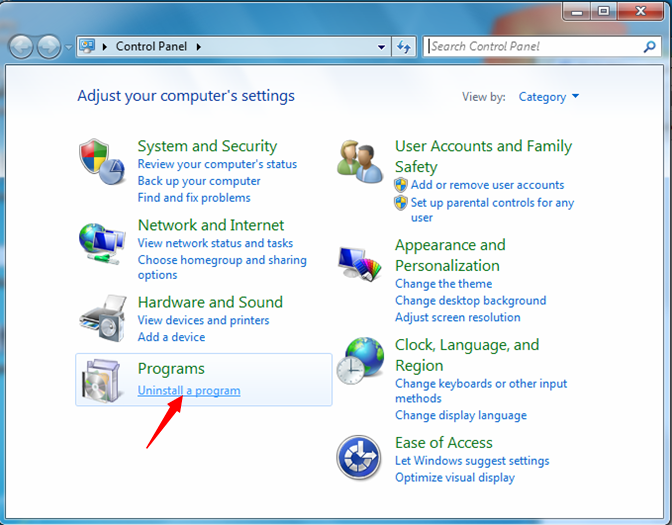
Etape 3. Vous trouverez ici la liste complète des programmes et des applications installées. Il vous suffit de choisir Search Engage ces programmes que vous souhaitez désinstaller appuyant sur le bouton en haut Menu.
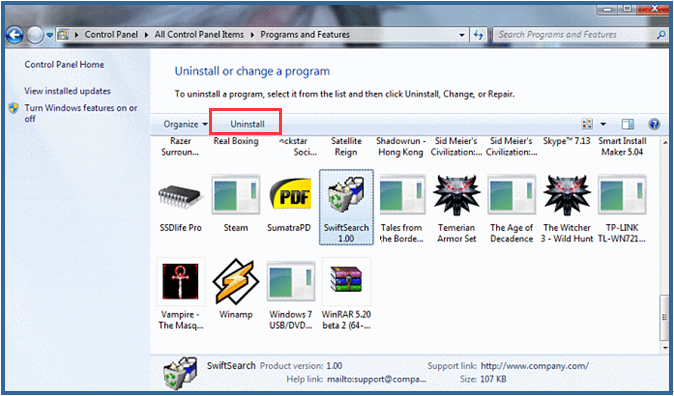
Vous avez encore un problème à se débarrasser de Search Engage, ou avoir le moindre doute à ce sujet, ne hésitez pas à demander à nos experts.





