Analyse en profondeur de SportJunkie Search
SportJunkie Search a été classé par un chercheur en malveillance comme un piroteur de navigateur nuisible. Il est spécifiquement fait par les cybercriminels à des fins promotionnelles et commerciales. Comme son objectif est de gagner de l'argent en ligne de plus en plus cher pour ses créateurs, il exécute plusieurs activités maléfiques dans le PC. Il apparaît dans le PC comme une extension de navigateur et demande à l'utilisateur de fournir les nombreuses fonctions et services utiles. Mais l'utilisateur ne doit pas faire confiance à ses apparences et promesses parce qu'il vise seulement à vous attirer et à gagner de l'argent. Découvrez comment SportJunkie Search ressemble pour attirer l'utilisateur:
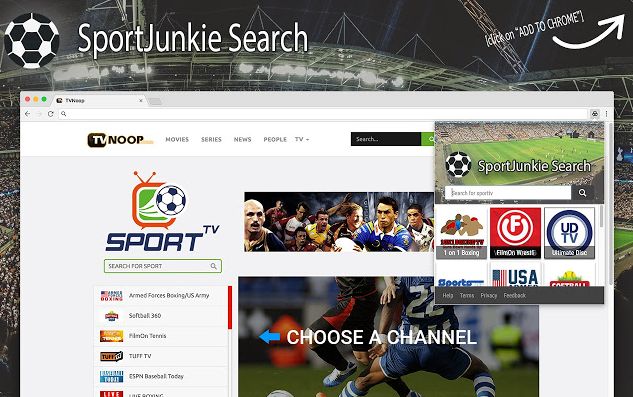
Cause primaire de la recherche SportJunkie
La principale cause d'une telle infection est la redirection du navigateur et l'affichage des annonces en ligne. En raison de la présence de cette infection, vous verrez des milliers d'annonces ennuyeuses sur l'écran, la plupart des publicités sont accrocheuses car elles sont habituellement faites avec vos habitudes en ligne. Un clic sur ces annonces intentionnelles ou involontaires génère des revenus pour ses créateurs selon la méthode PPC. Toutefois, le fait de cliquer sur les annonces publicitaires risque d'être risqué pour votre PC car elles sont liées à plusieurs domaines méchants. Ceci, vous ne devriez pas cliquer sur des publicités et des liens suspects.
Faits malintentionnés de SportJunkie Search
Dès que SportJunkie Search se cache dans le PC, il commence à suivre vos activités en ligne et vos activités de navigation. Il rassemble tous les détails vitaux de la victime tels que les mots de passe, l'identifiant de l'utilisateur, les courriels, les coordonnées, les adresses, les détails du compte bancaire, les détails de la carte de crédit ou de débit et d'autres détails financiers. Après avoir rassemblé des données, ils peuvent abuser de vos données aux fins financières. Ce piratage de navigateur a la possibilité d'ouvrir la porte dévidante du système pour les pirates distants et leur permet de contrôler tout le PC à distance. En dehors de cela, cela peut causer beaucoup de problèmes sérieux pour vous et votre Système. En regardant toutes ses activités nuisibles, les victimes sont fortement conseillées d' éliminer la recherche SportJunkie .
Méthodes de pénétration de SportJunkie Search
Le téléchargement et l'installation de toute application sans frais provenant de sources non fiables, la lecture de jeux en ligne, le transfert de données via des lecteurs infectés, la surveillance des vidéos pour adultes, le partage de fichiers sur le réseau peer-to-peer, etc. sont les principales raisons de la distribution de SportJunkie Search. En dehors de ces canaux de distribution, il utilise d'autres sources pour attaquer PC, mais la principale source d'infiltration demeure la même que celle d'Internet. Le système de garde sécurisé et sécurisé à partir d'une telle infection, évitez les sources malveillantes et soyez attentif lors des activités en ligne.
Gratuit scanner votre PC Windows pour détecter SportJunkie Search
Savoir Comment désinstaller SportJunkie Search manuellement a partir de PC sous Windows
Pour le faire, il est conseillé que, démarrez votre PC en mode sans échec en suivant simplement les étapes suivantes: –
Etape 1. Redémarrez votre ordinateur et le bouton Appuyez sur F8 jusqu’à ce que vous obtenez la fenêtre suivante.

Etape 2. Après que le nouvel écran vous devez sélectionner l’ option de mode sans échec pour poursuivre ce processus.

Maintenant Afficher les fichiers cachés comme suit:
Etape 1. Allez dans Démarrer Menu >> Panneau de configuration >> Option de dossier.

Etape 2. Maintenant presse Voir Tab >> Advance catégorie Réglage >> fichiers cachés ou des dossiers.

Etape 3. Ici , vous devez cocher dans Afficher les fichiers cachés , le dossier ou les lecteurs.
Etape 4. Enfin frappé Appliquer puis sur OK bouton et à la fin fermer la fenêtre en cours.
Temps À Supprimer SportJunkie Search de différents navigateurs Web
Pour Google Chrome
Etape 1. Démarrez Google Chrome et chaud icône Menu dans le coin supérieur droit de l’écran, puis sélectionnez l’ option Paramètres.

Etape 2. Vous devez sélectionner requis fournisseur de recherche dans l’ option de recherche.

Etape 3. Vous pouvez également gérer le moteur de recherche et en faire votre réglage de personnaliser en cliquant sur Make it bouton par défaut.

Réinitialiser Google Chrome maintenant de manière donnée: –
Etape 1. Get Icône de menu >> Paramètres >> Réinitialiser les paramètres >> Réinitialiser

Pour Mozilla Firefox: –
Etape 1. Démarrez Mozilla Firefox >> icône de réglage >> Options.

Etape 2. Appuyez sur Rechercher et choisir l’ option requise fournisseur de recherche pour en faire défaut et également supprimer SportJunkie Search d’ici.

Etape 3. Vous pouvez également ajouter d’ autres options de recherche sur votre Mozilla Firefox.
Réinitialiser Mozilla Firefox
Etape 1. Choisissez Paramètres >> Ouvrir le menu Aide >> Dépannage >> Réinitialiser Firefox

Etape 2. Encore une fois cliquez sur Réinitialiser Firefox pour éliminer SportJunkie Search en clics.

Pour Internet Explorer
Si vous souhaitez supprimer SportJunkie Search partir d’Internet Explorer, puis s’il vous plaît suivez ces étapes.
Etape 1. Démarrez votre navigateur IE et sélectionner l’ icône de vitesse >> Gérer les modules complémentaires.

Etape 2. Choisissez Recherche fournisseur >> Trouver plus de fournisseurs de recherche.

Etape 3. Vous pouvez sélectionner votre moteur de recherche préféré.

Etape 4. Maintenant Appuyez sur Ajouter à l’ option Internet Explorer >> Découvrez faire mon moteur de recherche par défaut du fournisseur De Ajouter Recherche fournisseur fenêtre puis cliquez sur Ajouter option.

Etape 5. relancer Enfin le navigateur pour appliquer toutes les modifications.
Réinitialiser Internet Explorer
Etape 1. Cliquez sur Engrenage Icône >> Options Internet >> Tab Advance >> Réinitialiser >> Cochez Supprimer les paramètres personnels >> puis appuyez sur Reset pour supprimer SportJunkie Search complètement.

Effacer l’historique de navigation et supprimer tous les cookies
Etape 1. Démarrer avec les Options Internet >> Onglet Général >> Historique de navigation >> Sélectionnez Supprimer >> Voir le site Web de données et les cookies et puis finalement cliquez sur Supprimer.

Savoir comment résoudre les paramètres DNS
Etape 1. Accédez au coin inférieur droit de votre bureau et clic droit sur l’ icône Réseau, tapez plus loin Ouvrir Centre Réseau et partage.

Etape 2. Dans la vue de votre section de réseaux actifs, vous devez choisir Local Area Connection.

Etape 3. Cliquez sur Propriétés dans le bas de la zone locale fenêtre État de la connexion.

Etape 4. Ensuite , vous devez choisir Internet Protocol Version 4 (V4 TCP / IP), puis tapez sur Propriétés ci – dessous.

Etape 5. Enfin , activez l’option Obtenir l’ adresse du serveur DNS automatiquement et appuyez sur le bouton OK appliquer les modifications.

Eh bien , si vous êtes toujours confrontés à des problèmes dans l’ élimination des menaces de logiciels malveillants , alors vous pouvez vous sentir libre de poser des questions . Nous nous sentirons obligés de vous aider.





