Comment dangereux est "système a détecté l'intrusion" infection?
En général, "système a détecté des intrusions" faux erreur pop ups sont affichées par spamming domaines. Mais dans certains cas, il y a quelques programmes d'adware qui déclenche également "système a détecté des intrusions" pop ups et essayer d'extorquer de l'argent de vous au nom de fournir un soutien technique en ligne. En outre, ils peuvent vous suggérer d'utiliser des logiciels de sécurité moins bonne réputation afin de gagner commission fixe sur chaque vente. Bien que, si cet avertissement est apparaît sur votre ordinateur, vous devez vous débarrasser de programme publicitaire qui déclenche. En outre, vous devez être conscient des activités malveillantes de "système a détecté l'intrusion" pop up virus. Au cours de l'analyse, nous avons trouvé, ce faux pop up suggérant victimes d'appeler au + 1-855-875-1671 pour le support technique afin de fixer problème de PC.
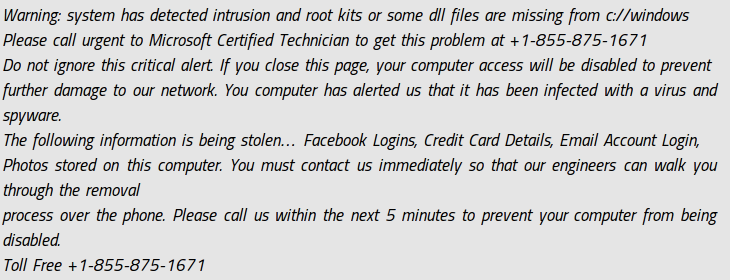
Ce pop up faux ressemble à un support.microsoft.com légitime, mais si vous payez une attention particulière, vous remarquez que Microsoft centre de support Web est modifié par les développeurs web professionnels pour le faire paraître très légitime. Un interrogatoire serré révèle que «Le système a détecté l'intrusion" alerte d'erreur de faux informer faussement que votre ordinateur est attaqué et votre login Facebook, les détails de carte de crédit, les paramètres de compte de messagerie, photos enregistrées sont plus à risque. Bien, vous avez besoin d'un support technique pour fixer votre PC et de garder vos données privées sur le risque. Cependant, il n'y a rien de plus qu'un tour de l'ingénierie sociale pour vous manipuler dans l'achat d'abonnements inutiles et faux logiciel antivirus. Pour se débarrasser instantanément d'alerte pop up faux, vous devez fermer votre navigateur Web.
"Le système a détecté l'intrusion" – Méthodes Invasion
-
"Le système a détecté l'intrusion" peut envahir votre ordinateur pendant que vous installez le logiciel libre / jeux sur l'Internet à la hâte, sans baisse de l'installation du programme optionnel.
-
L'adware peut également compromettre votre ordinateur lorsque vous double cliquez sur e-mails suspects pièces jointes ou code embarqué sans vérifier la source première.
-
Dans certains cas, cet adware infiltrer aussi votre ordinateur de Peer to partage de fichiers tels que les plates-formes Torrents et les sites pornographiques par les pairs.
Par conséquent, si vous voulez protéger votre ordinateur contre "système a détecté l'intrusion", vous devez garder un logiciel antivirus efficace installé sur votre ordinateur. De plus, vous devez payer votre attention tout en surfant sur Internet, même lors de l'installation des logiciels / jeux. Voici comment vous pouvez protéger votre ordinateur contre les menaces réelles. Maintenant, vous devez procéder "système a détecté l'intrusion" guide de déplacement:
Cliquez pour scan gratuit “System Has Detected Intrusion” sur PC
Étape 1: Supprimer “System Has Detected Intrusion” ou tout programme suspect Panneau de configuration résultant en Pop-ups
- Cliquez sur Démarrer et dans le menu, sélectionnez Panneau de configuration.
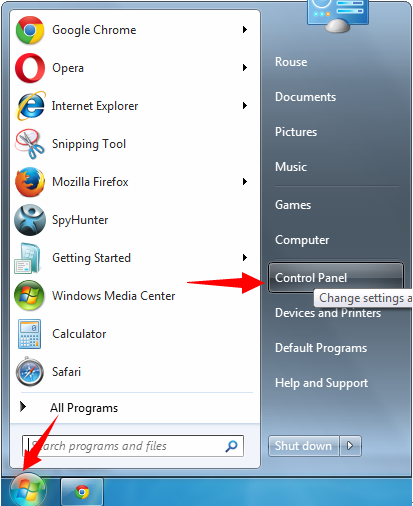
- Dans le Panneau de configuration, Recherche de “System Has Detected Intrusion” ou tout programme suspect
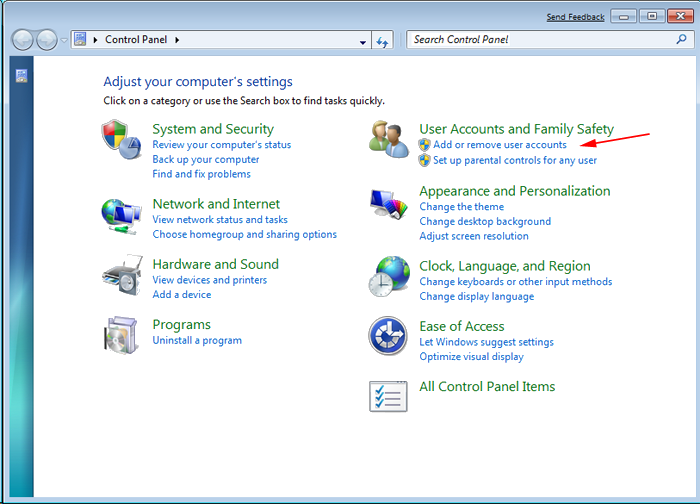
- Une fois trouvé, Cliquez pour désinstaller le programme “System Has Detected Intrusion” ou liés dans la liste des programmes
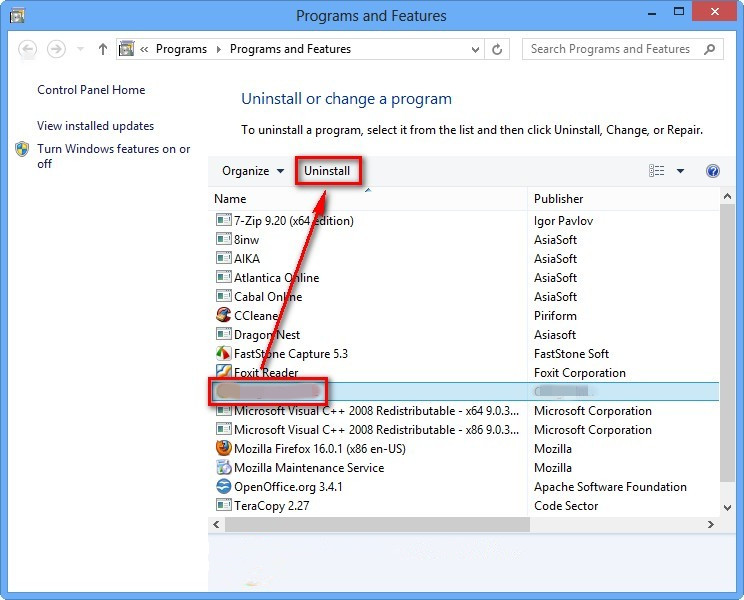
- Toutefois, si vous n’êtes pas sûr de ne pas désinstaller car cela va supprimer définitivement du système.
Étape 2: Comment réinitialiser Google Chrome pour supprimer “System Has Detected Intrusion”
- Ouvrez le navigateur Google Chrome sur votre PC
- Dans le coin supérieur droit du navigateur, vous verrez l’option 3 bandes, cliquez dessus.
- Après cela, cliquez sur Paramètres de la liste des menus disponibles sur le panneau de chrome.
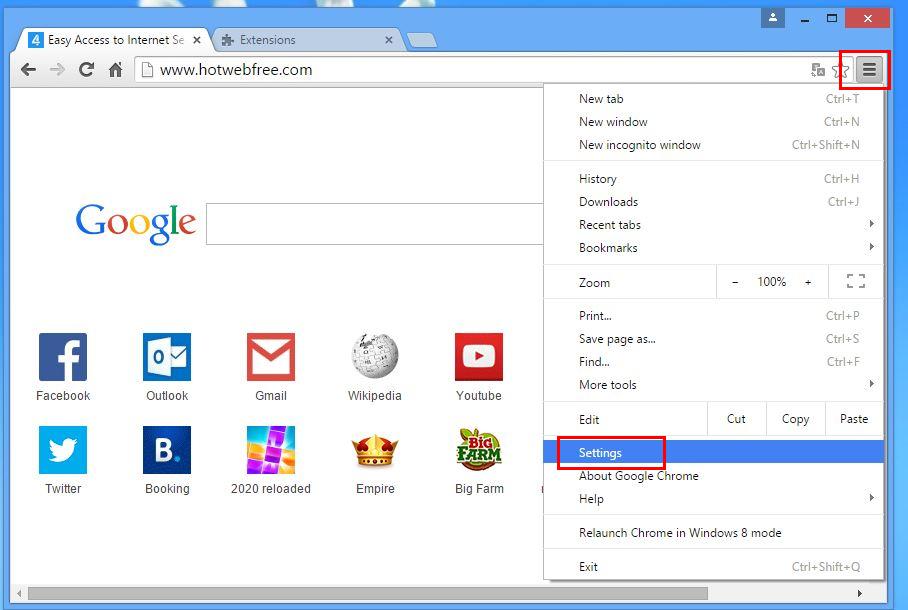
- A la fin de la page, un bouton est disponible avec l’option pour “Réinitialiser les paramètres”.
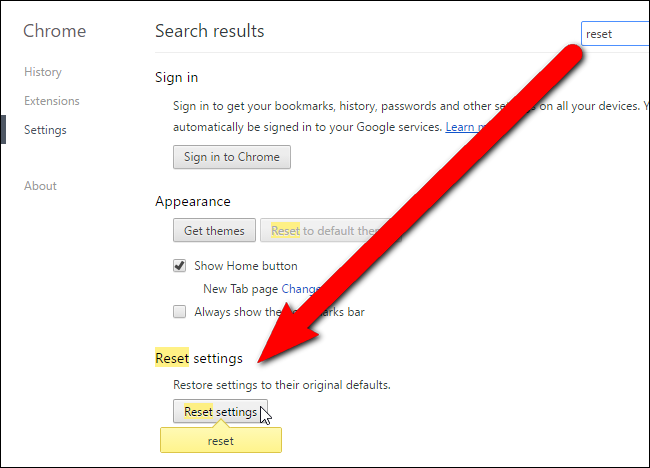
- Cliquez sur le bouton et se débarrasser de “System Has Detected Intrusion” de votre Google Chrome.
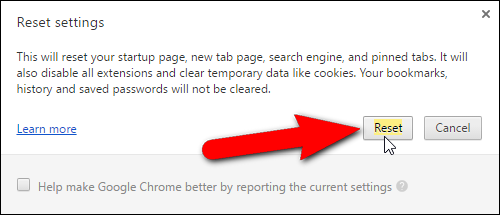
Comment réinitialiser Mozilla Firefox pour désinstaller “System Has Detected Intrusion”
- Ouvrez Mozilla Firefox navigateur Web et cliquez sur l’icône des options avec 3 rayures signer et cliquez aussi sur l’option d’aide (?) Marque.
- Maintenant, cliquez sur “Informations de dépannage” dans la liste donnée.
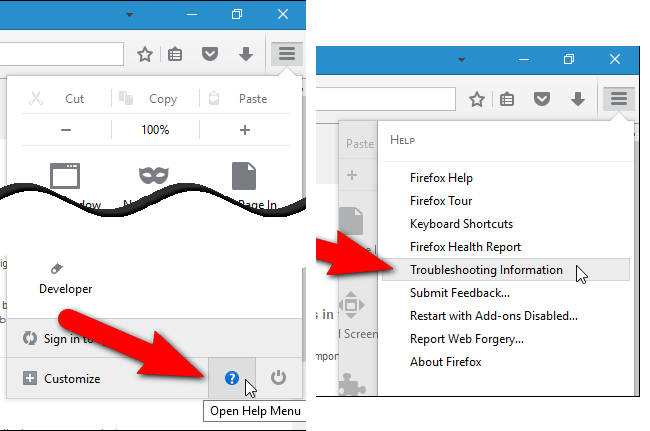
- Dans le coin supérieur droit de la fenêtre suivante, vous pouvez trouver “Refresh Firefox” bouton, cliquez dessus.
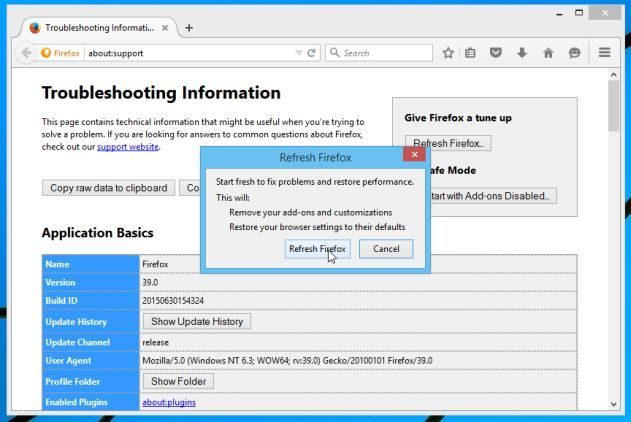
- Pour réinitialiser votre navigateur Mozilla Firefox, cliquez simplement sur le bouton “Refresh Firefox” à nouveau, après quoi toutes les
- modifications non désirées faites par “System Has Detected Intrusion” seront supprimés automatiquement.
Étapes pour réinitialiser Internet Explorer pour se débarrasser de “System Has Detected Intrusion”
- Vous devez fermer toutes les fenêtres d’Internet Explorer qui travaillent actuellement ou ouverts.
- Maintenant, ouvrez Internet Explorer à nouveau et cliquez sur le bouton Outils, avec la clé icône.
- Allez dans le menu et cliquez sur Options Internet.
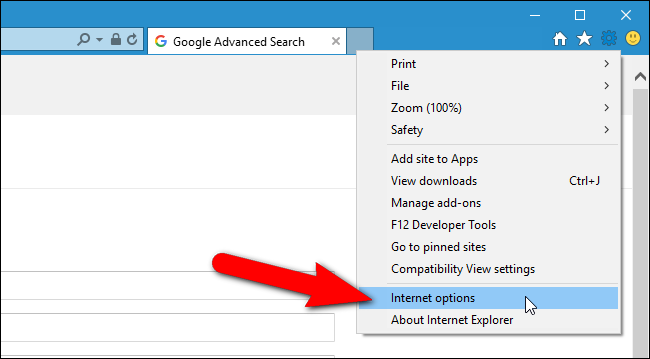
- Une boîte de dialogue apparaît, puis cliquez sur l’onglet Avancé sur elle.
- Dire Réinitialiser les paramètres d’Internet Explorer, cliquez sur Réinitialiser à nouveau.
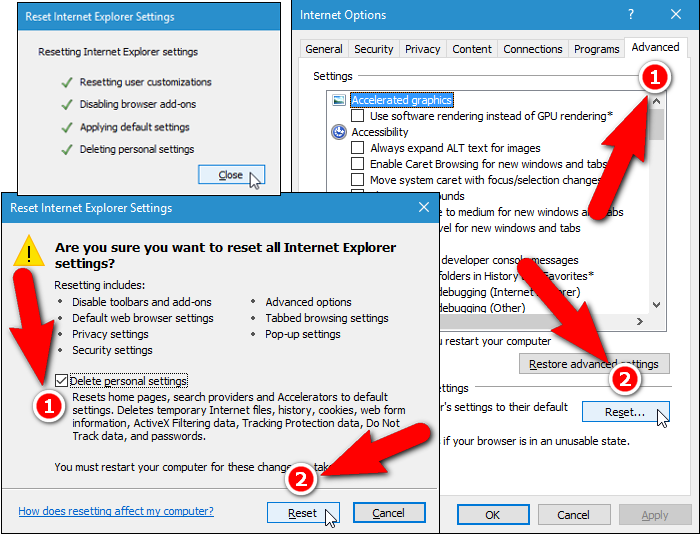
- Lorsque IE a appliqué les paramètres par défaut puis, cliquez sur Fermer. Et puis cliquez sur OK.
- Redémarrez le PC est un must pour prendre effet sur tous les changements que vous avez effectués.
Étape 3: Comment protéger votre PC contre les “System Has Detected Intrusion” dans un avenir proche
Étapes à suivre pour activer les fonctionnalités de navigation sécurisée
Internet Explorer: Activer le filtre SmartScreen contre “System Has Detected Intrusion”
- Cela peut être fait sur IE Versions 8 et 9. Il mailnly aide à détecter “System Has Detected Intrusion” lors de la navigation
- Lancez IE
- Sélectionnez Outils dans IE 9. Si vous utilisez IE 8, Trouver l’option Sécurité dans le Menu
- Maintenant Sélectionnez le filtre SmartScreen et opter pour Activer le filtre SmartScreen
- Une fois cela fait, Redémarrer IE
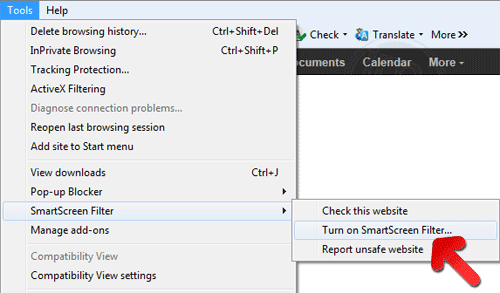
Comment faire pour activer le phishing et “System Has Detected Intrusion” Protection sur Google Chrome
- Cliquez sur le navigateur Google Chrome
- Sélectionnez Personnaliser et contrôle Google Chrome (3-barre d’icônes)
- Maintenant Choisissez Paramètres de l’option
- Dans l’option Paramètres, cliquez sur Afficher les paramètres avancés qui peuvent être trouvés au bas de l’installation
- Sélectionnez la vie privée Section et cliquez sur Activer Phishing et Malware Protection
- Maintenant Redémarrer Chrome, cela permet de garder votre navigateur en toute sécurité à partir de “System Has Detected Intrusion”
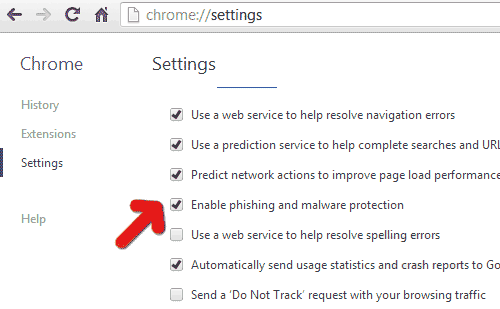
Comment faire pour bloquer “System Has Detected Intrusion” Attack et Web Forgeries
- Cliquez pour charger Mozilla Firefox
- Appuyez sur Outils sur Top Menu et Select options
- Choisissez la sécurité et activer coche sur la suite
- me prévenir quand certains site installe des add-ons
- Bloc rapporté faux Web
- Bloc rapporté Sites d’attaque
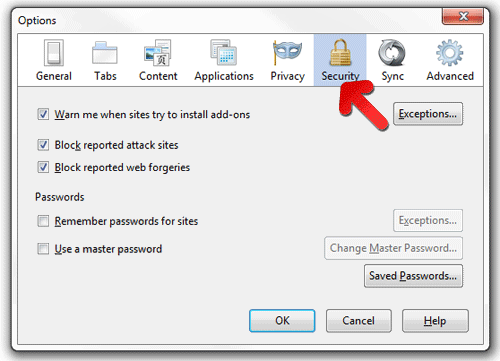
Si encore “System Has Detected Intrusion” existe sur votre système, Balayez votre PC pour détecter et se débarrasser de celui-ci
Veuillez soumettre votre question, incase si vous souhaitez en savoir plus sur “System Has Detected Intrusion” Suppression





