Tout à propos de Studynerd.com: un autre domaine de pirate de navigateur
Studynerd.com est un nom de domaine enregistré par GoDaddy.com, LLC le 05 juillet 2006, mais l'année dernière, le 06 juillet 2018, ce site a été mis à jour par son développeur. Ce site contient un lecteur vidéo qui semble réel et digne de confiance et qui prétend charger la vidéo facilement, mais au lieu de le lire, il affiche une alerte et vous demande d'autoriser l'affichage de la fausse notification. Le contenu de ce site n'est pas dangereux, mais il n'est également pas utile pour la machine de l'utilisateur. En fait, ce site est associé à un pirate de navigateur qui ne vise qu'à inciter plusieurs utilisateurs de Windows à pousser sa notification, à les agacer et à leur extorquer des revenus en ligne. Il n'y a aucune raison de croire sur Studynerd.com et de le conserver dans votre ordinateur.

| Résumé de Studynerd.com: | |
| prénom | Studynerd.com |
| Type | Domaine redirigé, site de notification push |
| Catégorie | Pirate de navigateur |
| Niveau de danger |  |
| PC concernés | Système d'exploitation Windows |
| en relation | Surveysandpromotionsusa.com , Evengsitolightont.info , Deloplen.com etc. |
| Navigateurs infectés | Google Chrome, Opera, Mozilla Firefox, Internet Explorer, Microsoft Edge, Safari, etc. |
| Symptômes | La redirection du navigateur, un blocage du navigateur, bloque l'ordinateur, perturbe l'expérience en ligne, exploite les vulnérabilités informatiques, etc. |
| Effacement | Possible, pour la suppression de Studynerd.com, vous devez utiliser Windows Scanner Tool . |
Sources potentielles d'attaque de Studynerd.com
Studynerd.com est un domaine redirigé et il ne nécessite pas l'autorisation de l'utilisateur pour pénétrer à l'intérieur du PC. La plupart du temps, les cybercriminels le propagent via diverses tactiques et astuces trompeuses. Ce type de site suspect atterrit souvent sur la machine de l'utilisateur sous la forme d'une barre d'outils, de modules complémentaires, d'une extension malveillante, de plug-ins et de nombreux autres logiciels suspects. Une autre méthode de transmission la plus populaire est la méthode de regroupement, ce qui signifie que le téléchargement de packages logiciels gratuits peut vous conduire à cette infection. En plus de cela, votre système peut également être infecté par Studynerd.com via des domaines piratés, des messages de spam, des sites pornographiques, des pièces jointes de courrier indésirable, des logiciels piratés, etc.
Sachez pourquoi vous devez immédiatement supprimer Studynerd.com
Studynerd.com est en réalité un site Web de phishing et de piratage capable d'effectuer diverses actions douteuses sur une machine ciblée. La suppression de Studynerd.com est donc vivement recommandée pour les ordinateurs compromis. Certains de ses traits négatifs associés sont:
- Détourne tous les navigateurs et prends le contrôle.
- Modifiez complètement le navigateur ainsi que les paramètres du système sur le PC ciblé.
- Toujours rediriger la victime vers un site macabre ou connexe.
- Injecte son code malveillant au navigateur et infecte l'éditeur de registre.
- Désactive toutes les mesures de sécurité et le paramètre de pare-feu existant.
- Ouvre la porte dérobée et permet au pirate d’accéder à la machine ciblée à distance, etc.
Gratuit scanner votre PC Windows pour détecter Studynerd.com
Etapes manuelles pour Supprimer Studynerd.com partir de votre navigateur Hijacked
Facile Etapes Pour Eliminer l’infection à Partir de Votre Navigateur |
Configurer ou change votre fournisseur par défaut du moteur de recherche
Pour Internet Explorer:
1. Internet Explorer de lancement et cliquez sur l’icône the Gear puis Gérer les modules complémentaires.
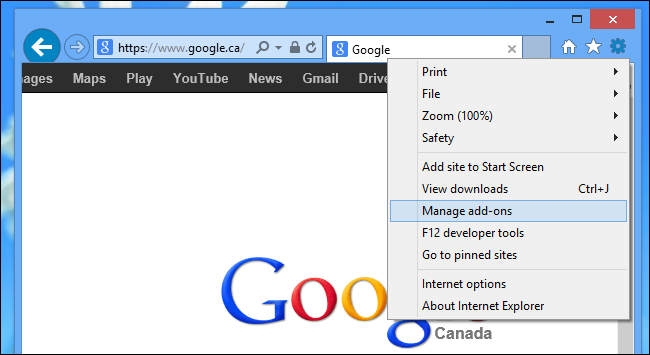
2. Cliquez sur l’onglet Recherche de fournisseur suivie Trouver plus de fournisseurs de recherche …
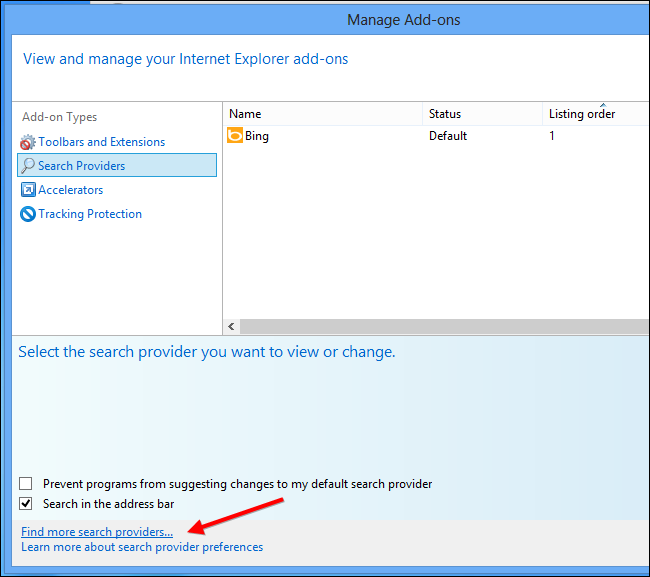
3. Maintenant, regardez votre fournisseur de moteur de recherche préféré, par exemple, moteur de recherche Google.
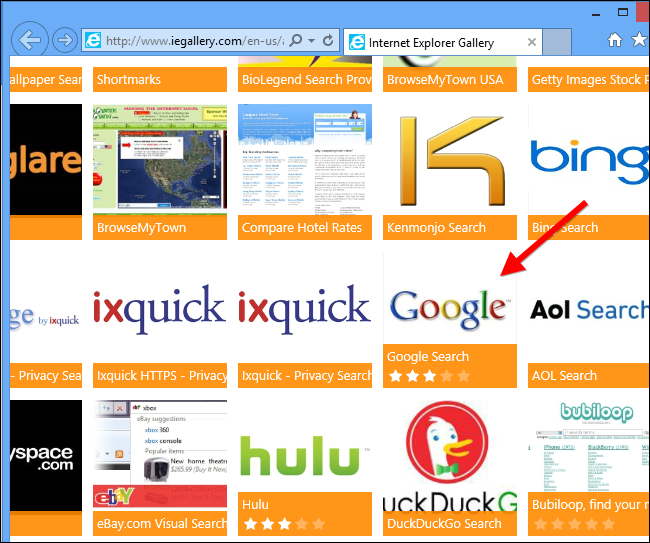
4. En outre, vous devez cliquer sur Ajouter à l’option Internet Explorer est apparu sur la page. Après puis cochez la faire mon fournisseur de moteur de recherche par défaut est apparu sur la fenêtre Fournisseur Ajouter de recherche puis cliquez sur le bouton Ajouter.
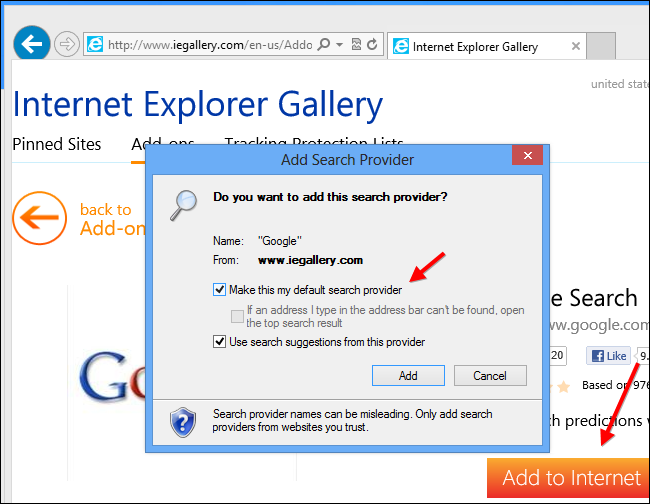
5. Redémarrez Internet Explorer pour appliquer les nouveaux changements.
Pour Mozilla:
1. Lancez Mozilla Firefox et allez sur l’icône Paramètres (☰) suivie par les options du menu déroulant.
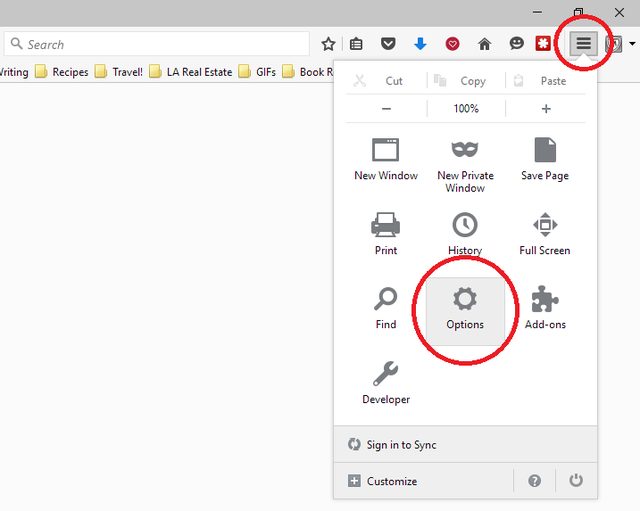
2. Maintenant, vous devez appuyer sur l’onglet de recherche là-bas. Et, sous le moteur de recherche par défaut, vous pouvez choisir votre souhaitable fournisseur de moteur de recherche à partir du menu déroulant et supprimer Studynerd.com fournisseurs de recherche connexes.
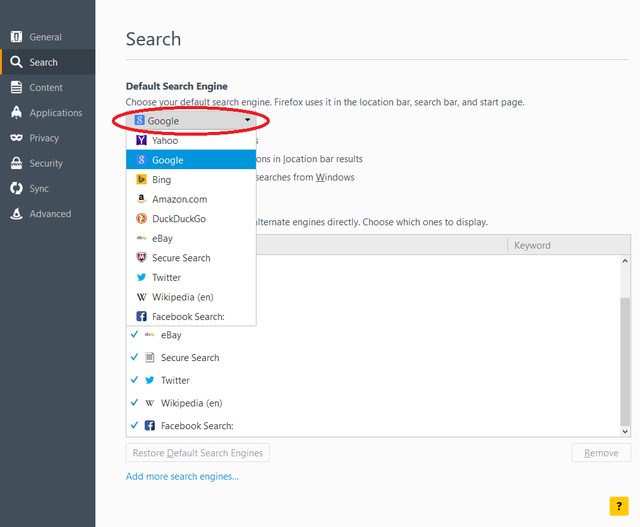
3. Si vous souhaitez ajouter une autre option de recherche dans Mozilla Firefox, vous pouvez le faire en passant par Ajouter plus les moteurs de recherche … option. Il vous amène à la page officielle de Firefox Add-ons d’où vous pouvez choisir et installer des moteurs de recherche add-ons de leur.
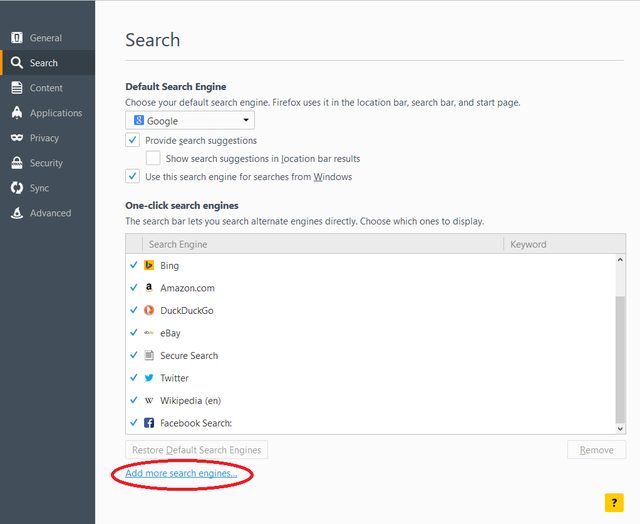
4. Une fois installé, vous pouvez revenir à la recherche onglet et choisissez votre moteur de recherche favori par défaut.
Pour Chrome:
1. Ouvrez Chrome et appuyez sur l’icône du menu (☰) suivie par Paramètres.
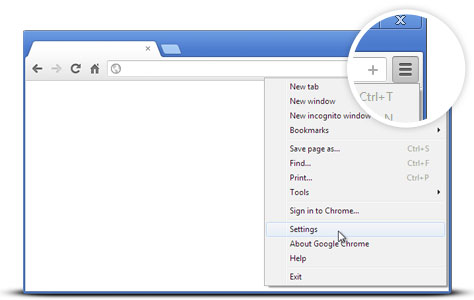
2. Maintenant, sous l’option de recherche vous pouvez choisir les fournisseurs de moteurs de recherche souhaitables du menu déroulant.
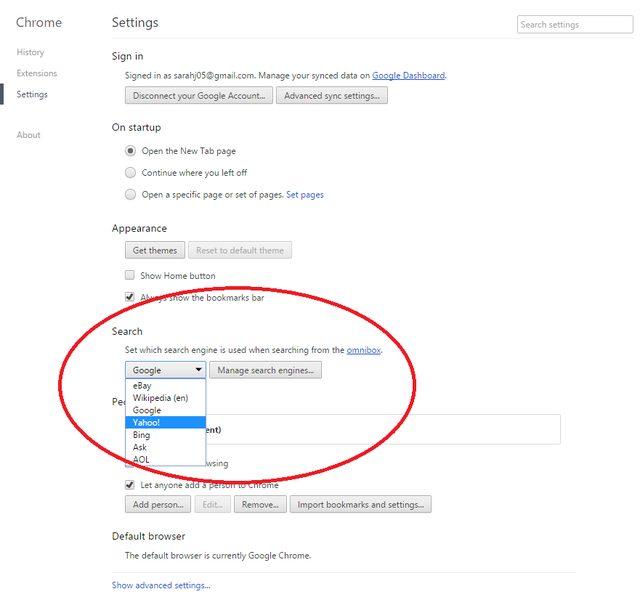
3. Si vous souhaitez utiliser une autre option de moteur de recherche, vous pouvez cliquer sur Gérer les moteurs de recherche … qui ouvre la liste actuelle des moteurs de recherche et d’autres aussi bien. Pour choisir, vous devez prendre votre curseur dessus puis sélectionnez Créer bouton par défaut y apparaît suivie Terminé pour fermer la fenêtre.
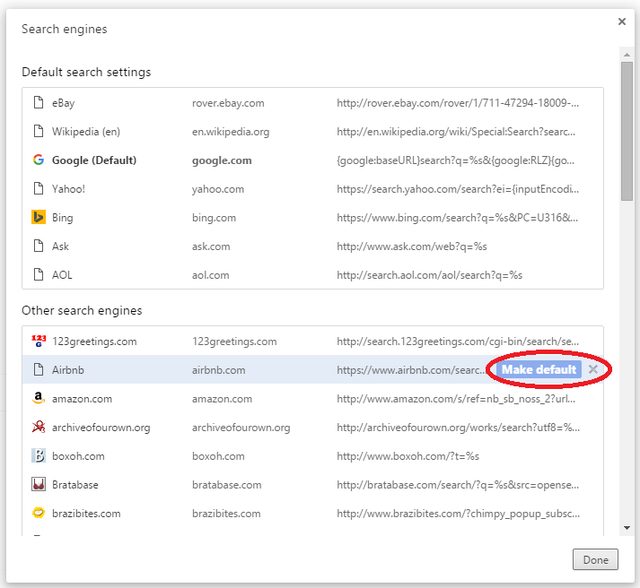
Parametres du navigateur Réinitialiser pour supprimer complètement Studynerd.com
Pour Google Chrome:
1. Cliquez sur l’icône du menu (☰) suivie par l’option Paramètres dans le menu déroulant.
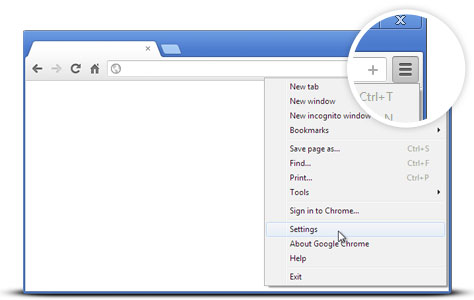
2. Maintenant, appuyez sur le bouton de réinitialisation des paramètres.
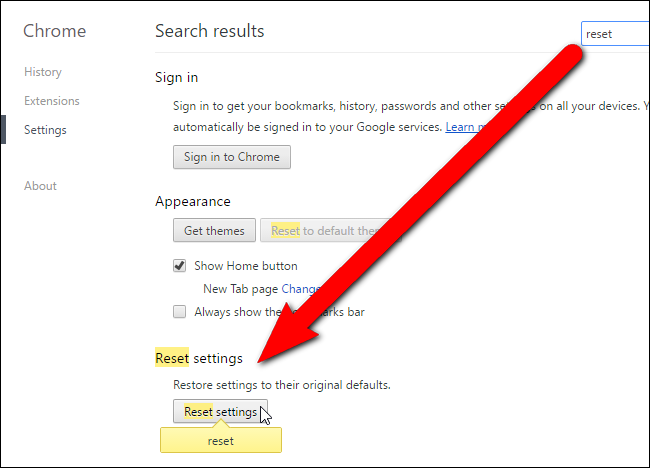
3. Enfin, sélectionnez le bouton de réinitialisation à nouveau sur la boîte de dialogue apparaît pour confirmation.
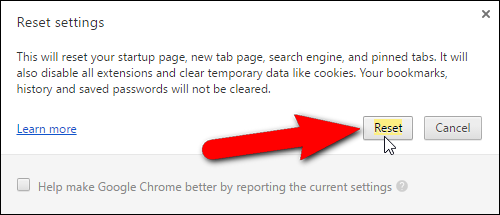
Pour Mozilla Firefox:
1. Cliquez sur l’icône Paramètres (☰) puis ouvrir Aide option de menu suivie Informations de dépannage à partir du menu déroulant.
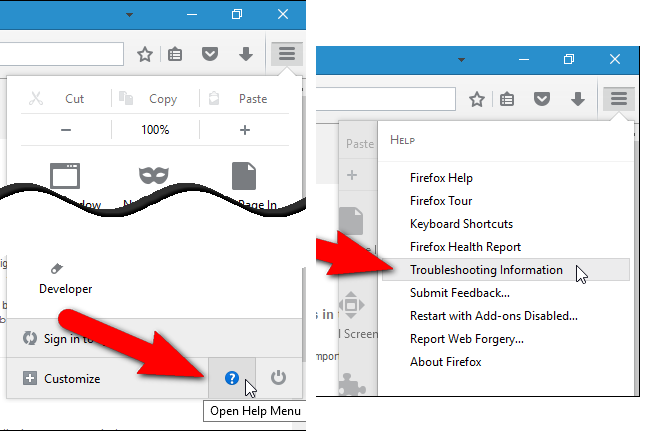
2. Maintenant, cliquez sur Réinitialiser Firefox … sur le coin supérieur droit d’environ: page de support et de nouveau pour réinitialiser Firefox pour confirmer la remise à zéro de Mozilla Firefox pour supprimer Studynerd.com complètement.
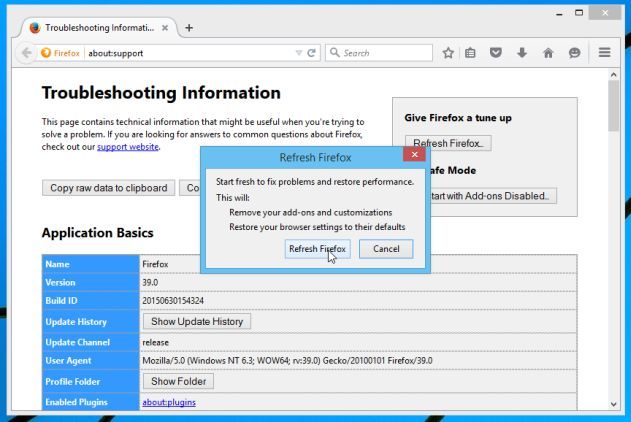
Réinitialiser Internet Explorer:
1. Cliquez sur Paramètres de vitesse icône et puis Options Internet.
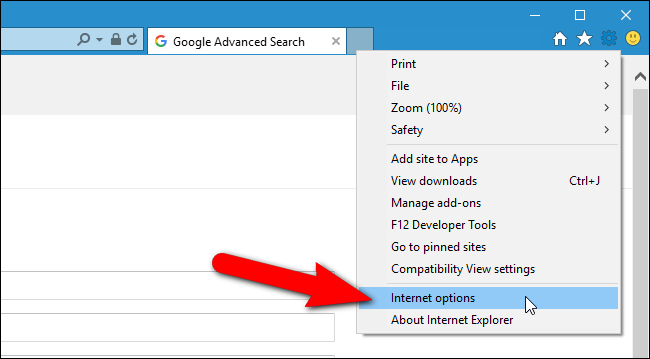
2. Maintenant, appuyez sur l’onglet Avancé puis sur le bouton de réinitialisation. Puis cocher sur l’option Paramètres personnels Supprimer dans la boîte de dialogue apparue et encore appuyer sur le bouton Reset pour nettoyer les données relatives Studynerd.com complètement.
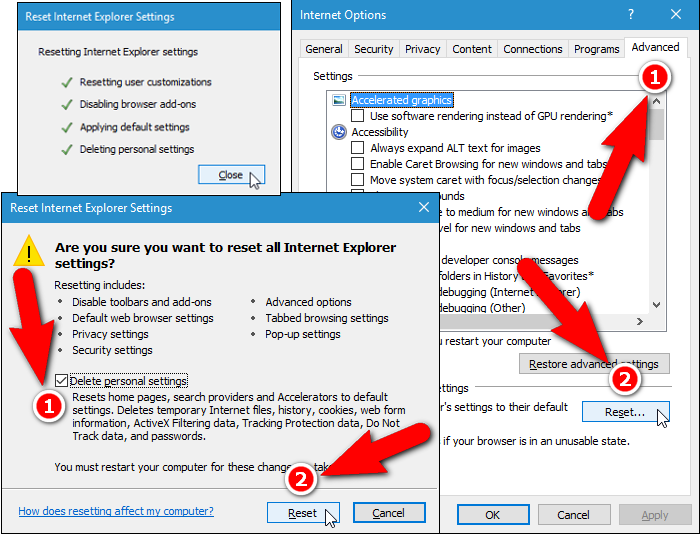
3. Une fois Réinitialiser clic complété le bouton Fermer et redémarrez Internet Explorer pour appliquer les modifications.
Réinitialiser Safari:
1. Cliquez sur Modifier suivie Réinitialiser Safari … dans le menu déroulant sur Safari.
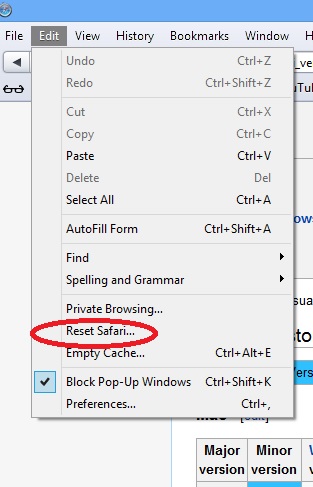
2. Maintenant, assurez-vous que toutes les options sont cochées dans la boîte de dialogue affichée et cliquez sur le bouton de réinitialisation.
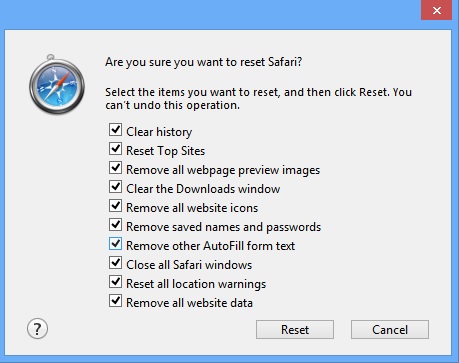
Désinstaller Studynerd.com et d’autres programmes suspects à partir du Panneau de configuration
1. Cliquez sur le menu Démarrer puis sur Panneau de configuration. Ensuite, cliquez sur onUninstall un programme ci-dessous option Programmes.
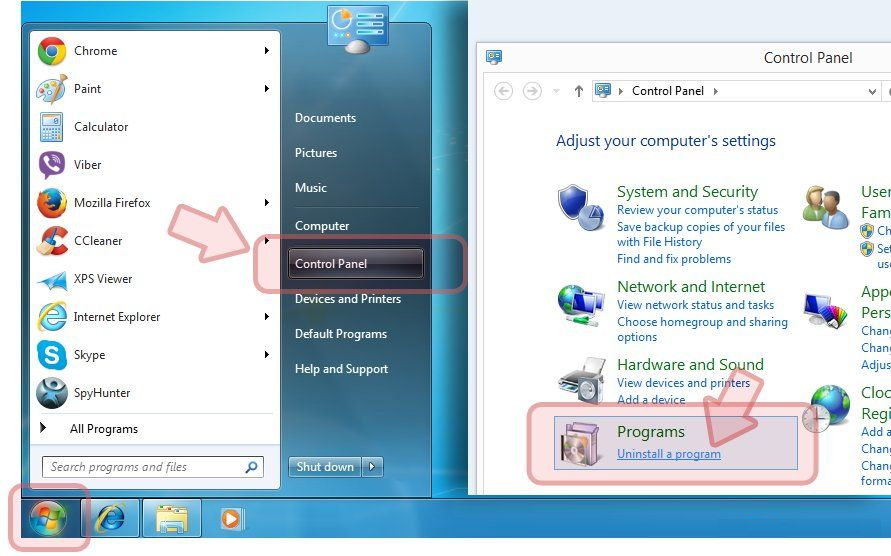
2. En outre trouver et désinstaller Studynerd.com et d’autres programmes indésirables à partir du panneau de configuration.
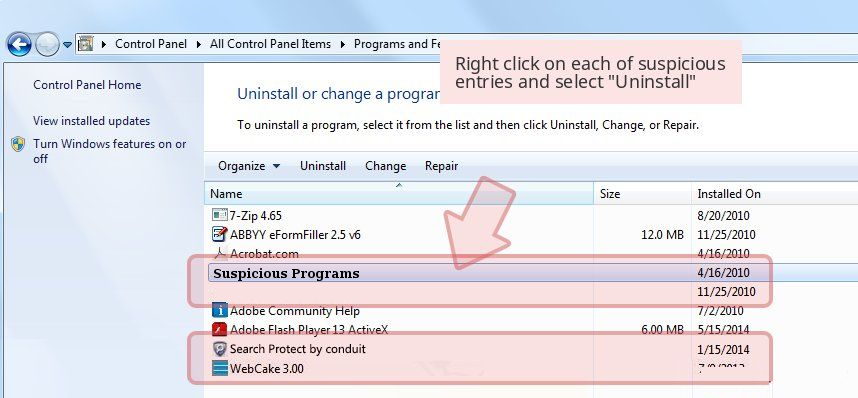
Retirer les barres d’outils indésirables et extensions connexes Avec Studynerd.com
Pour Chrome:
1. Appuyez sur le bouton Menu (☰), planent sur les outils et puis appuyez sur l’option d’extension.
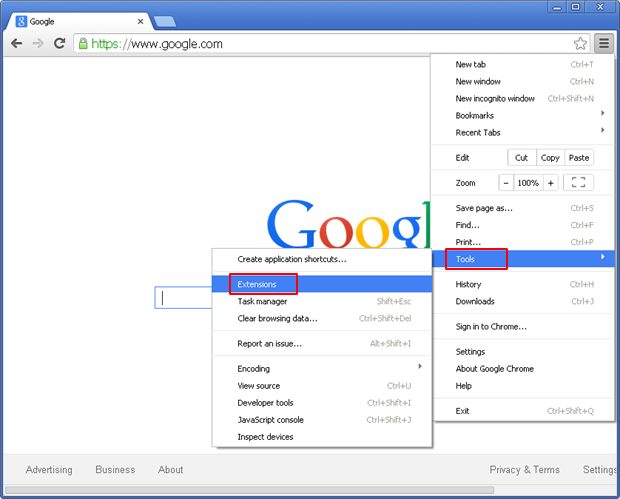
2. Cliquez sur Trash icône à côté des Studynerd.com extensions suspectes connexes pour le supprimer.
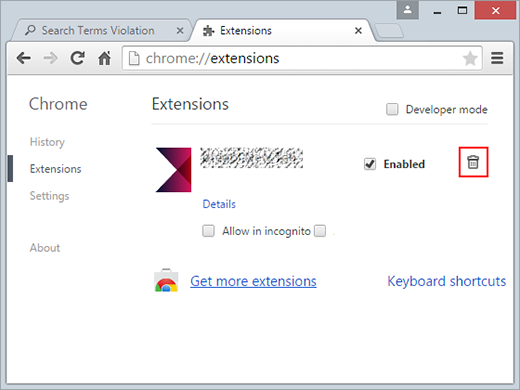
Pour Mozilla Firefox:
1. Cliquez sur Menu (☰) bouton suivi par Add-ons.
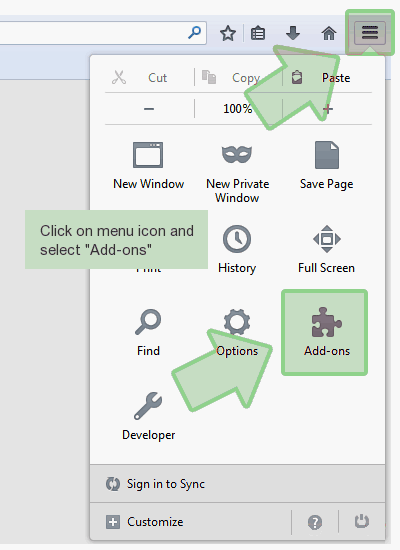
2. Maintenant, sélectionnez les extensions ou onglet Apparence dans la fenêtre Add-ons Manager. Ensuite, cliquez sur le bouton Désactiver pour supprimer Studynerd.com extensions liées.
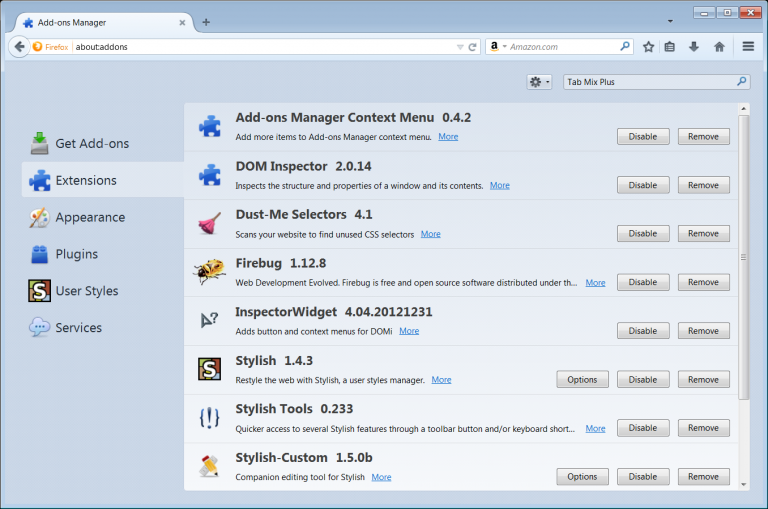
Pour Internet Explorer:
1. Cliquez sur Paramètres de vitesse icône, puis pour gérer des add-ons.
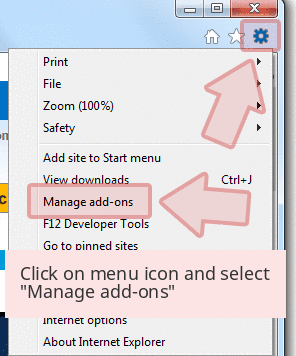
2. Appuyez sur Plus loin Barres d’outils et panneau Extensions et puis sur le bouton Désactiver pour supprimer Studynerd.com extensions liées.
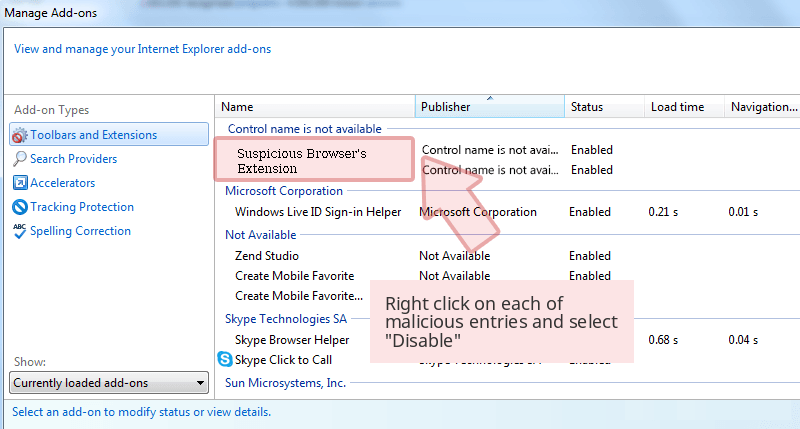
De Safari:
1. Cliquez sur Paramètres icône d’engrenage suivi Préférences …
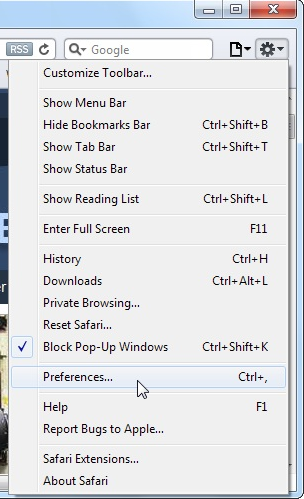
2. Maintenant, tapez sur Extensions panneau et puis cliquez sur le bouton Désinstaller pour supprimer Studynerd.com extensions liées.
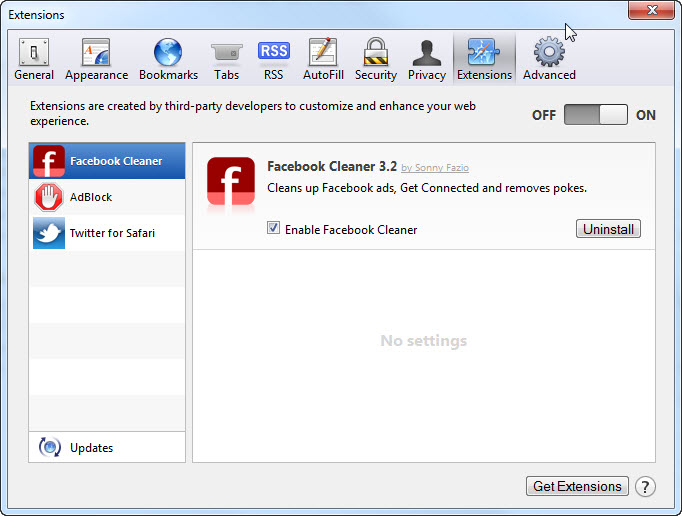
De l’Opéra:
1. Cliquez sur Opera icône, puis hover pour Extensions et clickExtensions gestionnaire.
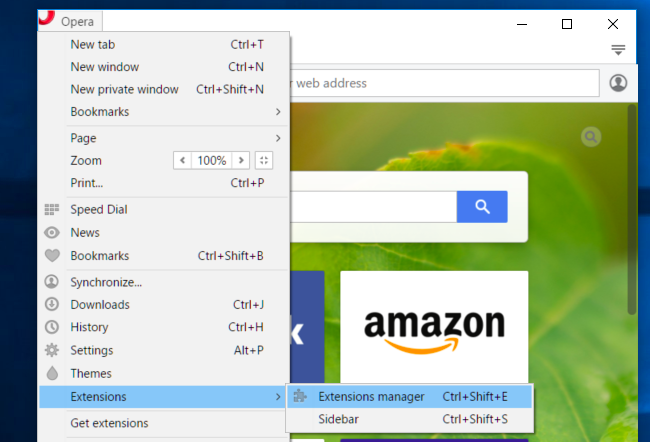
2. Cliquez sur le bouton X à côté d’extensions indésirables pour le supprimer.
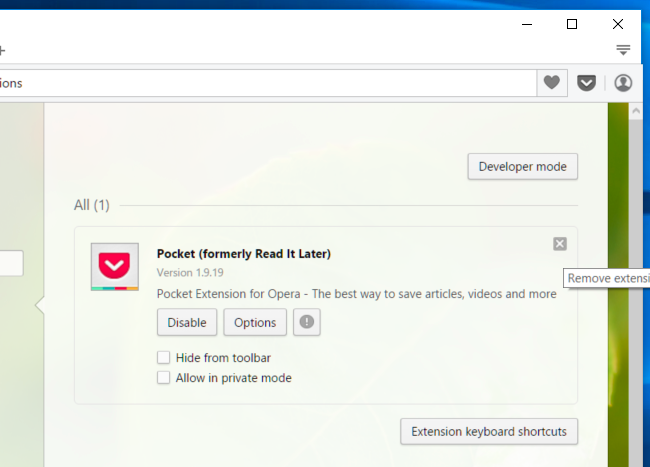
Supprimer les cookies pour nettoyer des Studynerd.com données connexes De différents navigateurs
Chrome: Cliquez sur Menu (☰) → Paramètres → Afficher les données de navigation avancé Paramètres → Effacer.
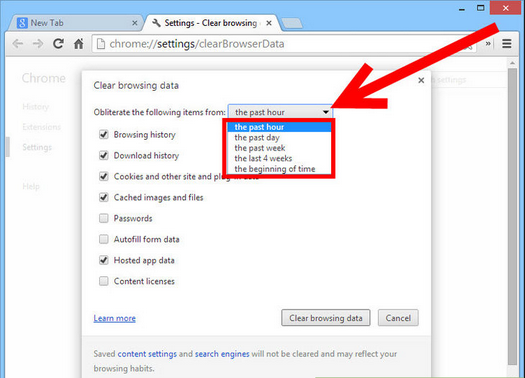
Firefox: Appuyez sur Réglages (☰) → Histoire → Effacer Réinitialiser Histoire → vérifier Cookies → Effacer maintenant.
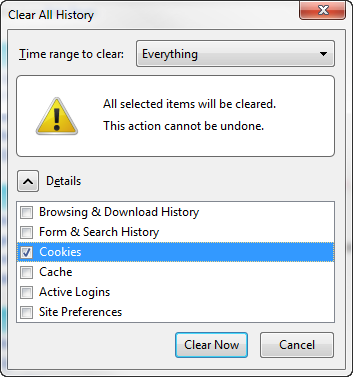
Internet Explorer: Cliquez sur Outils → Options Internet → onglet Général → Vérifiez les cookies et les données du site → Supprimer.
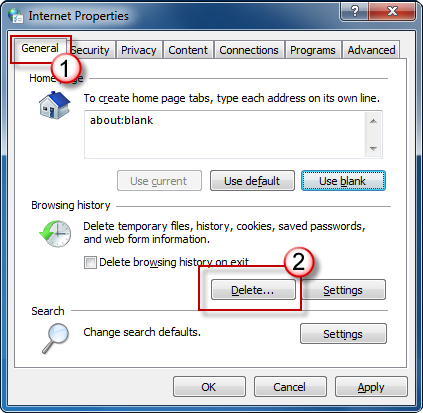
Safari: Cliquez sur Paramètres de vitesse onglet icône → Préférences → Confidentialité → Supprimer tout Site Data … bouton.
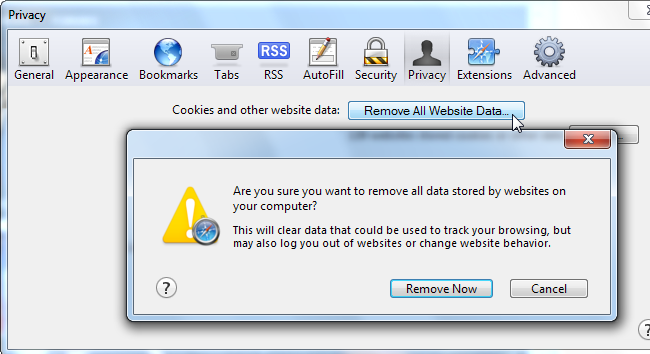
Gérer les paramètres de sécurité et de confidentialité dans Google Chrome
1. Cliquez sur Menu (☰) touche, puis Paramètres.
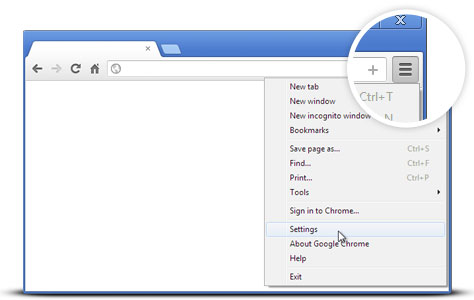
2. Tapez sur Afficher les paramètres avancés.
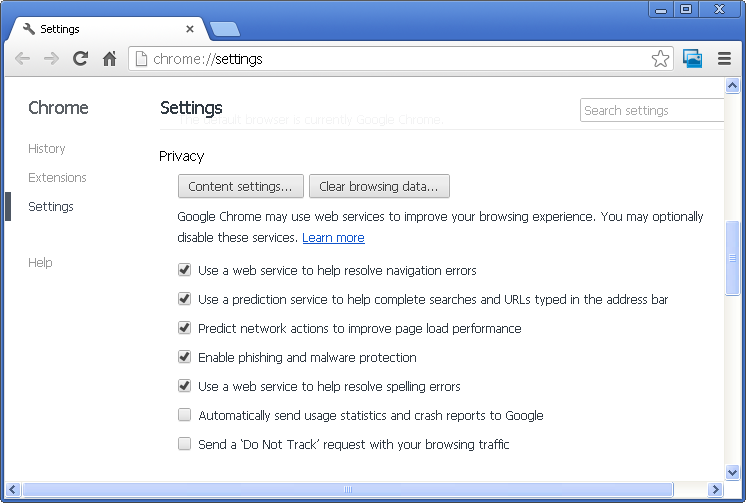
- Phishing et les logiciels malveillants protection: Il est permet par défaut dans la section de la vie privée. Avertit les utilisateurs en cas de détection de tout site suspect ayant phishing ou de logiciels malveillants menaces.
- certificats et paramètres SSL: Appuyez sur Gérer les certificats sous HTTPS / SSL section pour gérer les certificats SSL et les paramètres.
- Paramètres de contenu Web: Aller à Paramètres de contenu dans la section de confidentialité pour gérer plug-ins, les cookies, les images, le partage de l’emplacement et JavaScript.
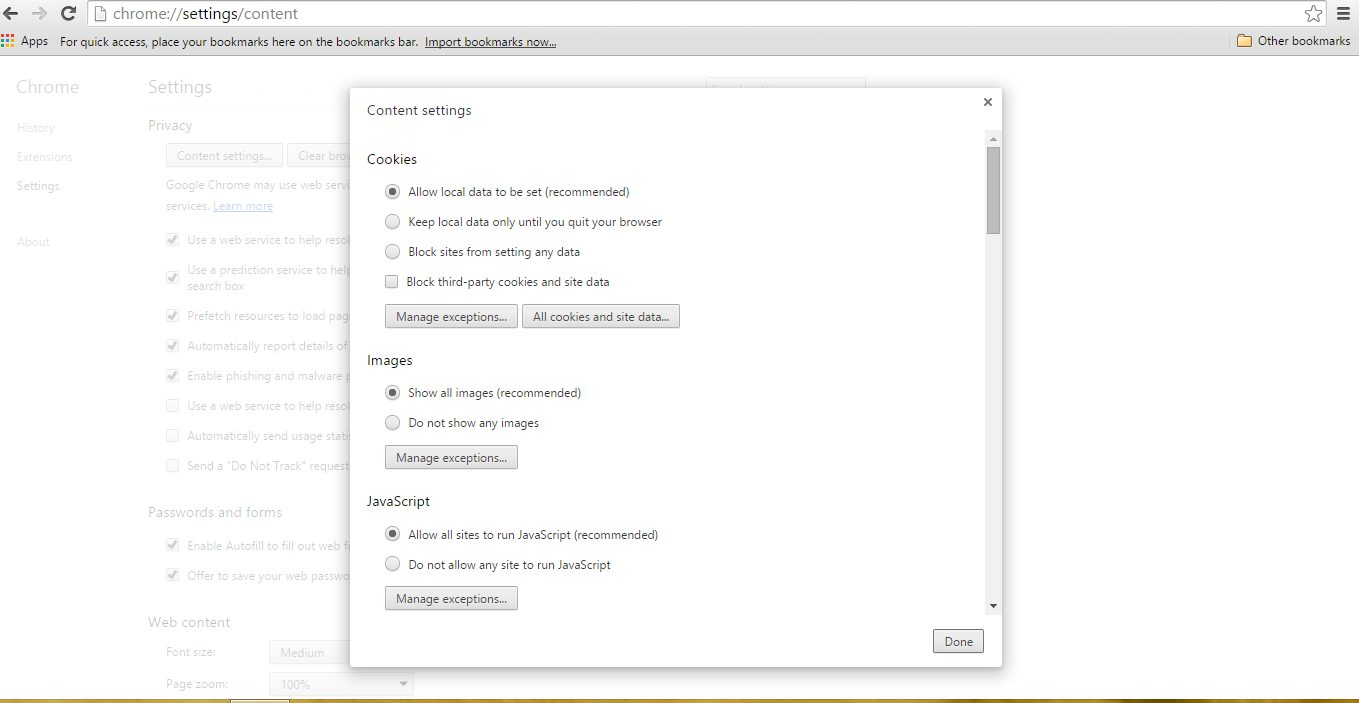
3. Maintenant, appuyez sur le bouton de fermeture lorsque vous avez terminé.
Si vous avez encore des questions à l’élimination de Studynerd.com de votre système compromis alors vous pouvez vous sentir libre de parler à nos experts.





