Cet article traite de l'application Browsing Secure. Si vous êtes un utilisateur de Windows et que vous souhaitez obtenir des informations complètes sur Browsing Secure et son conseil de suppression, passez complètement à travers ce post.
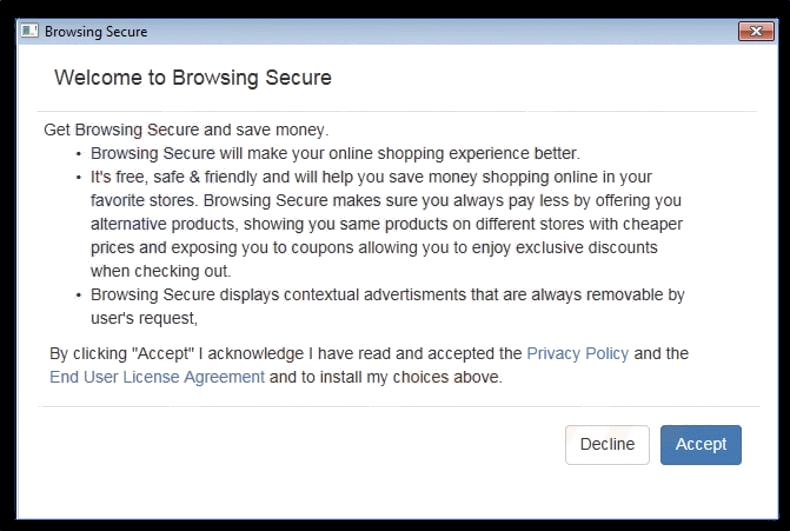
Résumé de la navigation sécurisée
| Nom de la menace | Navigation sécurisée |
| Promu en tant que | Application utile |
| Type | Adware |
| Niveau de risque | Très lent |
| Systèmes affectés | Windows OS |
| La description | Browsing Secure est une autre application douteuse répertoriée dans la catégorie adware qui vise à promouvoir le produit de l'utilisateur et à générer des bénéfices en ligne. |
| Occurrences | Méthode de regroupement, fichiers torrent, campagnes de spam, téléchargements de torrents, sites piratés, etc. |
| Symptômes |
|
| Suppression | Possible |
| Pour supprimer Browsing Secure facilement et complètement les utilisateurs doivent télécharger Windows Scanner Tool . | |
Informations que vous devez savoir sur la navigation sécurisée
Browsing Secure est considéré comme une autre application douteuse répertoriée par les analystes de sécurité dans la catégorie adware. Bien que, cette application semble aussi digne de confiance et utile au premier regard qui prétend que les utilisateurs améliorent leur expérience de navigation et offrent plusieurs fonctionnalités avantageuses, y compris:
- Améliorer les performances de navigation des utilisateurs.
- Protège l'utilisateur du système contre les attaques de phishing.
- Sécurisez la navigation sur Internet et bien d'autres.
Browsing Secure prétend que les utilisateurs du système offrent de nombreuses fonctionnalités avantageuses, mais selon les analystes de sécurité, les utilisateurs ne doivent pas faire confiance à ce système, car c'est un adware typique qui vise à gagner de l'argent en ligne auprès des utilisateurs du système.
Façons par lesquelles les développeurs Secure Browsing gagner de l'argent
Browsing Secure est un adware typique qui est principalement connu pour bombarder l'écran de l'utilisateur sous plusieurs formes telles que les pop-up, les fenêtres publicitaires, les bannières publicitaires, les offres, les réductions, les codes promo, les annonces textuelles et bien d'autres. Les publicités sont principalement conçues et créées par l'équipe des cybercriminels en utilisant un mécanisme de paiement à l'installation, ce qui signifie qu'un simple clic sur les annonces ou les liens générera des revenus en ligne pour les inconnus. Par conséquent, les utilisateurs du système sont fortement avertis par les analystes de sécurité qu'ils ne doivent pas cliquer sur des annonces suspectes ou un lien malveillant.
Autre symptôme nocif de la navigation sécurisée à travers lequel vous pouvez reconnaître sa présence
Au lieu d'ennuyer les utilisateurs du système, Browsing Secure est capable de faire beaucoup d'actions notoires qui, par conséquent, les utilisateurs du système doivent faire face à plusieurs traits négatifs sérieux, certains d'entre eux sont énumérés ci-dessous:
- Le contenu de la page Web est transformé en lien hypertexte.
- Rempli plusieurs annonces pop-up et des liens sur des pages Web entières visitées.
- Collecte vos données personnelles et plus tard les envoyer aux escrocs.
- Modifie votre session de navigation et complète les paramètres du navigateur.
- Désactive la fonction de votre outil de sécurité et de votre application, etc.
Cliquez pour scan gratuit Browsing Secure sur PC
Savoir Comment faire pour supprimer Browsing Secure – Adware manuellement à partir du Web Browsers
Supprimer les extensions malveillantes à partir de votre navigateur
Browsing Secure Enlèvement De Microsoft Edge
Etape 1. Démarrez votre navigateur Microsoft Edge et aller Plus de possibilités (trois points “…”) l’option.

Etape 2. Vous devez sélectionner l’option de réglage dernière.

Etape 3. Maintenant, il est conseillé de choisir l’option Voir Paramètres avancés juste en dessous pour faire progresser les paramètres.

Etape 4. Dans cette étape, vous devez activer Bloquer les pop-ups afin de bloquer les pop-ups à venir.

Désinstallez Browsing Secure De Google Chrome
Etape 1. Lancez Google Chrome et sélectionnez l’option de menu en haut à droite de la fenêtre.
Etape 2. Maintenant Choisissez Outils >> Extensions.
Etape 3. Ici il suffit de choisir les extensions non désirées et cliquez sur le bouton Supprimer pour supprimer Browsing Secure complètement.

Etape 4. Maintenant, allez à l’option Paramètres, puis sélectionnez Afficher les paramètres avancés.

Etape 5. À l’intérieur de l’option de confidentialité sélectionnez Paramètres de contenu.

Etape 6. Maintenant choisissez Ne pas laisser un site pour afficher les pop-ups (recommandé) sous la rubrique «Pop-ups”.

Essuyez Browsing Secure De Internet Explorer
Etape 1 . Démarrez Internet Explorer sur votre système.
Etape 2. Aller à l’option Outils dans le coin supérieur droit de l’écran.
Etape 3. Maintenant, sélectionnez Gérer les modules complémentaires, puis cliquez sur Activer ou désactiver les modules complémentaires qui serait 5ème option dans la liste déroulante.

Etape 4. Ici vous avez seulement besoin de choisir ceux qui veulent l’extension à supprimer, puis appuyez sur l’option Désactiver.

Etape 5. Appuyez enfin sur OK pour terminer le processus.
Nettoyer Browsing Secure sur le navigateur Mozilla Firefox

Etape 1. Ouvrez le navigateur Mozilla et sélectionnez l’option Outils.
Etape 2. Maintenant choisissez l’option Add-ons.
Etape 3. Ici vous pouvez voir tous les add-ons installés sur votre navigateur Mozilla et sélectionnez indésirables l’un pour désactiver ou désinstaller Browsing Secure complètement.
Comment réinitialiser les navigateurs Web pour désinstaller complètement Browsing Secure
Browsing Secure Enlèvement A partir de Mozilla Firefox
Etape 1. Démarrer le processus de remise à zéro avec Firefox à son réglage par défaut et que vous devez appuyer sur l’option de menu, puis cliquez sur Aide icône à la fin de la liste déroulante.

Etape 2. Vous devez sélectionner Redémarrer avec Add-ons handicapés.

Etape 3. Maintenant, une petite fenêtre apparaît où vous devez choisir Réinitialiser Firefox et ne pas cliquer sur Démarrer en mode sans échec.

Etape 4. Enfin, cliquez sur Réinitialiser Firefox à nouveau pour terminer la procédure.

Etape Pour réinitialiser Internet Explorer Pour désinstaller Browsing Secure efficacement
Etape 1. de tous Vous devez lancer votre navigateur IE et choisissez “Options Internet” l’avant-dernier point de la liste déroulante 1. Tout d’abord.

Etape 2. Ici, vous devez choisir l’onglet Avancé, puis tapez sur l’option de réinitialisation au bas de la fenêtre en cours.

Etape 3. Encore une fois, vous devez cliquer sur le bouton de réinitialisation.

Etape 4. Ici vous pouvez voir les progrès dans le processus et quand il est fait, puis cliquez sur le bouton Fermer.

Etape 5. Enfin Cliquez sur le bouton OK pour redémarrer Internet Explorer pour effectuer toutes les modifications en vigueur.

Effacer l’historique de navigation de différents navigateurs Web
Suppression de l’historique sur Microsoft Edge
- De tous Open navigateur Edge First.
- Maintenant Appuyez sur CTRL + H pour ouvrir l’histoire
- Ici, vous devez choisir cases requises les données que vous souhaitez supprimer.
- Enfin, cliquez sur l’option Effacer.
Supprimer Histoire De Internet Explorer

- Lancez le navigateur Internet Explorer
- Maintenant Appuyez sur CTRL + SHIFT + touche DEL simultanément pour obtenir des options d’histoire liées
- Maintenant, sélectionnez ces boîtes qui est des données que vous souhaitez effacer.
- Enfin, appuyez sur le bouton Supprimer.
Maintenant Clear Histoire de Mozilla Firefox

- Pour démarrer le processus, vous devez lancer Mozilla Firefox en premier.
- Maintenant, appuyez sur CTRL + SHIFT + touche DEL à la fois.
- Après que Sélectionnez vos options requises et tapez sur le bouton Effacer maintenant.
Suppression de l’historique de Google Chrome

- Lancer navigateur Google Chrome
- Appuyez sur CTRL + SHIFT + DEL pour obtenir des options pour supprimer les données de navigation.
- Après cela, sélectionnez l’option Effacer les données de navigation.
Si vous avez encore des questions à l’élimination de Browsing Secure de votre système compromis alors vous pouvez vous sentir libre de parler à nos experts.





