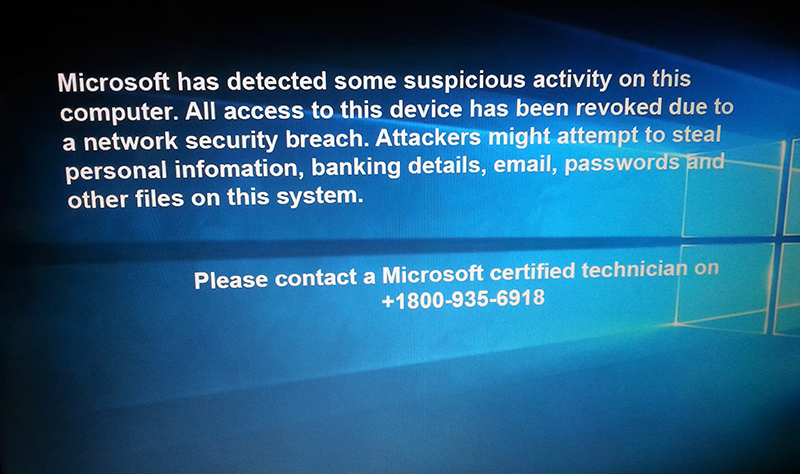
À propos de 'Tout accès à cet appareil a été révoqué'
«Tous les accès à ce périphérique a été révoqué» est en fait une arnaque de support technique ou un faux message qui scintille sur l'écran de l'appareil de l'utilisateur au moment où il est contaminé par une infection par un logiciel malveillant. Cette infection par logiciel malveillant pareillement à celle de plusieurs autres programmes menaçants du même groupe, se perfore très silencieusement dans le système ciblé sans être notifiée par les utilisateurs. Il est perforé avec succès dans le système, verrouille l'écran du PC et génère un message «Tous les accès à ce périphérique a été révoqué» indiquant qu'il y a une infection informatique potentielle dans le PC. Les experts ont averti les utilisateurs de ne plus pouvoir effectuer d'autres actions dans le système à partir de ce moment.
Le message «Tous les accès à ce périphérique a été révoqué» indique simplement que Microsoft a détecté une activité suspecte et que le système a été verrouillé en raison d'une faille de sécurité réseau. Message en dehors de cela, indique également que les données sensibles (y compris login / mots de passe, détails bancaires etc) pourraient être volés et donc concernant la libération du système de tous ces traits négatifs, les utilisateurs sont tenus d'établir le contact avec les techniciens certifiés Microsoft numéro (c.-à-d. "1-800-935-6918"). Après avoir fait l'appel demandé, les utilisateurs seront supposés recevoir un soutien pour résoudre les problèmes énumérés ci-dessus. Maintenant, malgré le fait que le message généré apparaisse initialement de manière très authentique, il est recommandé de ne pas faire confiance au message ni de faire un appel et de se concentrer uniquement sur le programme de suppression des logiciels malveillants. L'appareil a été révoqué "message sur l'écran de l'appareil comme experts ont clairement prouvé le message une arnaque complète dans la réalité qui n'a rien à voir avec Microsoft et a été conçu uniquement dans le but de tromper les utilisateurs de PC recrue et ensuite gagner des revenus.
Le message "Tous les accès à ce périphérique a été annulé" indique ce qui suit:
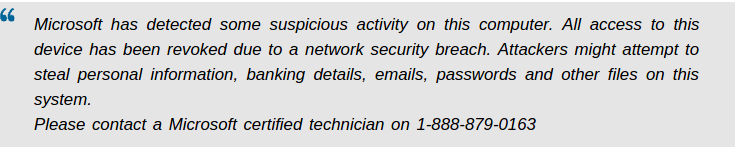
Comment un logiciel malveillant a-t-il entraîné la révocation de tous les accès à ce périphérique Perforer Inside PC?
Les logiciels malveillants conduisant à « Tous les accès à ce périphérique ont été révoqués » sont généralement regroupés dans plusieurs programmes freeware et s'infiltrent dans le système au moment où les utilisateurs les téléchargent et les installent. Ainsi, pour l'interdiction de PC d'une telle installation par inadvertance de programmes indésirables, il est suggéré de toujours prêter une attention particulière à l'ensemble de la procédure d'installation lors de la navigation sur le Web. En outre, il est également recommandé de sélectionner les paramètres "Personnalisé / Avancé", d'analyser chaque étape des procédures de téléchargement / installation et de refuser tous les programmes supplémentaires.
Cliquez pour scan gratuit All Access To This Device Has Been Revoked sur PC
Étape 1: Supprimer All Access To This Device Has Been Revoked ou tout programme suspect Panneau de configuration résultant en Pop-ups
- Cliquez sur Démarrer et dans le menu, sélectionnez Panneau de configuration.
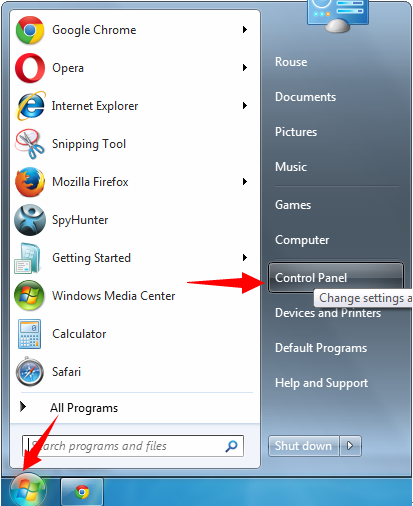
- Dans le Panneau de configuration, Recherche de All Access To This Device Has Been Revoked ou tout programme suspect
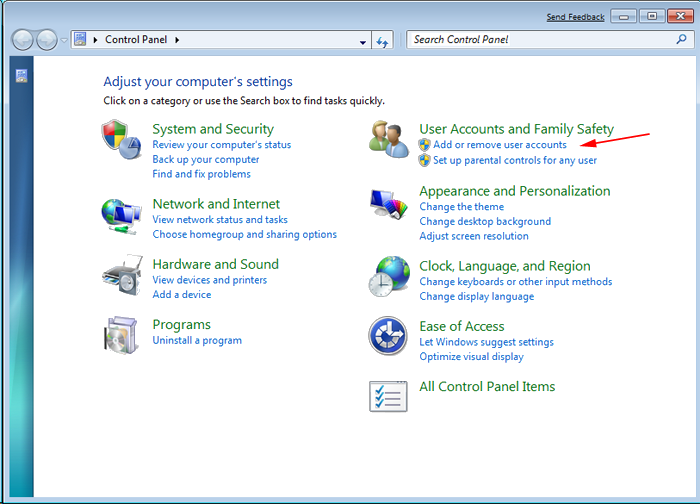
- Une fois trouvé, Cliquez pour désinstaller le programme All Access To This Device Has Been Revoked ou liés dans la liste des programmes
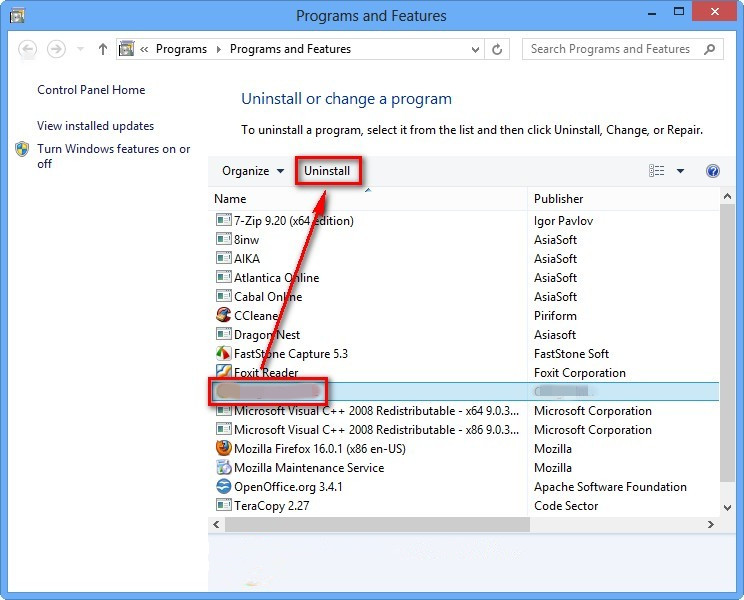
- Toutefois, si vous n’êtes pas sûr de ne pas désinstaller car cela va supprimer définitivement du système.
Étape 2: Comment réinitialiser Google Chrome pour supprimer All Access To This Device Has Been Revoked
- Ouvrez le navigateur Google Chrome sur votre PC
- Dans le coin supérieur droit du navigateur, vous verrez l’option 3 bandes, cliquez dessus.
- Après cela, cliquez sur Paramètres de la liste des menus disponibles sur le panneau de chrome.
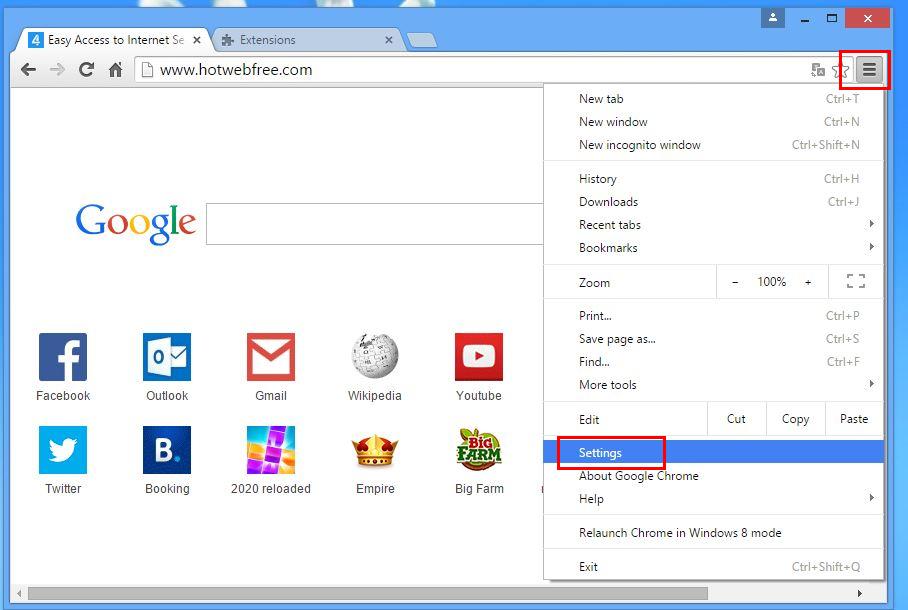
- A la fin de la page, un bouton est disponible avec l’option pour “Réinitialiser les paramètres”.
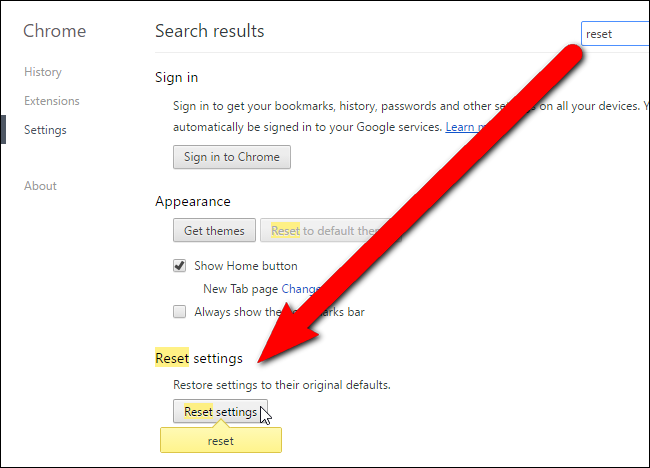
- Cliquez sur le bouton et se débarrasser de All Access To This Device Has Been Revoked de votre Google Chrome.
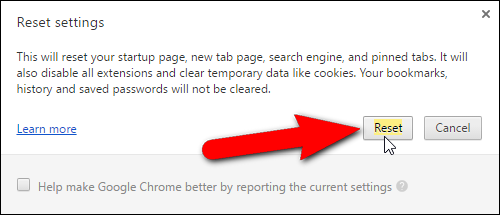
Comment réinitialiser Mozilla Firefox pour désinstaller All Access To This Device Has Been Revoked
- Ouvrez Mozilla Firefox navigateur Web et cliquez sur l’icône des options avec 3 rayures signer et cliquez aussi sur l’option d’aide (?) Marque.
- Maintenant, cliquez sur “Informations de dépannage” dans la liste donnée.
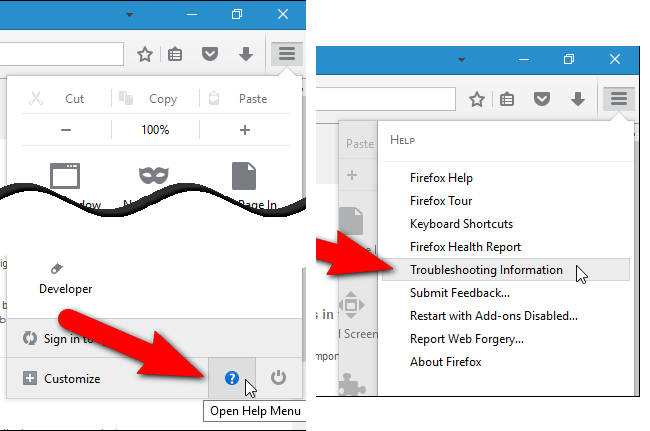
- Dans le coin supérieur droit de la fenêtre suivante, vous pouvez trouver “Refresh Firefox” bouton, cliquez dessus.
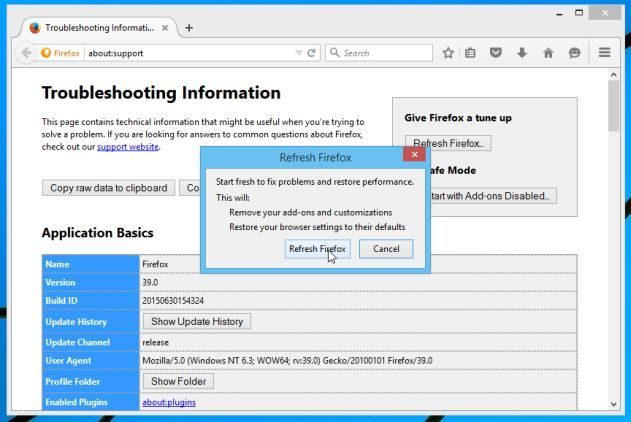
- Pour réinitialiser votre navigateur Mozilla Firefox, cliquez simplement sur le bouton “Refresh Firefox” à nouveau, après quoi toutes les
- modifications non désirées faites par All Access To This Device Has Been Revoked seront supprimés automatiquement.
Étapes pour réinitialiser Internet Explorer pour se débarrasser de All Access To This Device Has Been Revoked
- Vous devez fermer toutes les fenêtres d’Internet Explorer qui travaillent actuellement ou ouverts.
- Maintenant, ouvrez Internet Explorer à nouveau et cliquez sur le bouton Outils, avec la clé icône.
- Allez dans le menu et cliquez sur Options Internet.
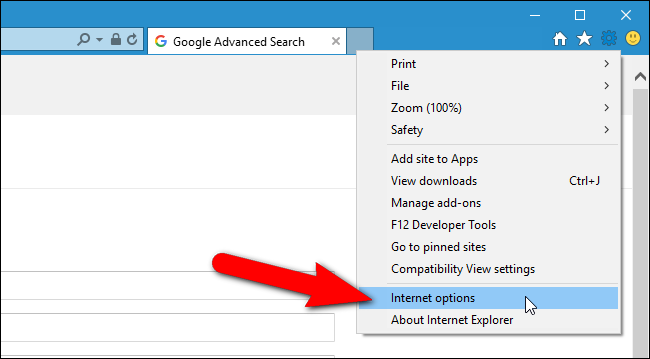
- Une boîte de dialogue apparaît, puis cliquez sur l’onglet Avancé sur elle.
- Dire Réinitialiser les paramètres d’Internet Explorer, cliquez sur Réinitialiser à nouveau.
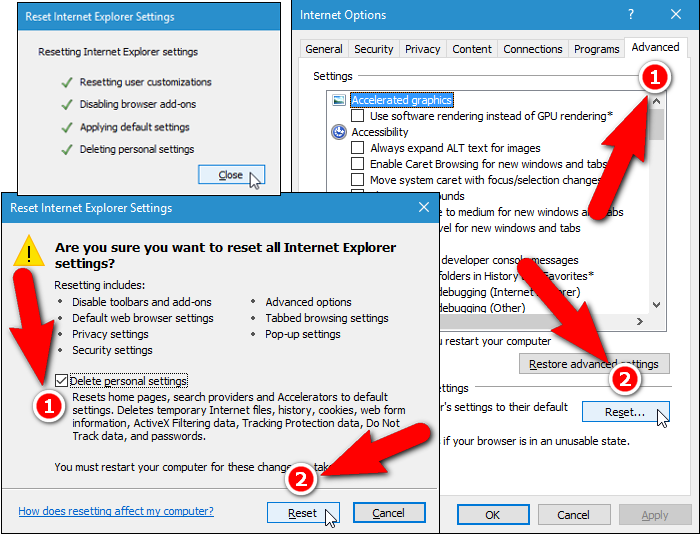
- Lorsque IE a appliqué les paramètres par défaut puis, cliquez sur Fermer. Et puis cliquez sur OK.
- Redémarrez le PC est un must pour prendre effet sur tous les changements que vous avez effectués.
Étape 3: Comment protéger votre PC contre les All Access To This Device Has Been Revoked dans un avenir proche
Étapes à suivre pour activer les fonctionnalités de navigation sécurisée
Internet Explorer: Activer le filtre SmartScreen contre All Access To This Device Has Been Revoked
- Cela peut être fait sur IE Versions 8 et 9. Il mailnly aide à détecter All Access To This Device Has Been Revoked lors de la navigation
- Lancez IE
- Sélectionnez Outils dans IE 9. Si vous utilisez IE 8, Trouver l’option Sécurité dans le Menu
- Maintenant Sélectionnez le filtre SmartScreen et opter pour Activer le filtre SmartScreen
- Une fois cela fait, Redémarrer IE
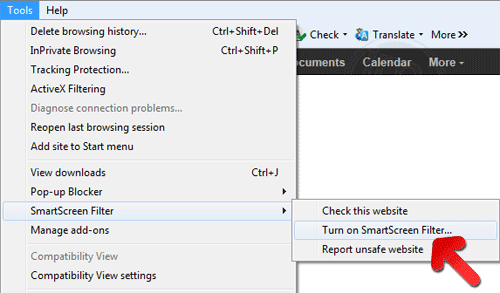
Comment faire pour activer le phishing et All Access To This Device Has Been Revoked Protection sur Google Chrome
- Cliquez sur le navigateur Google Chrome
- Sélectionnez Personnaliser et contrôle Google Chrome (3-barre d’icônes)
- Maintenant Choisissez Paramètres de l’option
- Dans l’option Paramètres, cliquez sur Afficher les paramètres avancés qui peuvent être trouvés au bas de l’installation
- Sélectionnez la vie privée Section et cliquez sur Activer Phishing et Malware Protection
- Maintenant Redémarrer Chrome, cela permet de garder votre navigateur en toute sécurité à partir de All Access To This Device Has Been Revoked
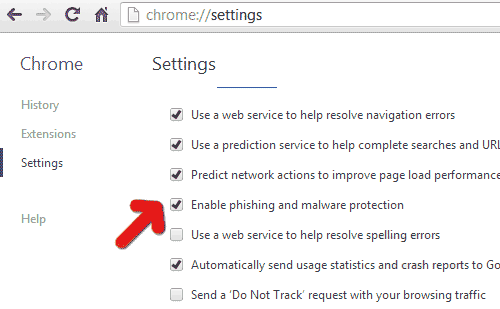
Comment faire pour bloquer All Access To This Device Has Been Revoked Attack et Web Forgeries
- Cliquez pour charger Mozilla Firefox
- Appuyez sur Outils sur Top Menu et Select options
- Choisissez la sécurité et activer coche sur la suite
- me prévenir quand certains site installe des add-ons
- Bloc rapporté faux Web
- Bloc rapporté Sites d’attaque
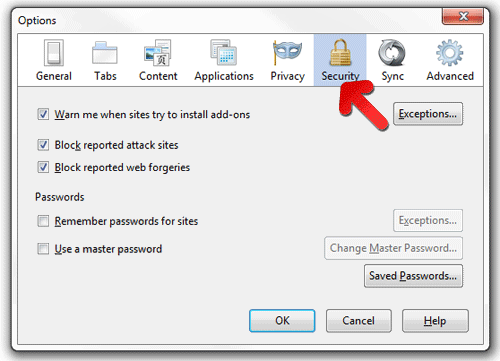
Si encore All Access To This Device Has Been Revoked existe sur votre système, Balayez votre PC pour détecter et se débarrasser de celui-ci
Veuillez soumettre votre question, incase si vous souhaitez en savoir plus sur All Access To This Device Has Been Revoked Suppression





