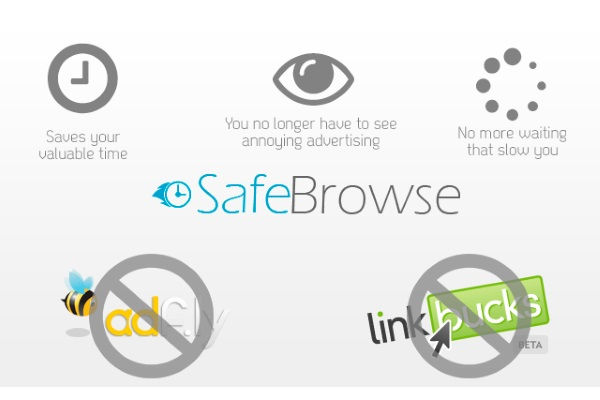
Information point-à-point sur SafeBrowse
SafeBrowse est fondamentalement une extension Google Chrome par safebrowse.co que les analystes de sécurité du système ont identifiés comme un programme d'adware périlleux qui inclut la tendance à attaquer principalement les systèmes informatiques exécutant le système d'exploitation Windows. Il est sur l'écran de l'utilisateur de l'écran de l'écran lui-même comme «Avec SafeBrowse naviguer sans attendre dans Adfly, Linkbucks et plusieurs autres sites similaires. Plus d'attente, plus de publicité ennuyante ». Cependant, sur la contradiction avec ce qui est promis ou réclamé, l'application en réalité n'est pas un peu plus qu'un élément précaire qui ne conteste pas les publicités sur ce type d'URL. Au lieu de cela, pénètre un mineur Monero dans le navigateur dans Chrome qui utilise plus de 50% de la CPU de l'utilisateur pendant que le navigateur fonctionne. Cela rend finalement la vitesse de fonctionnement du système extrêmement lente et lente. Les experts ont informé le mineur mentionné ci-dessus posant des dommages physiques à la CPU du système victimisé car il court pendant une longue période à haute température.
Lors de l'installation, le système commencera à exposer une variété de symptômes posés par ce mineur comme:
- Chrome prendra plus de temps que la normale pour s'ouvrir.
- Le système se ressentir lentement et lentement en alternant entre les programmes.
- Le Gestionnaire des tâches va détériorer le processus Chrome en utilisant une quantité énorme de la CPU.
- Window peut se figer et se bloquer.
- Chrome Task Manager va dégrader l'extension SafeBrowse en utilisant une grandeur énorme de la puissance de la CPU.
Par conséquent, il est conseillé de ne pas faire usage du mineur Monero et se concentrer plutôt sur la suppression de SafeBrowse depuis le PC car c'est la seule mesure possible de la libération de PC de tous les types de problèmes désastreux susmentionnés.
Comment l'extension SafeBrowse gère l'installation sur Chrome?
SafeBrowse est généralement installé manuellement via le magasin Google Chrome. Les chercheurs ont signalé que cette extension particulière n'est pas actuellement installée par des ensembles d'adware et plusieurs autres méthodes trompeuses.
Par ailleurs, Adware peut se diffuser par le biais de campagnes de courrier indésirable, de partage partagé, de jeux en ligne, de logiciels endommagés, de logiciels piratés, de lecteurs USB externes infectieux et d'images ou de liens suspects.
Conseils sur la façon de prévenir le PC d'être victime par SafeBrowse
- Ne touchez pas aux publicités pop-up suspectes et aux bannières publicitaires
- Protégez le navigateur Internet existant dans le système avec un mot de passe fort.
- Gardez les extensions et les plug-ins du navigateur à jour.
- Conservez les mises à jour automatiques du système d'exploitation existant dans le système à jour.
Cliquez pour scan gratuit SafeBrowse sur PC
Savoir Comment faire pour supprimer SafeBrowse – Adware manuellement à partir du Web Browsers
Supprimer les extensions malveillantes à partir de votre navigateur
SafeBrowse Enlèvement De Microsoft Edge
Etape 1. Démarrez votre navigateur Microsoft Edge et aller Plus de possibilités (trois points “…”) l’option.

Etape 2. Vous devez sélectionner l’option de réglage dernière.

Etape 3. Maintenant, il est conseillé de choisir l’option Voir Paramètres avancés juste en dessous pour faire progresser les paramètres.

Etape 4. Dans cette étape, vous devez activer Bloquer les pop-ups afin de bloquer les pop-ups à venir.

Désinstallez SafeBrowse De Google Chrome
Etape 1. Lancez Google Chrome et sélectionnez l’option de menu en haut à droite de la fenêtre.
Etape 2. Maintenant Choisissez Outils >> Extensions.
Etape 3. Ici il suffit de choisir les extensions non désirées et cliquez sur le bouton Supprimer pour supprimer SafeBrowse complètement.

Etape 4. Maintenant, allez à l’option Paramètres, puis sélectionnez Afficher les paramètres avancés.

Etape 5. À l’intérieur de l’option de confidentialité sélectionnez Paramètres de contenu.

Etape 6. Maintenant choisissez Ne pas laisser un site pour afficher les pop-ups (recommandé) sous la rubrique «Pop-ups”.

Essuyez SafeBrowse De Internet Explorer
Etape 1 . Démarrez Internet Explorer sur votre système.
Etape 2. Aller à l’option Outils dans le coin supérieur droit de l’écran.
Etape 3. Maintenant, sélectionnez Gérer les modules complémentaires, puis cliquez sur Activer ou désactiver les modules complémentaires qui serait 5ème option dans la liste déroulante.

Etape 4. Ici vous avez seulement besoin de choisir ceux qui veulent l’extension à supprimer, puis appuyez sur l’option Désactiver.

Etape 5. Appuyez enfin sur OK pour terminer le processus.
Nettoyer SafeBrowse sur le navigateur Mozilla Firefox

Etape 1. Ouvrez le navigateur Mozilla et sélectionnez l’option Outils.
Etape 2. Maintenant choisissez l’option Add-ons.
Etape 3. Ici vous pouvez voir tous les add-ons installés sur votre navigateur Mozilla et sélectionnez indésirables l’un pour désactiver ou désinstaller SafeBrowse complètement.
Comment réinitialiser les navigateurs Web pour désinstaller complètement SafeBrowse
SafeBrowse Enlèvement A partir de Mozilla Firefox
Etape 1. Démarrer le processus de remise à zéro avec Firefox à son réglage par défaut et que vous devez appuyer sur l’option de menu, puis cliquez sur Aide icône à la fin de la liste déroulante.

Etape 2. Vous devez sélectionner Redémarrer avec Add-ons handicapés.

Etape 3. Maintenant, une petite fenêtre apparaît où vous devez choisir Réinitialiser Firefox et ne pas cliquer sur Démarrer en mode sans échec.

Etape 4. Enfin, cliquez sur Réinitialiser Firefox à nouveau pour terminer la procédure.

Etape Pour réinitialiser Internet Explorer Pour désinstaller SafeBrowse efficacement
Etape 1. de tous Vous devez lancer votre navigateur IE et choisissez “Options Internet” l’avant-dernier point de la liste déroulante 1. Tout d’abord.

Etape 2. Ici, vous devez choisir l’onglet Avancé, puis tapez sur l’option de réinitialisation au bas de la fenêtre en cours.

Etape 3. Encore une fois, vous devez cliquer sur le bouton de réinitialisation.

Etape 4. Ici vous pouvez voir les progrès dans le processus et quand il est fait, puis cliquez sur le bouton Fermer.

Etape 5. Enfin Cliquez sur le bouton OK pour redémarrer Internet Explorer pour effectuer toutes les modifications en vigueur.

Effacer l’historique de navigation de différents navigateurs Web
Suppression de l’historique sur Microsoft Edge
- De tous Open navigateur Edge First.
- Maintenant Appuyez sur CTRL + H pour ouvrir l’histoire
- Ici, vous devez choisir cases requises les données que vous souhaitez supprimer.
- Enfin, cliquez sur l’option Effacer.
Supprimer Histoire De Internet Explorer

- Lancez le navigateur Internet Explorer
- Maintenant Appuyez sur CTRL + SHIFT + touche DEL simultanément pour obtenir des options d’histoire liées
- Maintenant, sélectionnez ces boîtes qui est des données que vous souhaitez effacer.
- Enfin, appuyez sur le bouton Supprimer.
Maintenant Clear Histoire de Mozilla Firefox

- Pour démarrer le processus, vous devez lancer Mozilla Firefox en premier.
- Maintenant, appuyez sur CTRL + SHIFT + touche DEL à la fois.
- Après que Sélectionnez vos options requises et tapez sur le bouton Effacer maintenant.
Suppression de l’historique de Google Chrome

- Lancer navigateur Google Chrome
- Appuyez sur CTRL + SHIFT + DEL pour obtenir des options pour supprimer les données de navigation.
- Après cela, sélectionnez l’option Effacer les données de navigation.
Si vous avez encore des questions à l’élimination de SafeBrowse de votre système compromis alors vous pouvez vous sentir libre de parler à nos experts.





