Étude de recherche Fenêtre annonces sont popping up sur mon interface de navigateur web. Je me suis un add-on nommé Étude fenêtre de recherche sur Mozilla Firefox navigateur Web. Je l' ai trouvé très têtu lors de la suppression de mon navigateur Web. Je souffre d'affichage ennuyeux de publicités pop-up Study Rechercher Fenêtre sur mon navigateur Web. Je ne sais pas comment Étude fenêtre de recherche BHO se joint avec mon navigateur Web , mais quand je googlé Étude fenêtre de recherche, puis certains sites dit que ce pirate de navigateur et quelques autres dit qu'il adware. Qu'est – ce que l' étude fenêtre de recherche en réelle? Comment puis – je désinstaller Étude fenêtre de recherche de mon navigateur?
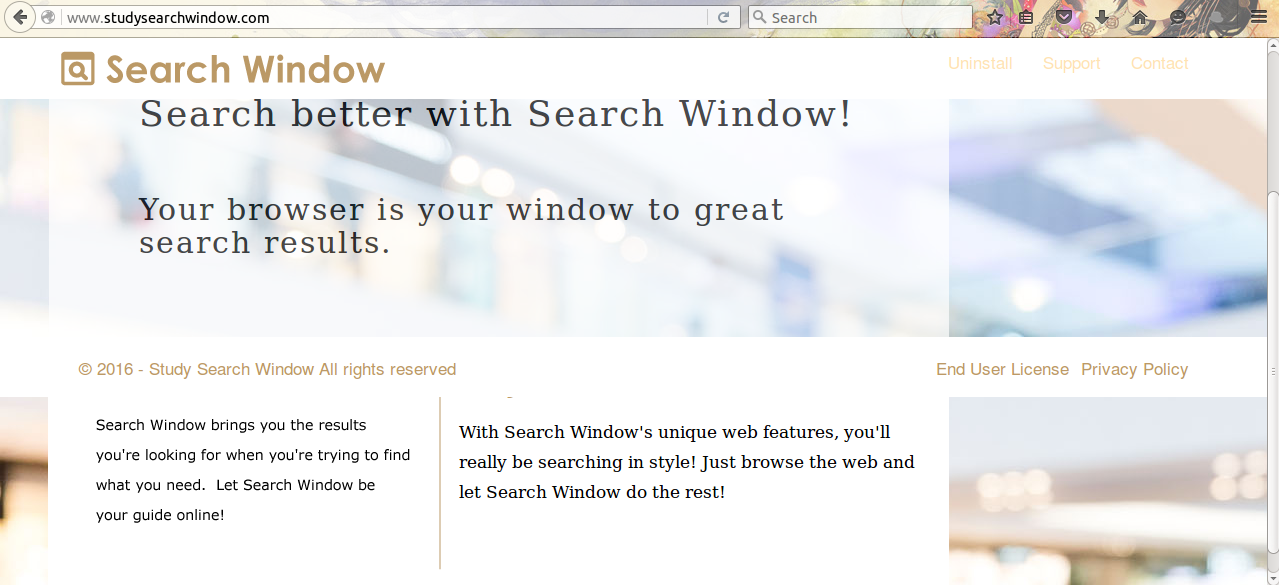
Étude fenêtre de recherche est un programme malveillant pour ordinateur Windows et les utilisateurs. Les cyber – criminels ont développé très foxily qui présente des symptômes de ces deux types de logiciels malveillants, un adware et ainsi que d' un pirate de l' air de navigateur. Il prétend comme un BHO légitime et utile (Browser Object Aider) qui peut améliorer l' expérience de navigation Web d'un utilisateur. Il est capable de coller avec Google Chrome, Mozilla FF, Internet Explorer ou tout autre navigateur Web de bonne réputation sur ordinateur Windows comme une extension de navigateur, add-on ou plug-in. Ce programme malveillant est responsable de l' affichage massif de publicités en ligne sur l'interface du navigateur web de l' utilisateur ainsi la plupart des fournisseurs de sécurité ont découvert comme une infection adware mauvais pour ordinateur Windows. Le programme d'adware utilise des méthodes d'installation furtifs pour entrer dans un ordinateur en ligne et effectuer plusieurs activités malveillantes dans un terrain arrière de l' ordinateur compromized.
Étude fenêtre de recherche infection d'adware se propagent avec le regroupement de logiciels et email spoofing. Ces deux méthodes trompeuses sont utilisées pour répandre de large sur Internet. Alors, quand un téléchargement utilisateur innocent comme freeware fourni ou une pièce jointe de fichier ouvert sur le spam e-mail, sans le consentement ou l'approbation, étude Recherche programme Window adware obtenir une installation rapide et caché. Avec l'activation, il fait plusieurs changements nuisibles sur votre ordinateur comme par exemple – Il modifie les paramètres DNS, les paramètres de sécurité d'Internet et les paramètres du navigateur Web qui exploitent les vulnérabilités. Il installe également d'autres programmes nuisibles qui mettent votre vie privée en ligne à haut risque. Le programme publicitaire toujours garder les yeux sur votre web session de navigation et de voler des informations confidentielles qui prennent en charge les pirates. Ainsi, les utilisateurs sur l'ordinateur infecté est recommandé de retirer immédiatement le programme d'adware Étude fenêtre de recherche de l'ordinateur.
Cliquez pour scan gratuit Study Search Window sur PC
Apprenez Supprimer Study Search Window Utilisation Méthodes manuelles
Phase 1: Afficher les fichiers cachés pour supprimer Study Search Window Fichiers et dossiers connexes
1. Pour Windows 8 ou 10 utilisateurs: Du point de vue du ruban dans mon PC, cliquez sur l’icône Options.

2. Pour Windows 7 ou Vista utilisateurs: Ouvrez Poste de travail, puis appuyez sur le bouton Organiser dans le coin supérieur gauche, puis au dossier et Options de recherche dans le menu déroulant.

3. Maintenant, allez dans l’onglet Affichage et activez l’option Afficher les fichiers cachés et les options de dossier, puis décochez Masquer protégés du système d’exploitation des fichiers case à cocher option ci-dessous.

4. Enfin chercher tous les fichiers suspects dans les dossiers cachés tels qu’ils sont indiqués ci-dessous et de le supprimer.

- %AppData%\[adware_name]
- %Temp%\[adware_name]
- %LocalAppData%\[adware_name].exe
- %AllUsersProfile%random.exe
- %CommonAppData%\[adware_name]
Phase 2: Se débarrasser de Study Search Window Extensions connexes associés de différents navigateurs Web
De Chrome:
1. Cliquez sur l’icône du menu, vol stationnaire à travers Autres outils puis appuyez sur Extensions.

2. Cliquez sur Corbeille icône sur l’onglet Extensions là à côté des extensions suspectes pour le supprimer.

Dans Internet Explorer:
1. Cliquez sur Gérer option add-ons du menu déroulant de passer par l’icône Gear.

2. Maintenant, si vous trouvez toute extension suspecte dans le panneau Barres d’outils et extensions puis cliquez droit dessus et supprimer l’option pour le supprimer.

De Mozilla Firefox:
1. Tapez sur Add-ons en cours à travers l’icône du menu.

2. Dans l’onglet Extensions, cliquez sur Désactiver ou supprimer le bouton à côté de Study Search Window extensions liées à les supprimer.

De l’Opera:
1. Appuyez sur le menu Opera, vol stationnaire pour les extensions, puis sélectionnez Gestionnaire Extensions il.

2. Maintenant, si toute extension de navigateur semble suspect pour vous cliquez ensuite sur le bouton (X) pour le retirer.

De Safari:
1. Cliquez sur Préférences … en cours par le biais des paramètres de vitesse icône.

2. Maintenant sur l’onglet Extensions, cliquez sur le bouton Désinstaller pour le supprimer.

De Microsoft Edge:
Remarque – Comme il n’y a pas d’option pour Extension Manager dans Microsoft bord ainsi afin de régler les questions liées aux programmes d’adware dans MS Bord vous pouvez modifier sa page d’accueil par défaut et le moteur de recherche.
Changement par défaut Accueil et Paramètres de recherche du moteur de Ms Edge –
1. Cliquez sur Plus (…) suivie par Paramètres, puis à la page Démarrer sous Ouvrir avec section.

2. Maintenant, sélectionnez Afficher le bouton Paramètres avancés puis Chercher dans la barre d’adresse de l’article, vous pouvez sélectionner Google ou tout autre page d’accueil de votre préférence.

Modifier les paramètres par défaut du moteur de recherche de Ms Edge –
1. Sélectionnez Plus (…) puis Réglages puis affichage avancé bouton Paramètres.

2. Sous Rechercher dans la barre d’adresse avec la boîte, cliquez sur <Ajouter nouveau>. Maintenant, vous pouvez choisir parmi la liste disponible des fournisseurs de recherche ou que vous ajoutez moteur de recherche préféré et cliquez sur Ajouter par défaut.

Phase 3: Bloc pop-ups indésirables de Study Search Window sur les différents navigateurs Web
1. Google Chrome: Cliquez sur l’icône du menu → Paramètres → Afficher les paramètres avancés … → Paramètres de contenu … sous section Confidentialité → Ne pas permettre à tous les sites à afficher des pop-ups (recommandé) → Terminé.

2. Mozilla Firefox: appuyez sur l’icône du menu → Options → Contenu → panneau check Bloquer les fenêtres pop-up dans la section Pop-ups.

3. Internet Explorer: Cliquez sur Paramètres icône d’engrenage → Internet Options → dans l’onglet Confidentialité activer Allumez Pop-up Blocker sous Pop-up Blocker Section.

4. Microsoft Edge: options Appuyez sur Plus (…) → Paramètres → Afficher les paramètres avancés → basculer sur le bloc pop-ups.

Vous avez encore des problèmes dans l’élimination Study Search Window à partir de votre PC compromis? Ensuite, vous ne devez pas vous inquiéter. Vous pouvez vous sentir libre de poser des questions à nous sur les questions connexes de logiciels malveillants.





