Est-ce que vous obtenez des fenêtres pop-up dans la Recherche? Votre PC se comporte-t-il trop lentement et plus étrange qu'auparavant? Impossible d'arrêter de telles publicités ennuyeuses? Vous vous demandez comment le supprimer? Vous recherchez la meilleure solution de suppression depuis longtemps? Si c'est le cas, votre recherche se termine ici. Lisez cette publication pour connaître en fait ce qu'est l'application de recherche et apprenez à la supprimer à partir de votre PC.

Qu'est-ce que Search App?
L' application de recherche est une autre extension de navigateur qui relève de la catégorie Programme potentiellement indésirable. Au premier coup d'œil, il peut apparaître comme un outil digne de confiance qui prétend que les utilisateurs fournissent des résultats de recherche précis et améliorent également l'expérience de navigation. Mais en réalité, il est complètement différent de ses apparences et promesses. Les analystes de sécurité sont classés dans le programme indésirable en raison de ses actes d'intrusion et de leur comportement. Comme l'autre PUP, il vise également à infecter tous les navigateurs Web, y compris Mozilla Firefox, Google Chrome, Microsoft Edge, Opera, Internet Explorer, Opera, Safari, etc. sous forme d'extension de navigateur, d'add-ons, de plug-ins, de BHO etc.
Quel est le but de Search App?
La seule application de recherche est de stimuler le trafic en ligne et de générer des revenus. Pour ce faire, il génère trop d'annonces pop-up ennuyeuses et des liens sous diverses formes telles que des offres, des rabais, des bannières, des codes promotionnels, etc. Ces publicités sont basées sur la plate-forme Pay per click. En cliquant sur une telle publicité intentionnelle ou involontaire, vous mènera au domaine dangereux et générerez des revenus pour inconnus. Ainsi, il est suggéré par un expert de ne pas cliquer sur des annonces ou des liens suspects. En dehors de cela, il peut endommager votre PC. Il est complètement dangereux pour Windows Computer. C'est pourquoi, il est très nécessaire de supprimer l'application de recherche aussi vite que vous le pouvez.
Comment garder le PC éloigné de l'attaque de l'application de recherche?
Avant de connaître les conseils de prévention, vous devez connaître la méthode d'intrusion de Search App. Ce programme est généralement répandu avec l'autre programme indésirable. Un tel type de programme peut être installé sur votre PC sans demander votre approbation en utilisant une technique trompeuse. Lorsque vous téléchargez et installez des applications sans frais sur Internet, il est secrètement installé sur votre PC. À côté de cela, il a également été distribué via des campagnes anti-spam, des fichiers torrent, des jeux en ligne, des dispositifs infectés, des sites piratés, etc. Une fois que vous connaissez les techniques d'intrusion, vous pouvez l'éviter en prenant des mesures de prévention qui sont les suivantes:
- Sélectionnez toujours le mode d'installation avancé / personnalisé lors de l'installation.
- Évitez de visiter tous les sites de jeu ou piratés.
- Faites attention tout en ouvrant des pièces jointes provenant de sources ou d'emplacements non vérifiés.
- Téléchargez et installez régulièrement des programmes anti-virus et un système de balayage réputés.
- Numérisez les périphériques chaque fois avant de les utiliser.
Cliquez pour scan gratuit Search App sur PC
Étape 1: Supprimer Search App ou tout programme suspect Panneau de configuration résultant en Pop-ups
- Cliquez sur Démarrer et dans le menu, sélectionnez Panneau de configuration.
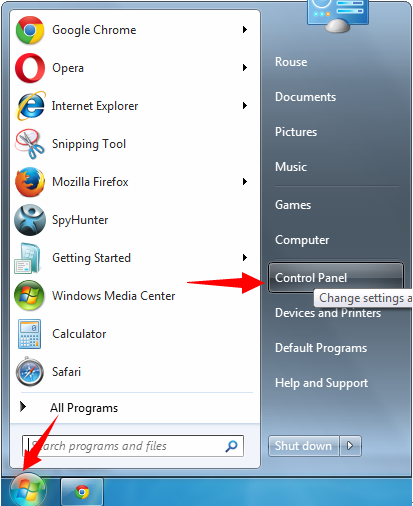
- Dans le Panneau de configuration, Recherche de Search App ou tout programme suspect
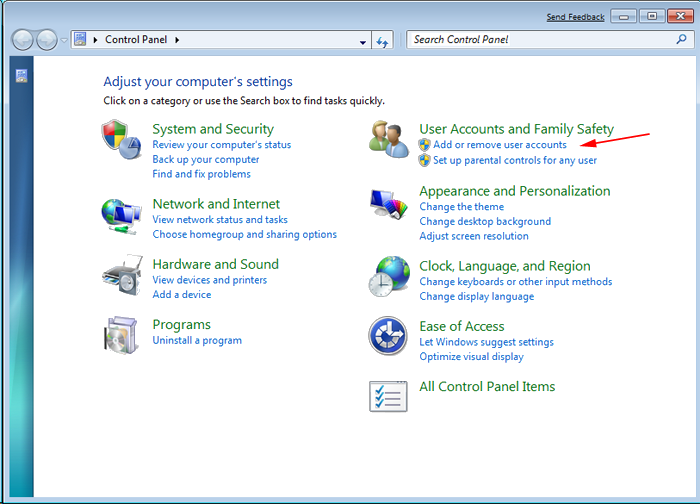
- Une fois trouvé, Cliquez pour désinstaller le programme Search App ou liés dans la liste des programmes
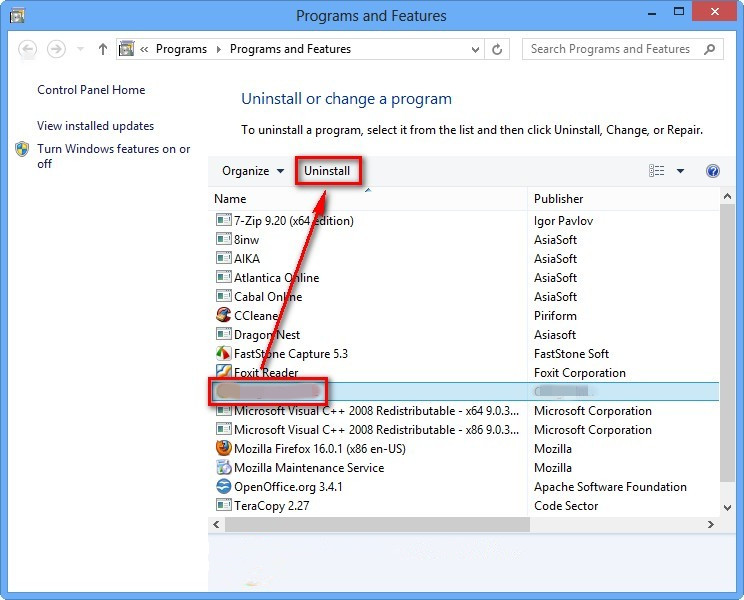
- Toutefois, si vous n’êtes pas sûr de ne pas désinstaller car cela va supprimer définitivement du système.
Étape 2: Comment réinitialiser Google Chrome pour supprimer Search App
- Ouvrez le navigateur Google Chrome sur votre PC
- Dans le coin supérieur droit du navigateur, vous verrez l’option 3 bandes, cliquez dessus.
- Après cela, cliquez sur Paramètres de la liste des menus disponibles sur le panneau de chrome.
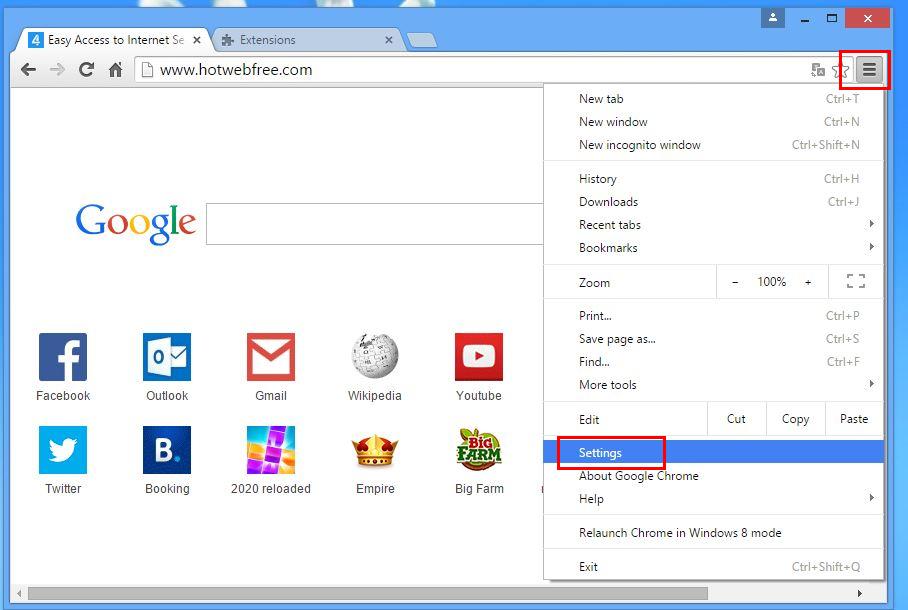
- A la fin de la page, un bouton est disponible avec l’option pour “Réinitialiser les paramètres”.
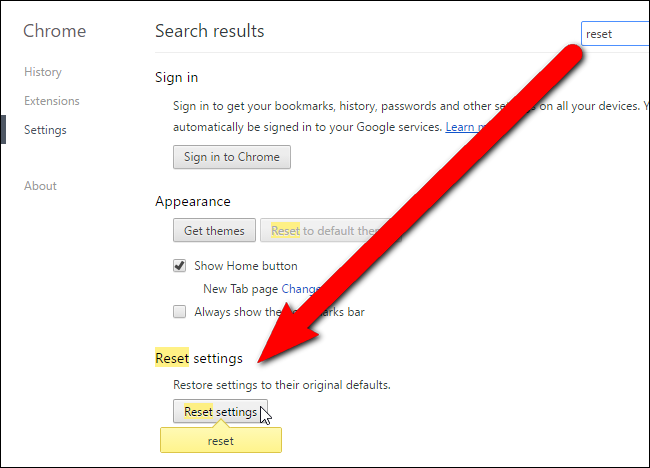
- Cliquez sur le bouton et se débarrasser de Search App de votre Google Chrome.
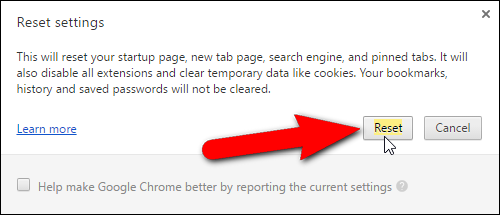
Comment réinitialiser Mozilla Firefox pour désinstaller Search App
- Ouvrez Mozilla Firefox navigateur Web et cliquez sur l’icône des options avec 3 rayures signer et cliquez aussi sur l’option d’aide (?) Marque.
- Maintenant, cliquez sur “Informations de dépannage” dans la liste donnée.
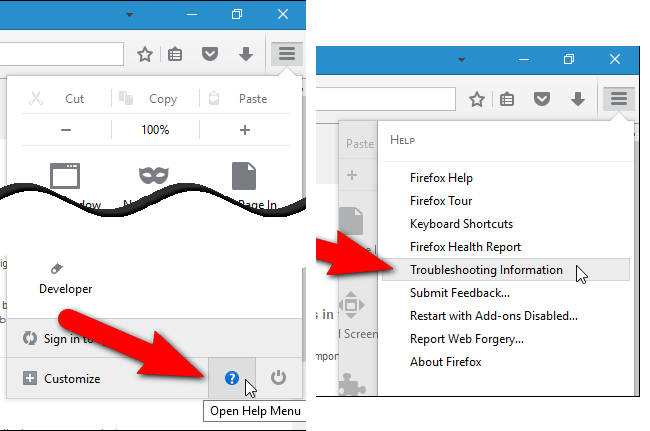
- Dans le coin supérieur droit de la fenêtre suivante, vous pouvez trouver “Refresh Firefox” bouton, cliquez dessus.
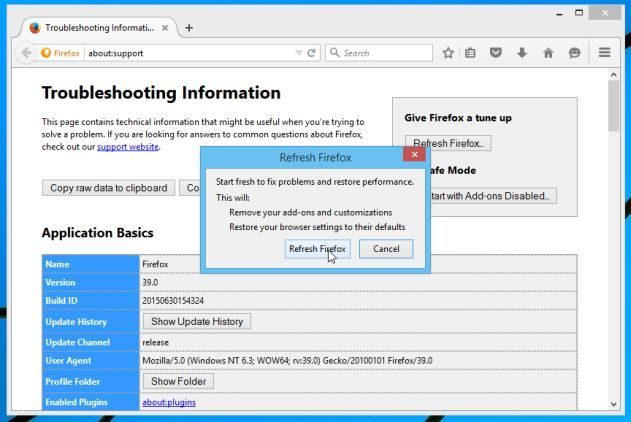
- Pour réinitialiser votre navigateur Mozilla Firefox, cliquez simplement sur le bouton “Refresh Firefox” à nouveau, après quoi toutes les
- modifications non désirées faites par Search App seront supprimés automatiquement.
Étapes pour réinitialiser Internet Explorer pour se débarrasser de Search App
- Vous devez fermer toutes les fenêtres d’Internet Explorer qui travaillent actuellement ou ouverts.
- Maintenant, ouvrez Internet Explorer à nouveau et cliquez sur le bouton Outils, avec la clé icône.
- Allez dans le menu et cliquez sur Options Internet.
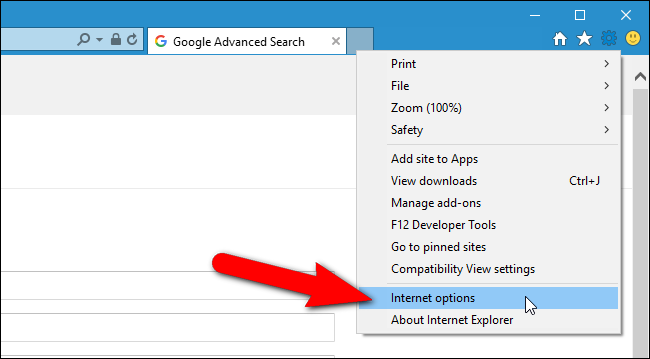
- Une boîte de dialogue apparaît, puis cliquez sur l’onglet Avancé sur elle.
- Dire Réinitialiser les paramètres d’Internet Explorer, cliquez sur Réinitialiser à nouveau.
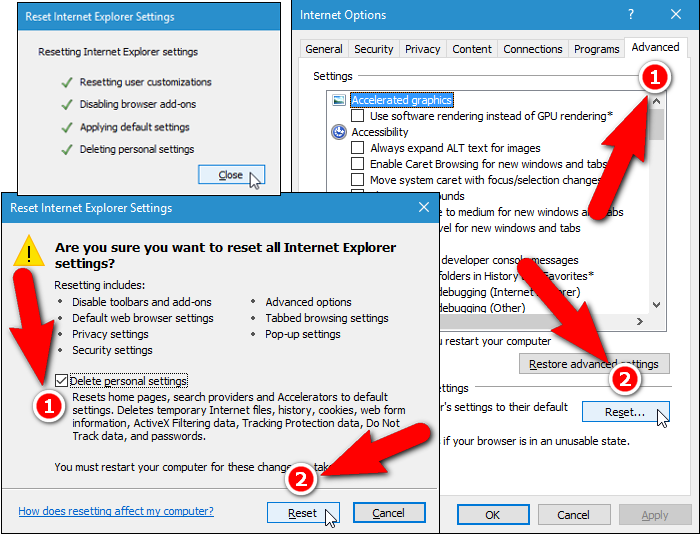
- Lorsque IE a appliqué les paramètres par défaut puis, cliquez sur Fermer. Et puis cliquez sur OK.
- Redémarrez le PC est un must pour prendre effet sur tous les changements que vous avez effectués.
Étape 3: Comment protéger votre PC contre les Search App dans un avenir proche
Étapes à suivre pour activer les fonctionnalités de navigation sécurisée
Internet Explorer: Activer le filtre SmartScreen contre Search App
- Cela peut être fait sur IE Versions 8 et 9. Il mailnly aide à détecter Search App lors de la navigation
- Lancez IE
- Sélectionnez Outils dans IE 9. Si vous utilisez IE 8, Trouver l’option Sécurité dans le Menu
- Maintenant Sélectionnez le filtre SmartScreen et opter pour Activer le filtre SmartScreen
- Une fois cela fait, Redémarrer IE
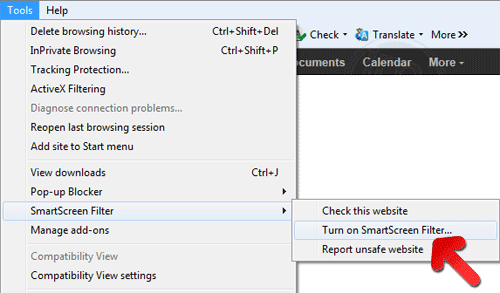
Comment faire pour activer le phishing et Search App Protection sur Google Chrome
- Cliquez sur le navigateur Google Chrome
- Sélectionnez Personnaliser et contrôle Google Chrome (3-barre d’icônes)
- Maintenant Choisissez Paramètres de l’option
- Dans l’option Paramètres, cliquez sur Afficher les paramètres avancés qui peuvent être trouvés au bas de l’installation
- Sélectionnez la vie privée Section et cliquez sur Activer Phishing et Malware Protection
- Maintenant Redémarrer Chrome, cela permet de garder votre navigateur en toute sécurité à partir de Search App
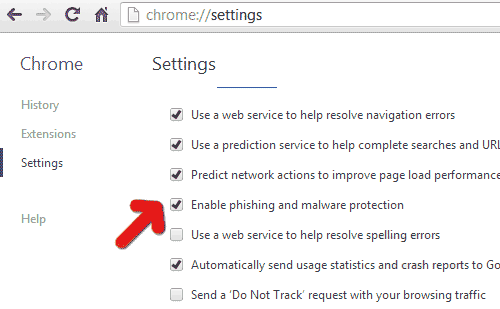
Comment faire pour bloquer Search App Attack et Web Forgeries
- Cliquez pour charger Mozilla Firefox
- Appuyez sur Outils sur Top Menu et Select options
- Choisissez la sécurité et activer coche sur la suite
- me prévenir quand certains site installe des add-ons
- Bloc rapporté faux Web
- Bloc rapporté Sites d’attaque
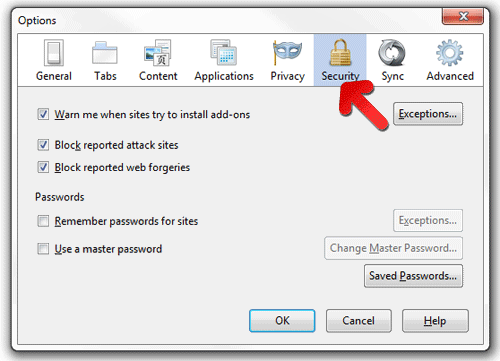
Si encore Search App existe sur votre système, Balayez votre PC pour détecter et se débarrasser de celui-ci
Veuillez soumettre votre question, incase si vous souhaitez en savoir plus sur Search App Suppression





