Supprimer Rechercher Impressionnant de votre ordinateur infecté complètement en exécutant les guides sur cette publication. Assurez-vous, effectuez la solution de retrait fournie comme dans l'ordre exact.
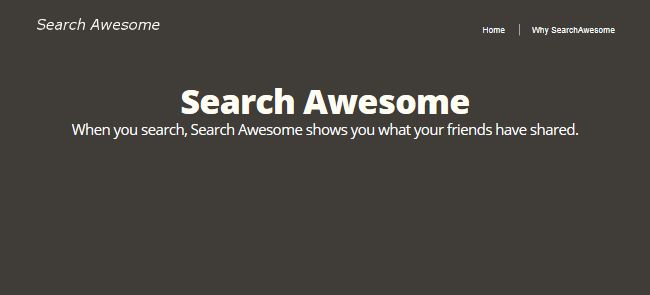
Expert Analysis on Search Awesome
Rechercher Awesome est un autre programme d'adware utilisé par l'attaquant pour attaquer Windows PC. Ce type d'application est en fait une variante actualisée de Social2Search et Wajam. Il attire plusieurs utilisateurs d'ordinateurs en leur offrant des "résultats de recherche améliorés". Ce programme tente de donner l'impression de légitimité, mais en réalité, il est nuisible pour le PC en raison des trois associations négatives, y compris l'installation sans aucun consentement, affiche de nombreuses annonces pop-up intrusives ou des encres et suit les activités de navigation des utilisateurs. Ce type de programme apparaît également comme étant digne de confiance, mais vous ne devez pas y croire en aucune circonstance, car il est principalement créé pour gagner des revenus en ligne.
Faits de recherche malveillants Awesome
Rechercher Awesome a la possibilité de diffuser plusieurs publicités intrusives sous diverses formes, y compris les coupons, les pop-up, les bannières s, les codes promotionnels, les réductions, les offres, les annonces dans le texte, etc. Son créateur emploie l'outil de couche virtuelle qui permet le placement de tiers Un outil ou un contenu graphique sur n'importe quel site Web. L'expérience de navigation diminue de manière significative. En cliquant sur les publicités ou les liens est très risqué, ils peuvent vous conduire à d'autres infections malveillantes malveillantes. En dehors de cela, il peut enregistrer votre comportement en ligne, y compris les pages consultées, les adresses IP, les URL visitées, le nom d'utilisateur, les détails de connexion bancaire, le mot de passe, etc., pour générer des revenus. La présence de Search Awesome peut vous conduire à de graves problèmes de confidentialité. Ainsi, il est fortement conseillé de supprimer immédiatement Search Awesome .
Propagation Méthodes de recherche Awesome
Similaire à l'autre programme d'adware, Search Awesome est également diffusé à l'aide de la méthode de marketing trompeuse connue sous le nom de méthode de regroupement. Lorsque vous téléchargez et installez des paquets gratuits ou des articles sans frais sans hâte, alors vous risquez de provoquer cette infection. Les créateurs d'un tel programme cachent les applications groupées dans les paramètres avancés ou personnalisés et sautent cette section conduire le PC au risque de plusieurs infections malveillantes. Pour éviter les PC de cette situation, vous devriez prendre quelques conseils de prévention qui sont listés ci-dessous:
- Ne vous précipitez jamais lors de l'installation de tout logiciel à partir d'Internet.
- Choisissez toujours une option d'installation personnalisée / avancée et analysez attentivement chaque procédure.
- Acceptez complètement la licence du logiciel ou lisez les termes et conditions complètement.
- Décochez tous les programmes supplémentaires ou inconnus lors de l'exécution de l'étape d'installation.
- Soyez très prudent lors de l'exécution d'une opération en ligne.
Cliquez pour scan gratuit Search Awesome sur PC
Savoir Comment faire pour supprimer Search Awesome – Adware manuellement à partir du Web Browsers
Supprimer les extensions malveillantes à partir de votre navigateur
Search Awesome Enlèvement De Microsoft Edge
Etape 1. Démarrez votre navigateur Microsoft Edge et aller Plus de possibilités (trois points “…”) l’option.

Etape 2. Vous devez sélectionner l’option de réglage dernière.

Etape 3. Maintenant, il est conseillé de choisir l’option Voir Paramètres avancés juste en dessous pour faire progresser les paramètres.

Etape 4. Dans cette étape, vous devez activer Bloquer les pop-ups afin de bloquer les pop-ups à venir.

Désinstallez Search Awesome De Google Chrome
Etape 1. Lancez Google Chrome et sélectionnez l’option de menu en haut à droite de la fenêtre.
Etape 2. Maintenant Choisissez Outils >> Extensions.
Etape 3. Ici il suffit de choisir les extensions non désirées et cliquez sur le bouton Supprimer pour supprimer Search Awesome complètement.

Etape 4. Maintenant, allez à l’option Paramètres, puis sélectionnez Afficher les paramètres avancés.

Etape 5. À l’intérieur de l’option de confidentialité sélectionnez Paramètres de contenu.

Etape 6. Maintenant choisissez Ne pas laisser un site pour afficher les pop-ups (recommandé) sous la rubrique «Pop-ups”.

Essuyez Search Awesome De Internet Explorer
Etape 1 . Démarrez Internet Explorer sur votre système.
Etape 2. Aller à l’option Outils dans le coin supérieur droit de l’écran.
Etape 3. Maintenant, sélectionnez Gérer les modules complémentaires, puis cliquez sur Activer ou désactiver les modules complémentaires qui serait 5ème option dans la liste déroulante.

Etape 4. Ici vous avez seulement besoin de choisir ceux qui veulent l’extension à supprimer, puis appuyez sur l’option Désactiver.

Etape 5. Appuyez enfin sur OK pour terminer le processus.
Nettoyer Search Awesome sur le navigateur Mozilla Firefox

Etape 1. Ouvrez le navigateur Mozilla et sélectionnez l’option Outils.
Etape 2. Maintenant choisissez l’option Add-ons.
Etape 3. Ici vous pouvez voir tous les add-ons installés sur votre navigateur Mozilla et sélectionnez indésirables l’un pour désactiver ou désinstaller Search Awesome complètement.
Comment réinitialiser les navigateurs Web pour désinstaller complètement Search Awesome
Search Awesome Enlèvement A partir de Mozilla Firefox
Etape 1. Démarrer le processus de remise à zéro avec Firefox à son réglage par défaut et que vous devez appuyer sur l’option de menu, puis cliquez sur Aide icône à la fin de la liste déroulante.

Etape 2. Vous devez sélectionner Redémarrer avec Add-ons handicapés.

Etape 3. Maintenant, une petite fenêtre apparaît où vous devez choisir Réinitialiser Firefox et ne pas cliquer sur Démarrer en mode sans échec.

Etape 4. Enfin, cliquez sur Réinitialiser Firefox à nouveau pour terminer la procédure.

Etape Pour réinitialiser Internet Explorer Pour désinstaller Search Awesome efficacement
Etape 1. de tous Vous devez lancer votre navigateur IE et choisissez “Options Internet” l’avant-dernier point de la liste déroulante 1. Tout d’abord.

Etape 2. Ici, vous devez choisir l’onglet Avancé, puis tapez sur l’option de réinitialisation au bas de la fenêtre en cours.

Etape 3. Encore une fois, vous devez cliquer sur le bouton de réinitialisation.

Etape 4. Ici vous pouvez voir les progrès dans le processus et quand il est fait, puis cliquez sur le bouton Fermer.

Etape 5. Enfin Cliquez sur le bouton OK pour redémarrer Internet Explorer pour effectuer toutes les modifications en vigueur.

Effacer l’historique de navigation de différents navigateurs Web
Suppression de l’historique sur Microsoft Edge
- De tous Open navigateur Edge First.
- Maintenant Appuyez sur CTRL + H pour ouvrir l’histoire
- Ici, vous devez choisir cases requises les données que vous souhaitez supprimer.
- Enfin, cliquez sur l’option Effacer.
Supprimer Histoire De Internet Explorer

- Lancez le navigateur Internet Explorer
- Maintenant Appuyez sur CTRL + SHIFT + touche DEL simultanément pour obtenir des options d’histoire liées
- Maintenant, sélectionnez ces boîtes qui est des données que vous souhaitez effacer.
- Enfin, appuyez sur le bouton Supprimer.
Maintenant Clear Histoire de Mozilla Firefox

- Pour démarrer le processus, vous devez lancer Mozilla Firefox en premier.
- Maintenant, appuyez sur CTRL + SHIFT + touche DEL à la fois.
- Après que Sélectionnez vos options requises et tapez sur le bouton Effacer maintenant.
Suppression de l’historique de Google Chrome

- Lancer navigateur Google Chrome
- Appuyez sur CTRL + SHIFT + DEL pour obtenir des options pour supprimer les données de navigation.
- Après cela, sélectionnez l’option Effacer les données de navigation.
Si vous avez encore des questions à l’élimination de Search Awesome de votre système compromis alors vous pouvez vous sentir libre de parler à nos experts.





