Je reçois des annonces de NetSurf sur mon navigateur chaque fois que je vais en ligne. En fait, ils sont accrocheurs et vous offrent différents types de bonnes affaires sur les achats et les réductions. En fait, son aspect est très léger, c'est pourquoi la plupart des utilisateurs ont été téléchargés ou installés sur leurs systèmes. Mais quand ils cliquent sur certaines des publicités, cela me mène sur certains sites étranges où je n'ai rien vu de publicités. Alors, pourquoi je reçois des publicités comme celle-ci. S'il vous plaît, quelqu'un m'aide à me débarrasser complètement de mon PC.
Les annonces NetSurf sont-elles dignes de confiance pour cliquer?
Les annonces NetSurf ne sont pas dignes de confiance et vous devriez éviter de cliquer dessus. Ils sont créés par un programme publicitaire qui n'a aucune intention de vous proposer des meilleures offres d'achats ou des offres à rabais pour économiser de l'argent lors des achats en ligne. Si vous n'avez pas installé ce programme complémentaire de navigateur sur votre système, il se peut qu'il contienne certains des packs de logiciel freeware ou shareware. Une fois qu'il a réussi à entrer sur votre PC, il fait tellement de choses indésirables sur votre système qui peuvent l'affecter très mal. Il a la possibilité de s'infiltrer dans votre système sans préavis, puis après avoir commencé à générer une quantité excessive d'annonces, de bannières, d'annonces textuelles et de contenus similaires qui s'affichent constamment dans la page d'accueil de vos navigateurs et dans les sites visités et capables de dissimuler vos informations personnelles et confidentielles Pour mettre votre vie privée en danger.
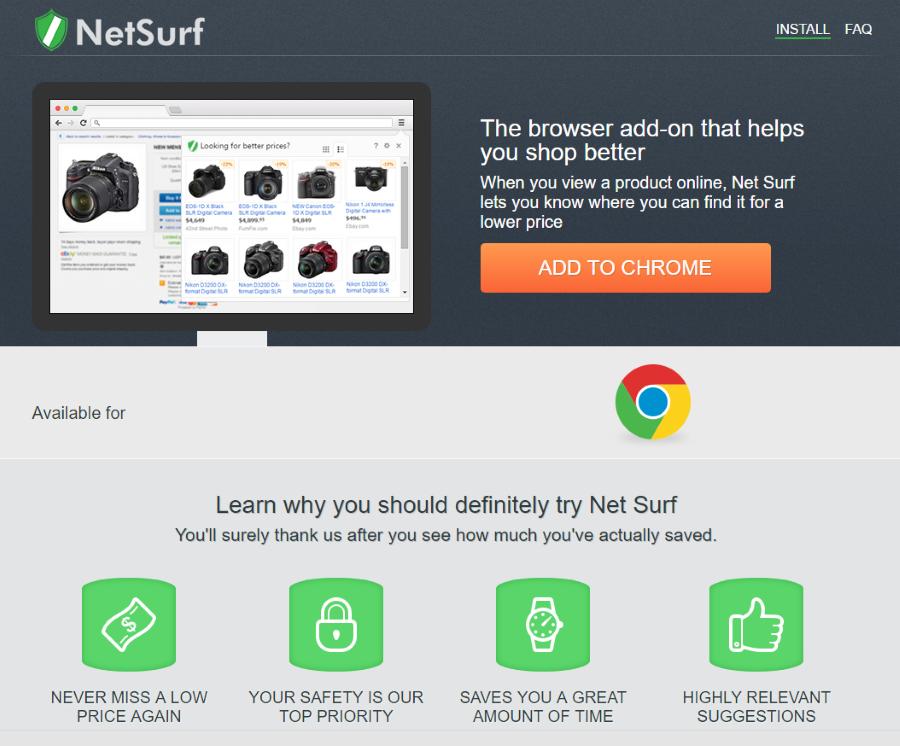
Information que vous devriez connaître sur les annonces NetSurf
- Nom – Publicité NetSurf
- Variant de – Adware.Price Fab
- Type – Adware
- Risque – faible
- Symptômes – Inondations de différents types d'annonces, performances lentes du système, etc.
- Distribution – Courrier électronique , liens faux, téléchargements malveillants etc.
- Navigateur affecté – Chrome, Firefox et Explorer, etc.
Propriétés dommageables de NetSurf Ads
NetSurf Ads est compatible avec la plupart des navigateurs utilisés comme Google Chrome, Mozilla Firefox, Internet Explorer, Opera et Safari. Parfois, les utilisateurs le téléchargent directement sur leurs systèmes. Une fois qu'il glisse dans le système, il commence à afficher d'énormes quantités d'annonces telles que "powered by XXX", "Ads by XXX" et ainsi de suite. Il montre également des contenus trompeurs et dangereux que vous cliquez accidentellement dessus, puis vous redirigez sur certains sites malveillants. Il peut stocker toutes vos activités système et en ligne et peut envoyer des données à leurs fabricants pour qu'ils utilisent à des fins illégales. C'est donc vraiment un programme trompeur qui supprime immédiatement NetSurf Ads de votre système en utilisant un anti-malware approuvé.
Cliquez pour scan gratuit NetSurf Ads sur PC
Apprenez Supprimer NetSurf Ads Utilisation Méthodes manuelles
Phase 1: Afficher les fichiers cachés pour supprimer NetSurf Ads Fichiers et dossiers connexes
1. Pour Windows 8 ou 10 utilisateurs: Du point de vue du ruban dans mon PC, cliquez sur l’icône Options.

2. Pour Windows 7 ou Vista utilisateurs: Ouvrez Poste de travail, puis appuyez sur le bouton Organiser dans le coin supérieur gauche, puis au dossier et Options de recherche dans le menu déroulant.

3. Maintenant, allez dans l’onglet Affichage et activez l’option Afficher les fichiers cachés et les options de dossier, puis décochez Masquer protégés du système d’exploitation des fichiers case à cocher option ci-dessous.

4. Enfin chercher tous les fichiers suspects dans les dossiers cachés tels qu’ils sont indiqués ci-dessous et de le supprimer.

- %AppData%\[adware_name]
- %Temp%\[adware_name]
- %LocalAppData%\[adware_name].exe
- %AllUsersProfile%random.exe
- %CommonAppData%\[adware_name]
Phase 2: Se débarrasser de NetSurf Ads Extensions connexes associés de différents navigateurs Web
De Chrome:
1. Cliquez sur l’icône du menu, vol stationnaire à travers Autres outils puis appuyez sur Extensions.

2. Cliquez sur Corbeille icône sur l’onglet Extensions là à côté des extensions suspectes pour le supprimer.

Dans Internet Explorer:
1. Cliquez sur Gérer option add-ons du menu déroulant de passer par l’icône Gear.

2. Maintenant, si vous trouvez toute extension suspecte dans le panneau Barres d’outils et extensions puis cliquez droit dessus et supprimer l’option pour le supprimer.

De Mozilla Firefox:
1. Tapez sur Add-ons en cours à travers l’icône du menu.

2. Dans l’onglet Extensions, cliquez sur Désactiver ou supprimer le bouton à côté de NetSurf Ads extensions liées à les supprimer.

De l’Opera:
1. Appuyez sur le menu Opera, vol stationnaire pour les extensions, puis sélectionnez Gestionnaire Extensions il.

2. Maintenant, si toute extension de navigateur semble suspect pour vous cliquez ensuite sur le bouton (X) pour le retirer.

De Safari:
1. Cliquez sur Préférences … en cours par le biais des paramètres de vitesse icône.

2. Maintenant sur l’onglet Extensions, cliquez sur le bouton Désinstaller pour le supprimer.

De Microsoft Edge:
Remarque – Comme il n’y a pas d’option pour Extension Manager dans Microsoft bord ainsi afin de régler les questions liées aux programmes d’adware dans MS Bord vous pouvez modifier sa page d’accueil par défaut et le moteur de recherche.
Changement par défaut Accueil et Paramètres de recherche du moteur de Ms Edge –
1. Cliquez sur Plus (…) suivie par Paramètres, puis à la page Démarrer sous Ouvrir avec section.

2. Maintenant, sélectionnez Afficher le bouton Paramètres avancés puis Chercher dans la barre d’adresse de l’article, vous pouvez sélectionner Google ou tout autre page d’accueil de votre préférence.

Modifier les paramètres par défaut du moteur de recherche de Ms Edge –
1. Sélectionnez Plus (…) puis Réglages puis affichage avancé bouton Paramètres.

2. Sous Rechercher dans la barre d’adresse avec la boîte, cliquez sur <Ajouter nouveau>. Maintenant, vous pouvez choisir parmi la liste disponible des fournisseurs de recherche ou que vous ajoutez moteur de recherche préféré et cliquez sur Ajouter par défaut.

Phase 3: Bloc pop-ups indésirables de NetSurf Ads sur les différents navigateurs Web
1. Google Chrome: Cliquez sur l’icône du menu → Paramètres → Afficher les paramètres avancés … → Paramètres de contenu … sous section Confidentialité → Ne pas permettre à tous les sites à afficher des pop-ups (recommandé) → Terminé.

2. Mozilla Firefox: appuyez sur l’icône du menu → Options → Contenu → panneau check Bloquer les fenêtres pop-up dans la section Pop-ups.

3. Internet Explorer: Cliquez sur Paramètres icône d’engrenage → Internet Options → dans l’onglet Confidentialité activer Allumez Pop-up Blocker sous Pop-up Blocker Section.

4. Microsoft Edge: options Appuyez sur Plus (…) → Paramètres → Afficher les paramètres avancés → basculer sur le bloc pop-ups.

Vous avez encore des problèmes dans l’élimination NetSurf Ads à partir de votre PC compromis? Ensuite, vous ne devez pas vous inquiéter. Vous pouvez vous sentir libre de poser des questions à nous sur les questions connexes de logiciels malveillants.





