| Éditeur Affiché: Find My Route toolbar | |
| Dossier d’installation: C:\Fichiers de programme\Find My Route toolbar | |
| Programme exécutable: Find My Route toolbar.exe | |
| Chemin: C:\Fichiers de programme\Find My Route toolbar\Find My Route toolbar.exe | |
| Adjonction Fichiers (Malware Détecté) | |
| (Malware Détecté) Find My Route toolbar.dll | |
| Adware.Win64.Find My Route toolbar.AC par F-Prot | |
| Variante de Win64/AdWare.Find My Route toolbar.A par Webutation | |
| NewDotNet par AhnLab-V3 | |
| Retirer Find My Route toolbar maintenant ! |
Find My Route toolbar peut avoir entré votre PC via ces logiciels. Si vous ne les avez pas installés, éliminez-les Escale 1.0.1 , Progressive Downloader 1.7.2 , Ortelius 1.9.5 , Quick Reply 1.0 , The Note 1.0 , EasyAudioRecorder 1.2 , Mystery P.I. – Counterfeit Cove 1.0.0 , ReGroup Me 1.5 , GarageBand , PC-1600v 1.2 , Absird 1.4 , Let’s Hear the Animals! HD 1.3 , BirthdayScannerX 2.4.3 , BugHub , GLMStat X 6.0 , NASA app for iPhone 1.0 | |
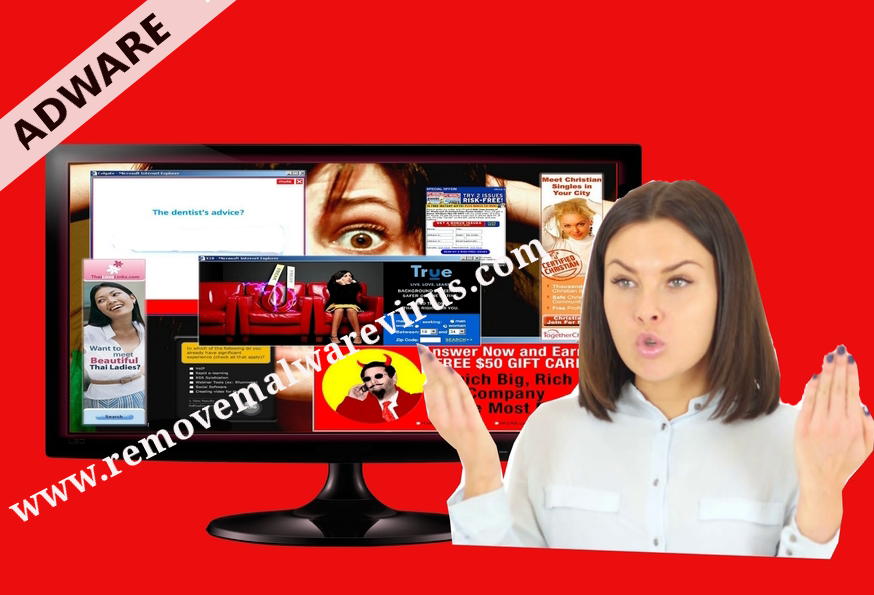
Si vos recherches Web redirigent automatiquement sur site inconnu, il est clair que Find My Route toolbar est installé sur le système. Donc, si vous recherchez un guide de suppression rapide, suivez attentivement le message ci-dessous pour effectuer la suppression sans effort.
Find My Route toolbar : Savoir des faits inconnus
Find My Route toolbar est une infection adware installée sur votre système à votre insu. Lors de l’installation dans le système, le logiciel de publicité commence à faire divers compromis sur le système de compromis en générant trop de publicités, bannières et offres promotionnelles sur vos navigateurs chaque fois que vous le lancez en ligne. Il apporte également des modifications importantes aux navigateurs Web installés tels que Google Chrome, Mozilla Firefox, Internet Explorer, Opera et d’autres clients Internet similaires pour remplacer leur page d’accueil par défaut et les moteurs de recherche par eux-mêmes ou par plusieurs sites Web piratés. des sites suspects qui pourraient télécharger des infections plus vicieuses dans le système suivent des activités plus dommageables. Il effectue également des redirections vers des pages inconnues susceptibles de provoquer une infection. Cela rend le système très lent et lent en utilisant la plupart des ressources dans des processus en cours d’exécution inconnus. Il essaie également de faire démarrer le système. Donc, vous devez suivre une suppression efficace des infections sur le système pour le rendre exempt de logiciels malveillants.
Adware comme Find My Route toolbar infiltrer dans le système en suivant divers trucs inconnus. La plupart du temps, le système a été infecté par le logiciel de publicité tout en installant des groupes de programmes gratuits sur le système sans vérifier leurs installations et leurs mesures de sécurité. Le programme gratuit suit l’installation furtive en installant un outil supplémentaire avec le programme source. Le plus peut être l’infection qui se présente sous la forme d’un outil système, il est donc recommandé de toujours utiliser l’écran “Personnalisé ou Avancé” pour installer de nouveaux programmes.
Donc, vous devez rapidement utiliser anti-malware fort pour remove Find My Route toolbar du système infecté dès que possible. Vous pouvez également suivre la suppression manuelle en suivant le guide de suppression étape par étape ci-dessous. Ensuite, vous devez utiliser une protection antivirus solide sur le système pour plus de sécurité.
Étape 1: Supprimer Find My Route toolbar ou tout programme suspect Panneau de configuration résultant en Pop-ups
- Cliquez sur Démarrer et dans le menu, sélectionnez Panneau de configuration.
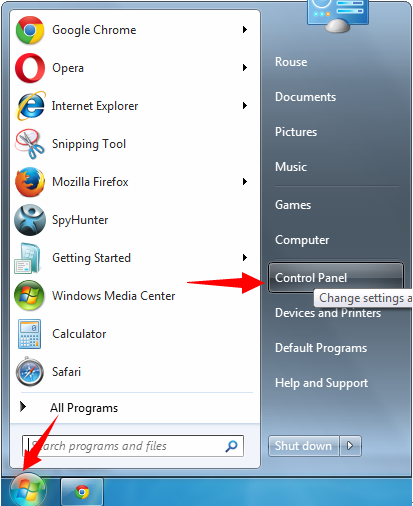
- Dans le Panneau de configuration, Recherche de Find My Route toolbar ou tout programme suspect
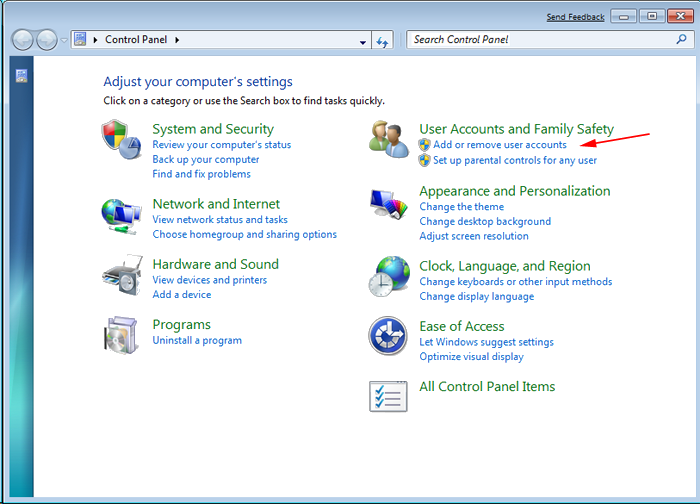
- Une fois trouvé, Cliquez pour désinstaller le programme Find My Route toolbar ou liés dans la liste des programmes
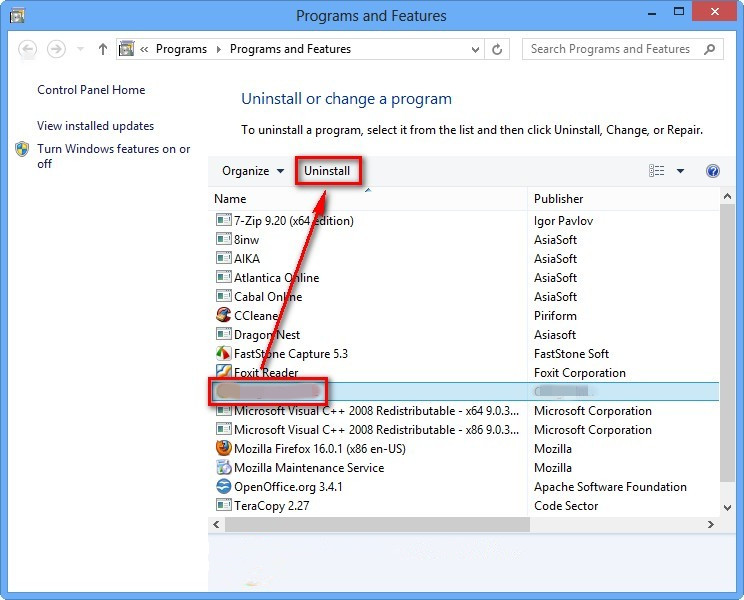
- Toutefois, si vous n’êtes pas sûr de ne pas désinstaller car cela va supprimer définitivement du système.
Étape 2: Comment réinitialiser Google Chrome pour supprimer Find My Route toolbar
- Ouvrez le navigateur Google Chrome sur votre PC
- Dans le coin supérieur droit du navigateur, vous verrez l’option 3 bandes, cliquez dessus.
- Après cela, cliquez sur Paramètres de la liste des menus disponibles sur le panneau de chrome.
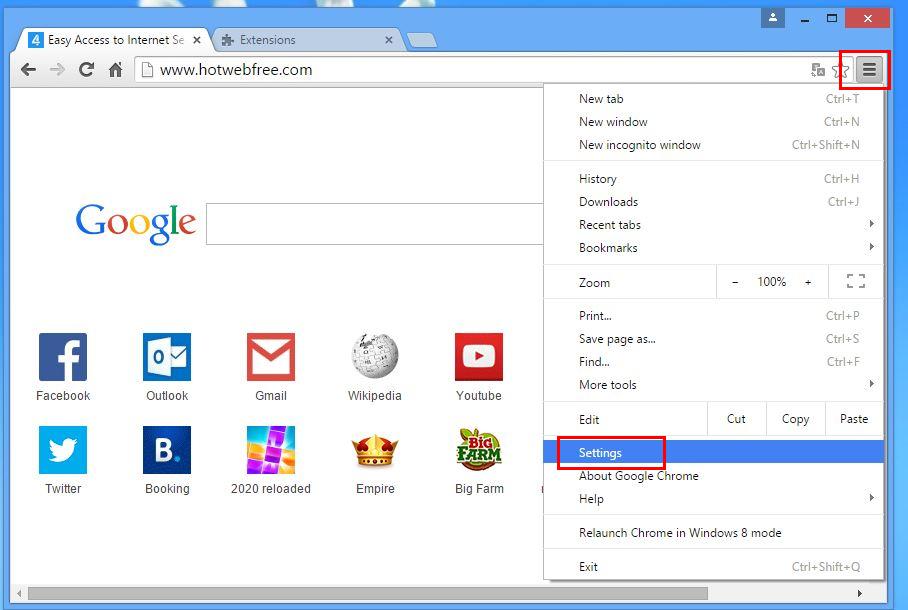
- A la fin de la page, un bouton est disponible avec l’option pour “Réinitialiser les paramètres”.
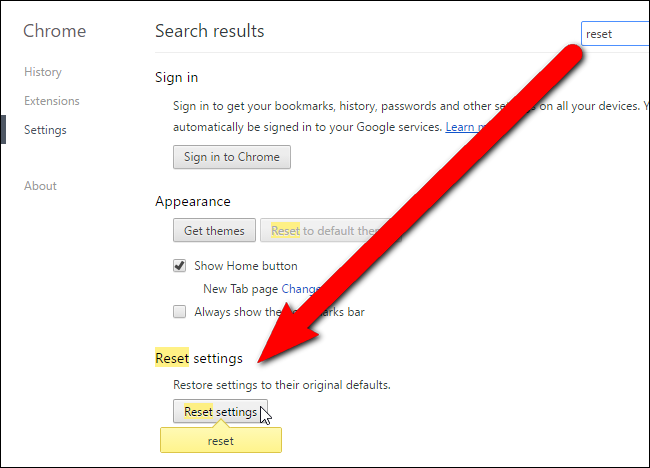
- Cliquez sur le bouton et se débarrasser de Find My Route toolbar de votre Google Chrome.
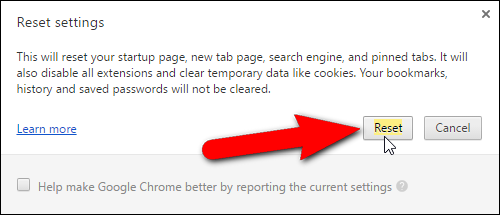
Comment réinitialiser Mozilla Firefox pour désinstaller Find My Route toolbar
- Ouvrez Mozilla Firefox navigateur Web et cliquez sur l’icône des options avec 3 rayures signer et cliquez aussi sur l’option d’aide (?) Marque.
- Maintenant, cliquez sur “Informations de dépannage” dans la liste donnée.
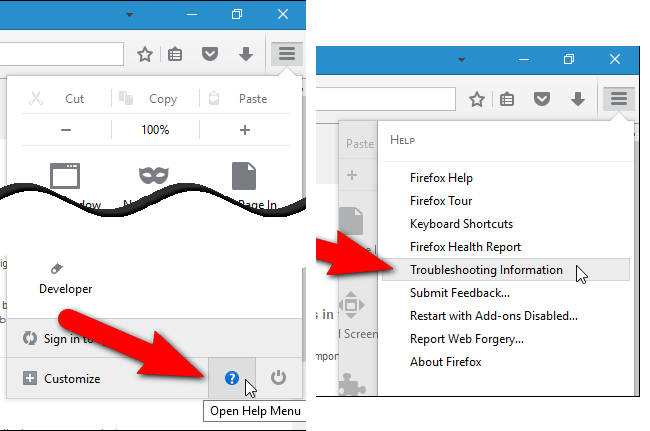
- Dans le coin supérieur droit de la fenêtre suivante, vous pouvez trouver “Refresh Firefox” bouton, cliquez dessus.
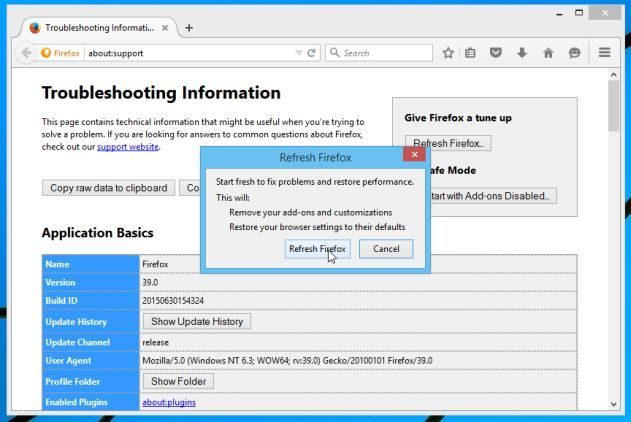
- Pour réinitialiser votre navigateur Mozilla Firefox, cliquez simplement sur le bouton “Refresh Firefox” à nouveau, après quoi toutes les
- modifications non désirées faites par Find My Route toolbar seront supprimés automatiquement.
Étapes pour réinitialiser Internet Explorer pour se débarrasser de Find My Route toolbar
- Vous devez fermer toutes les fenêtres d’Internet Explorer qui travaillent actuellement ou ouverts.
- Maintenant, ouvrez Internet Explorer à nouveau et cliquez sur le bouton Outils, avec la clé icône.
- Allez dans le menu et cliquez sur Options Internet.
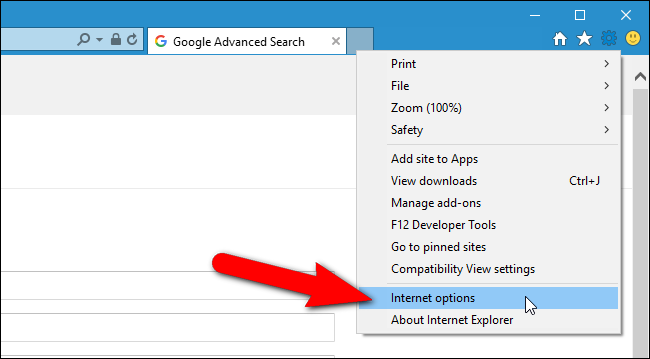
- Une boîte de dialogue apparaît, puis cliquez sur l’onglet Avancé sur elle.
- Dire Réinitialiser les paramètres d’Internet Explorer, cliquez sur Réinitialiser à nouveau.
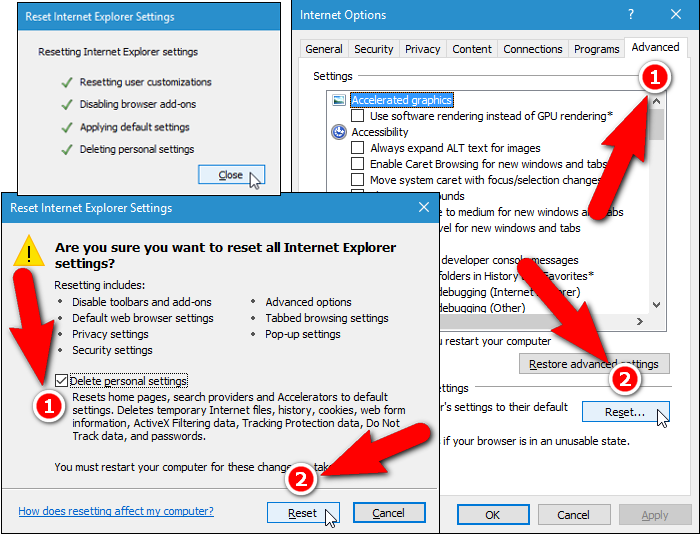
- Lorsque IE a appliqué les paramètres par défaut puis, cliquez sur Fermer. Et puis cliquez sur OK.
- Redémarrez le PC est un must pour prendre effet sur tous les changements que vous avez effectués.
Étape 3: Comment protéger votre PC contre les Find My Route toolbar dans un avenir proche
Étapes à suivre pour activer les fonctionnalités de navigation sécurisée
Internet Explorer: Activer le filtre SmartScreen contre Find My Route toolbar
- Cela peut être fait sur IE Versions 8 et 9. Il mailnly aide à détecter Find My Route toolbar lors de la navigation
- Lancez IE
- Sélectionnez Outils dans IE 9. Si vous utilisez IE 8, Trouver l’option Sécurité dans le Menu
- Maintenant Sélectionnez le filtre SmartScreen et opter pour Activer le filtre SmartScreen
- Une fois cela fait, Redémarrer IE
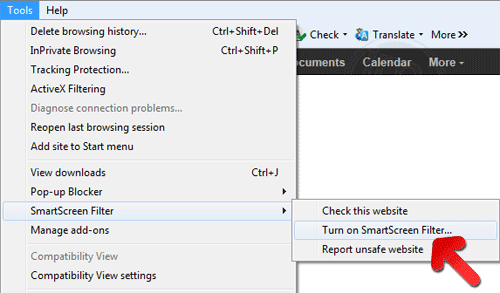
Comment faire pour activer le phishing et Find My Route toolbar Protection sur Google Chrome
- Cliquez sur le navigateur Google Chrome
- Sélectionnez Personnaliser et contrôle Google Chrome (3-barre d’icônes)
- Maintenant Choisissez Paramètres de l’option
- Dans l’option Paramètres, cliquez sur Afficher les paramètres avancés qui peuvent être trouvés au bas de l’installation
- Sélectionnez la vie privée Section et cliquez sur Activer Phishing et Malware Protection
- Maintenant Redémarrer Chrome, cela permet de garder votre navigateur en toute sécurité à partir de Find My Route toolbar
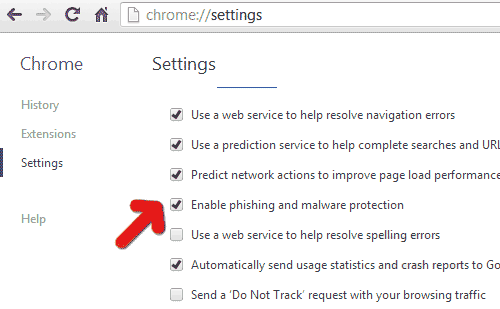
Comment faire pour bloquer Find My Route toolbar Attack et Web Forgeries
- Cliquez pour charger Mozilla Firefox
- Appuyez sur Outils sur Top Menu et Select options
- Choisissez la sécurité et activer coche sur la suite
- me prévenir quand certains site installe des add-ons
- Bloc rapporté faux Web
- Bloc rapporté Sites d’attaque
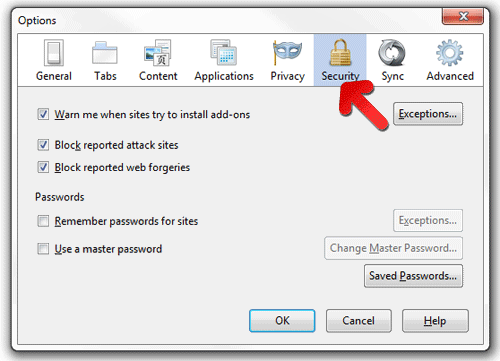
Si encore Find My Route toolbar existe sur votre système, Balayez votre PC pour détecter et se débarrasser de celui-ci
Veuillez soumettre votre question, incase si vous souhaitez en savoir plus sur Find My Route toolbar Suppression



