| Éditeur Affiché: MacReviver | |
| Dossier d’installation: C:\Fichiers de programme\MacReviver | |
| Programme exécutable: MacReviver.exe | |
| Chemin: C:\Fichiers de programme\MacReviver\MacReviver.exe | |
| Adjonction Fichiers (Malware Détecté) | |
| (Malware Détecté) MacReviver.dll | |
| Adware.Win32.MacReviver.AC par McAfee | |
| Variante de Win64/AdWare.MacReviver.A par Trustwave | |
| Super Back-up Ads par AutoShun | |
| Retirer MacReviver maintenant ! |
MacReviver peut avoir entré votre PC via ces logiciels. Si vous ne les avez pas installés, éliminez-les Aiseesoft Video Converter , Atom in a Box 1.1 , OptimaHTML 2.1 , gottaFeeling 1.4 , Harvest 1.4.2 , Palculator 1.0 , SilkWood 1.8 , eOrdering Gold , iPapers 2.2 , MeeTicket 1.0 | |

Dernier rapport de recherche sur MacReviver
MacReviver est un exemple de programme publicitaire qui peut être téléchargé depuis son site Web officiel et qui revendique certaines fonctionnalités utiles. Une fois à l’intérieur de la machine, il modifie la page d’accueil par défaut, le moteur de recherche et les nouveaux paramètres de la page à onglet sans votre autorisation. À première vue, le moteur de recherche associé à ce PUP semble digne de confiance, mais ce n’est malheureusement pas le cas. Lorsque vous entrez un terme de recherche et que vous cliquez sur l’icône de la loupe, les résultats de la recherche sont modifiés. En cliquant sur les résultats de recherche affichés, vous pouvez accéder à des sites Web inconnus où votre système pourrait être infecté par d’autres types de virus. Par conséquent, il est important que vous retiriez dès que MacReviver de votre PC.
Comment MacReviver affecte-t-il vos navigateurs?
De plus, vous remarquerez peut-être que les publicités présentées entre les résultats de recherche réguliers semblent plus intéressantes ou même liées au contenu que vous avez récemment recherché en ligne. Une fois installé sur le système avec succès, MacReviver complète les navigateurs Web cibles avec des cookies de suivi, puis commence à rechercher des informations personnelles non identifiables. Ces données révèlent généralement vos centres d’intérêt en ligne, tels que les requêtes de recherche, l’historique de navigation, la géolocalisation, l’adresse IP, les téléchargements et d’autres données similaires. Plus tard, la menace résume les données capturées et les analyse pour trouver le contenu qui serait attrayant ou intéressant pour vous.
Après cela, il commence à afficher des publicités provenant de différents réseaux publicitaires dans les résultats de recherche et à les joindre à une bannière, à une fenêtre contextuelle et à d’autres formes de publicités agaçantes. Si vous cliquez sur MacReviver ads, les créateurs de ce logiciel publicitaire sont payés. Pire encore, personne ne garantit votre sécurité lorsque vous naviguez sur Internet en utilisant son site Web associé. N’oubliez donc pas que vous pouvez vous retrouver accidentellement sur un site Web d’hameçonnage et accepter d’installer une mise à jour Java nuisible ou d’autres applications malveillantes qui affecteront votre ordinateur avec des composants inutiles et perturbants. Par conséquent, l’ordinateur infecté peut commencer à fonctionner très lentement, à ralentir et à afficher des performances médiocres. En outre, il va sans dire que la suppression de MacReviver peut résoudre ces problèmes, mais vous devez vous dépêcher, car il est toujours dangereux de garder des programmes publicitaires sur le système.
Étape 1: Supprimer MacReviver ou tout programme suspect Panneau de configuration résultant en Pop-ups
- Cliquez sur Démarrer et dans le menu, sélectionnez Panneau de configuration.
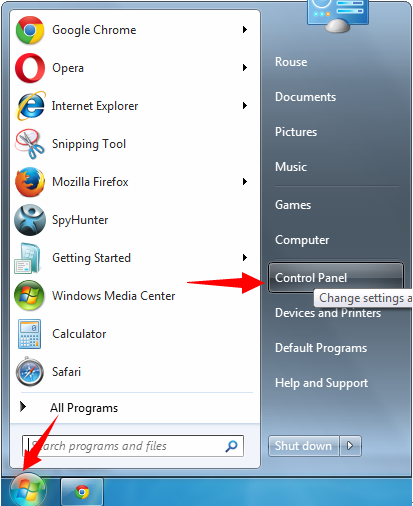
- Dans le Panneau de configuration, Recherche de MacReviver ou tout programme suspect
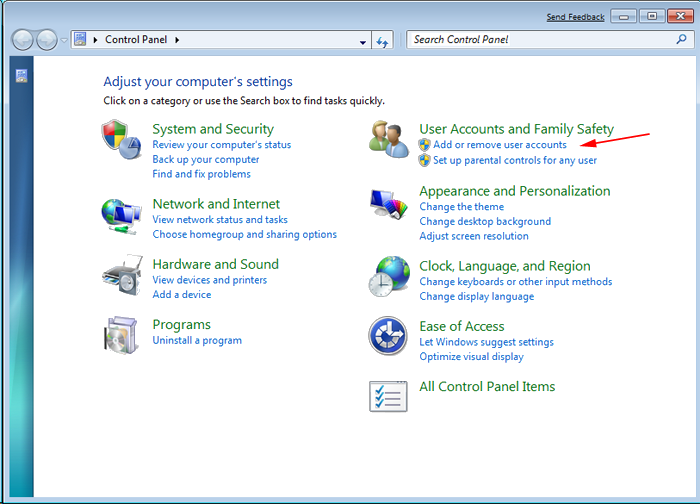
- Une fois trouvé, Cliquez pour désinstaller le programme MacReviver ou liés dans la liste des programmes
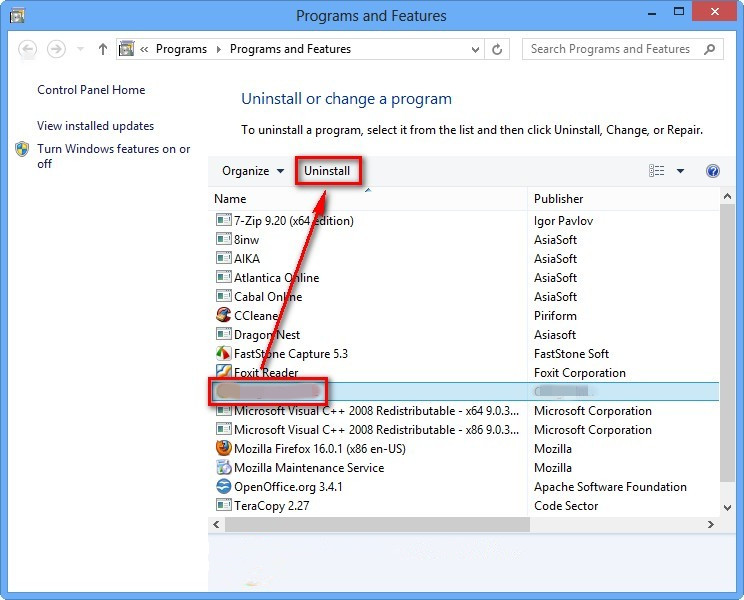
- Toutefois, si vous n’êtes pas sûr de ne pas désinstaller car cela va supprimer définitivement du système.
Étape 2: Comment réinitialiser Google Chrome pour supprimer MacReviver
- Ouvrez le navigateur Google Chrome sur votre PC
- Dans le coin supérieur droit du navigateur, vous verrez l’option 3 bandes, cliquez dessus.
- Après cela, cliquez sur Paramètres de la liste des menus disponibles sur le panneau de chrome.
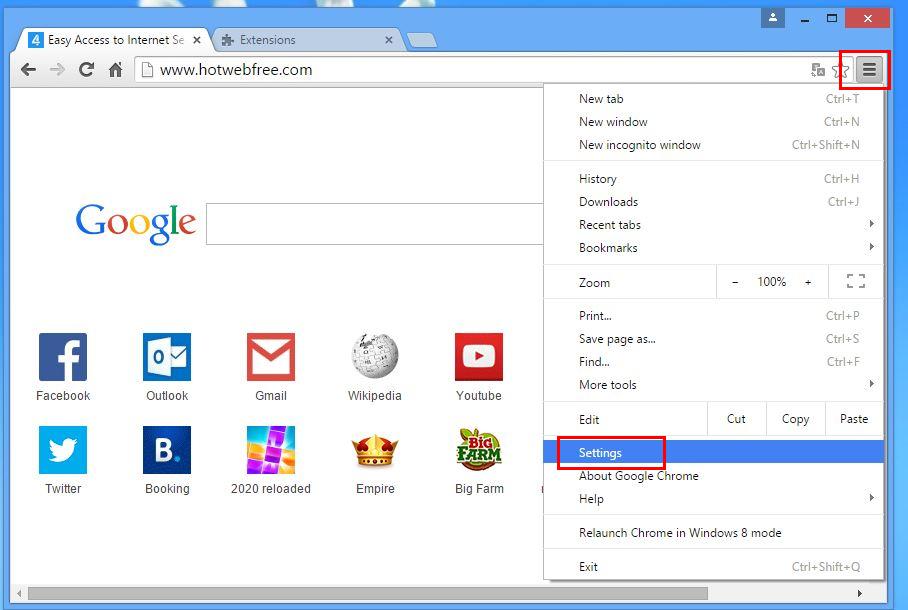
- A la fin de la page, un bouton est disponible avec l’option pour “Réinitialiser les paramètres”.
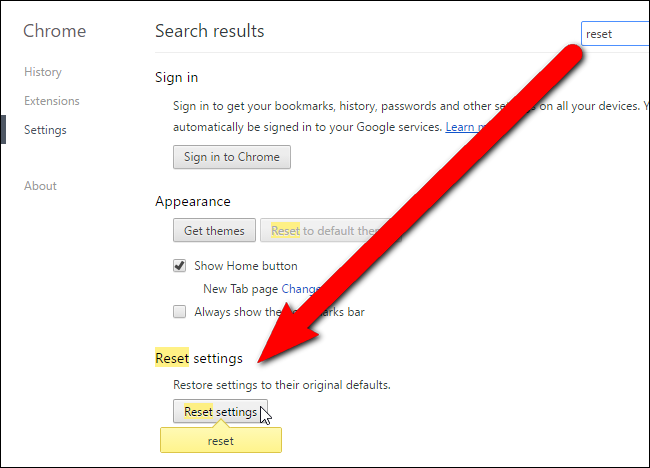
- Cliquez sur le bouton et se débarrasser de MacReviver de votre Google Chrome.
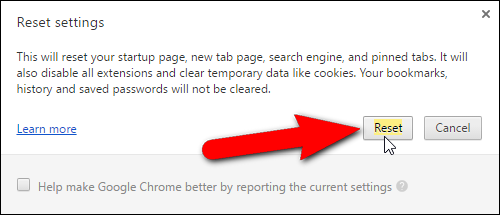
Comment réinitialiser Mozilla Firefox pour désinstaller MacReviver
- Ouvrez Mozilla Firefox navigateur Web et cliquez sur l’icône des options avec 3 rayures signer et cliquez aussi sur l’option d’aide (?) Marque.
- Maintenant, cliquez sur “Informations de dépannage” dans la liste donnée.
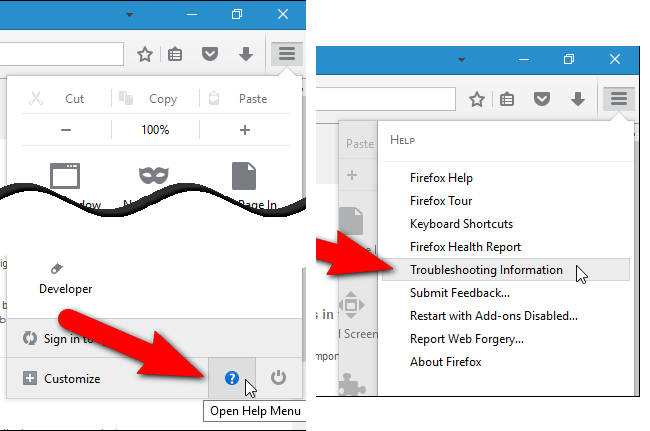
- Dans le coin supérieur droit de la fenêtre suivante, vous pouvez trouver “Refresh Firefox” bouton, cliquez dessus.
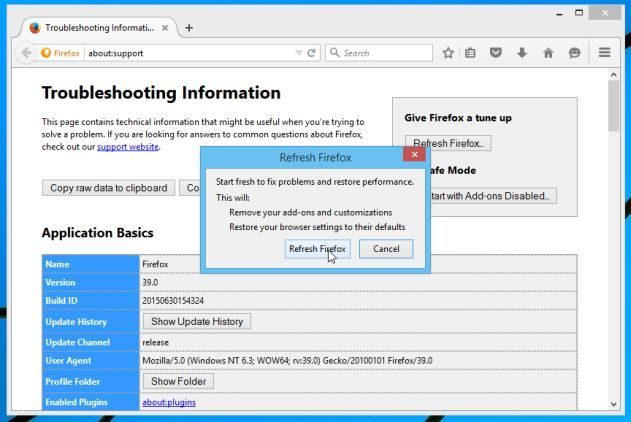
- Pour réinitialiser votre navigateur Mozilla Firefox, cliquez simplement sur le bouton “Refresh Firefox” à nouveau, après quoi toutes les
- modifications non désirées faites par MacReviver seront supprimés automatiquement.
Étapes pour réinitialiser Internet Explorer pour se débarrasser de MacReviver
- Vous devez fermer toutes les fenêtres d’Internet Explorer qui travaillent actuellement ou ouverts.
- Maintenant, ouvrez Internet Explorer à nouveau et cliquez sur le bouton Outils, avec la clé icône.
- Allez dans le menu et cliquez sur Options Internet.
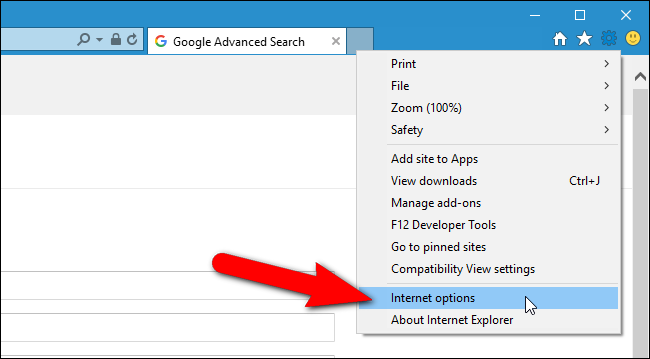
- Une boîte de dialogue apparaît, puis cliquez sur l’onglet Avancé sur elle.
- Dire Réinitialiser les paramètres d’Internet Explorer, cliquez sur Réinitialiser à nouveau.
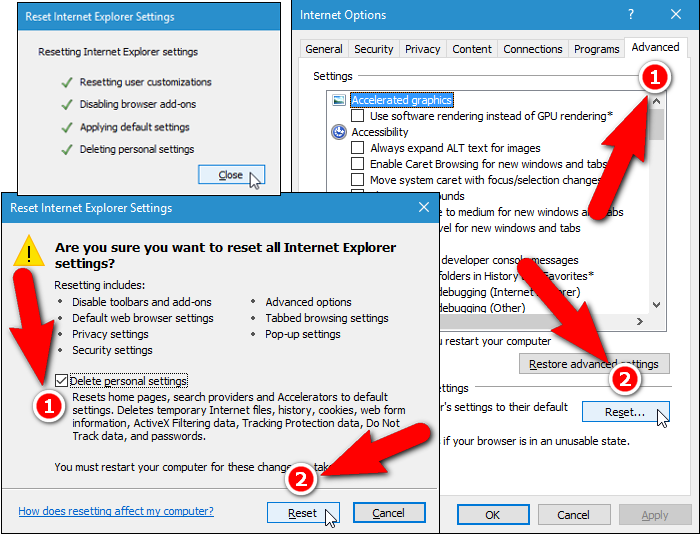
- Lorsque IE a appliqué les paramètres par défaut puis, cliquez sur Fermer. Et puis cliquez sur OK.
- Redémarrez le PC est un must pour prendre effet sur tous les changements que vous avez effectués.
Étape 3: Comment protéger votre PC contre les MacReviver dans un avenir proche
Étapes à suivre pour activer les fonctionnalités de navigation sécurisée
Internet Explorer: Activer le filtre SmartScreen contre MacReviver
- Cela peut être fait sur IE Versions 8 et 9. Il mailnly aide à détecter MacReviver lors de la navigation
- Lancez IE
- Sélectionnez Outils dans IE 9. Si vous utilisez IE 8, Trouver l’option Sécurité dans le Menu
- Maintenant Sélectionnez le filtre SmartScreen et opter pour Activer le filtre SmartScreen
- Une fois cela fait, Redémarrer IE
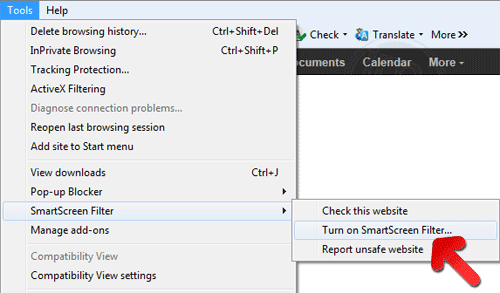
Comment faire pour activer le phishing et MacReviver Protection sur Google Chrome
- Cliquez sur le navigateur Google Chrome
- Sélectionnez Personnaliser et contrôle Google Chrome (3-barre d’icônes)
- Maintenant Choisissez Paramètres de l’option
- Dans l’option Paramètres, cliquez sur Afficher les paramètres avancés qui peuvent être trouvés au bas de l’installation
- Sélectionnez la vie privée Section et cliquez sur Activer Phishing et Malware Protection
- Maintenant Redémarrer Chrome, cela permet de garder votre navigateur en toute sécurité à partir de MacReviver
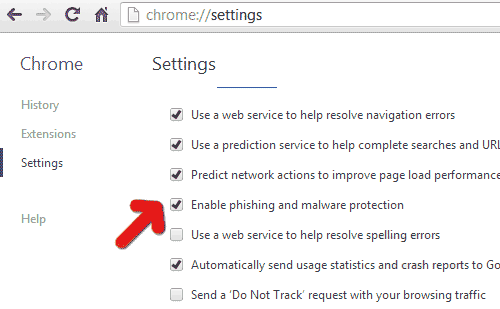
Comment faire pour bloquer MacReviver Attack et Web Forgeries
- Cliquez pour charger Mozilla Firefox
- Appuyez sur Outils sur Top Menu et Select options
- Choisissez la sécurité et activer coche sur la suite
- me prévenir quand certains site installe des add-ons
- Bloc rapporté faux Web
- Bloc rapporté Sites d’attaque
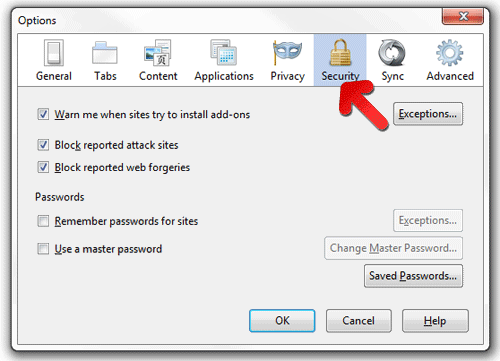
Si encore MacReviver existe sur votre système, Balayez votre PC pour détecter et se débarrasser de celui-ci
Veuillez soumettre votre question, incase si vous souhaitez en savoir plus sur MacReviver Suppression



