PlayPopGames annonces est montrant beaucoup de pop-ups indésirables sur mon ordinateur depuis ces derniers jours. Je l'ai scanné mon ordinateur, mais pas trouvé de menaces. Je reçois ces annonces pop-up non désirées sur presque chaque site que je visite. Il est très irritant. PlayPopGames annonces rediriger aussi mon navigateur vers des sites inconnus. Je ai réinstallé mon navigateur, mais il n'a pas non plus m'a aidé. PlayPopGames annonces sont toujours sur mon ordinateur. Je suis incapable de retirer ces publicités indésirables de mon PC. S'il vous plaît aidez-moi à supprimer PlayPopGames annonces de mon ordinateur.
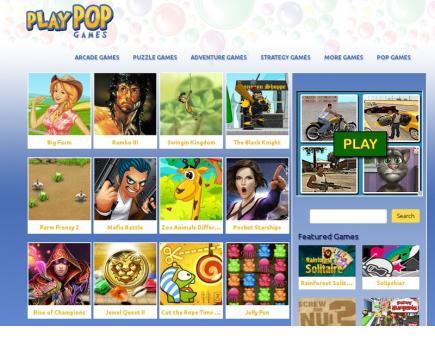
PlayPopGames Ads est un programme d'adware malveillants. Cette menace douteuse infectent silencieusement la machine ciblée et apporter plusieurs problèmes. Cette menace sera douteuse prétend être un véritable programme qui promet de fournir les meilleurs jeux à l'utilisateur. Dans réel le motif principal de cette menace est de diffuser des annonces Sponsored sur l'ordinateur infecté afin de promouvoir les sites Web douteux. Il veut seulement augmenter le trafic de ses sites partenaires de gagner une commission. PlayPopGames annonces seront bombarder votre bureau avec beaucoup d'annonces de fenêtres pop-up qui redirigent votre navigateur sur les sites Web inconnus. Cette menace méchant sera également ralentir la vitesse de votre ordinateur et déclasser les performances de votre système.
PlayPopGames annonces infectent principalement le système informatique ciblée grâce à des programmes groupés de tiers, spams, sites suspects, shareware et d'autres techniques trompeuses. Une fois cette menace maligne pénétrer à l'intérieur de votre PC, il va infecter votre navigateur et apporter des modifications indésirables des paramètres de votre navigateur. Il est capable de travailler avec tous les célèbres navigateurs web comme Google Chrome, Mozilla Firefox, Microsoft Edge, Internet Explorer et d'autres. PlayPopGames annonces injectent également ses codes malins à l'éditeur de registre de votre ordinateur pour démarrer automatiquement sur votre PC. Il permettra également de suivre vos habitudes de navigation Web et l'histoire de recueillir vos informations personnelles et envoyer aux pirates à des fins illicites. Il peut également créer des failles dans votre ordinateur pour d'autres menaces et les logiciels malveillants. Vous êtes suggéré de supprimer PlayPopGames annonces à partir de votre PC dès que possible.
Cliquez pour scan gratuit PlayPopGames Ads sur PC
Apprenez Supprimer PlayPopGames Ads Utilisation Méthodes manuelles
Phase 1: Afficher les fichiers cachés pour supprimer PlayPopGames Ads Fichiers et dossiers connexes
1. Pour Windows 8 ou 10 utilisateurs: Du point de vue du ruban dans mon PC, cliquez sur l’icône Options.

2. Pour Windows 7 ou Vista utilisateurs: Ouvrez Poste de travail, puis appuyez sur le bouton Organiser dans le coin supérieur gauche, puis au dossier et Options de recherche dans le menu déroulant.

3. Maintenant, allez dans l’onglet Affichage et activez l’option Afficher les fichiers cachés et les options de dossier, puis décochez Masquer protégés du système d’exploitation des fichiers case à cocher option ci-dessous.

4. Enfin chercher tous les fichiers suspects dans les dossiers cachés tels qu’ils sont indiqués ci-dessous et de le supprimer.

- %AppData%\[adware_name]
- %Temp%\[adware_name]
- %LocalAppData%\[adware_name].exe
- %AllUsersProfile%random.exe
- %CommonAppData%\[adware_name]
Phase 2: Se débarrasser de PlayPopGames Ads Extensions connexes associés de différents navigateurs Web
De Chrome:
1. Cliquez sur l’icône du menu, vol stationnaire à travers Autres outils puis appuyez sur Extensions.

2. Cliquez sur Corbeille icône sur l’onglet Extensions là à côté des extensions suspectes pour le supprimer.

Dans Internet Explorer:
1. Cliquez sur Gérer option add-ons du menu déroulant de passer par l’icône Gear.

2. Maintenant, si vous trouvez toute extension suspecte dans le panneau Barres d’outils et extensions puis cliquez droit dessus et supprimer l’option pour le supprimer.

De Mozilla Firefox:
1. Tapez sur Add-ons en cours à travers l’icône du menu.

2. Dans l’onglet Extensions, cliquez sur Désactiver ou supprimer le bouton à côté de PlayPopGames Ads extensions liées à les supprimer.

De l’Opera:
1. Appuyez sur le menu Opera, vol stationnaire pour les extensions, puis sélectionnez Gestionnaire Extensions il.

2. Maintenant, si toute extension de navigateur semble suspect pour vous cliquez ensuite sur le bouton (X) pour le retirer.

De Safari:
1. Cliquez sur Préférences … en cours par le biais des paramètres de vitesse icône.

2. Maintenant sur l’onglet Extensions, cliquez sur le bouton Désinstaller pour le supprimer.

De Microsoft Edge:
Remarque – Comme il n’y a pas d’option pour Extension Manager dans Microsoft bord ainsi afin de régler les questions liées aux programmes d’adware dans MS Bord vous pouvez modifier sa page d’accueil par défaut et le moteur de recherche.
Changement par défaut Accueil et Paramètres de recherche du moteur de Ms Edge –
1. Cliquez sur Plus (…) suivie par Paramètres, puis à la page Démarrer sous Ouvrir avec section.

2. Maintenant, sélectionnez Afficher le bouton Paramètres avancés puis Chercher dans la barre d’adresse de l’article, vous pouvez sélectionner Google ou tout autre page d’accueil de votre préférence.

Modifier les paramètres par défaut du moteur de recherche de Ms Edge –
1. Sélectionnez Plus (…) puis Réglages puis affichage avancé bouton Paramètres.

2. Sous Rechercher dans la barre d’adresse avec la boîte, cliquez sur <Ajouter nouveau>. Maintenant, vous pouvez choisir parmi la liste disponible des fournisseurs de recherche ou que vous ajoutez moteur de recherche préféré et cliquez sur Ajouter par défaut.

Phase 3: Bloc pop-ups indésirables de PlayPopGames Ads sur les différents navigateurs Web
1. Google Chrome: Cliquez sur l’icône du menu → Paramètres → Afficher les paramètres avancés … → Paramètres de contenu … sous section Confidentialité → Ne pas permettre à tous les sites à afficher des pop-ups (recommandé) → Terminé.

2. Mozilla Firefox: appuyez sur l’icône du menu → Options → Contenu → panneau check Bloquer les fenêtres pop-up dans la section Pop-ups.

3. Internet Explorer: Cliquez sur Paramètres icône d’engrenage → Internet Options → dans l’onglet Confidentialité activer Allumez Pop-up Blocker sous Pop-up Blocker Section.

4. Microsoft Edge: options Appuyez sur Plus (…) → Paramètres → Afficher les paramètres avancés → basculer sur le bloc pop-ups.

Vous avez encore des problèmes dans l’élimination PlayPopGames Ads à partir de votre PC compromis? Ensuite, vous ne devez pas vous inquiéter. Vous pouvez vous sentir libre de poser des questions à nous sur les questions connexes de logiciels malveillants.





