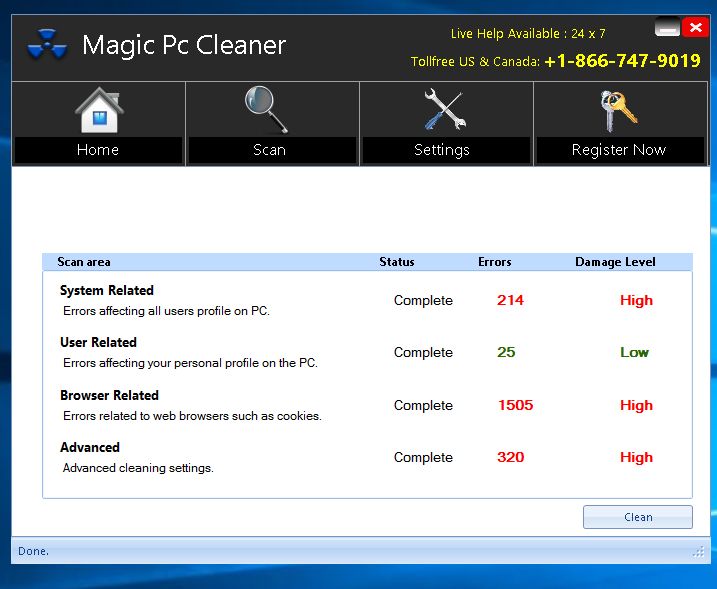
Magic PC Cleaner: un optimiseur douteux
Étant également marqué comme PUP.Optional.MagicPCCleaner par les moteurs AV, Magic PC Cleaner a été identifié comme un programme potentiellement indésirable développé par une entreprise, nommément Softfix Solutions Pvt. Ltd. Il est similaire à plusieurs autres infections malveillantes de la même catégorie, y compris la tendance à se proliférer silencieusement dans le PC sans être notifié par les utilisateurs. Le développeur du programme particulier représente l'application comme un utilitaire d'optimisation hautement efficace conçu pour improviser les performances du système via la fixation et l'élimination des erreurs du système. Étant disponible sur Softfix.com/Products.aspx, le pitch marketing pour le logiciel se lit comme suit:

Maintenant, bien que dans le cas de ce programme malveillant, les développeurs ont essayé leur meilleur niveau pour inciter les utilisateurs à faire confiance à leurs revendications. Cependant, il existe encore un manque de correction correcte et un certificat numérique valide pour le site qui le rend suspect dans la nature. Bien que le site prétend avoir trois critiques et une note 4 étoiles pour le programme, mais n'inclut aucun contenu à la sauvegarde de ces déclarations. Les recherches rapportent ce programme provoquant de nombreux problèmes associés au Web sur le PC afin d'acquérir une installation réussie. Il modifie les paramètres du navigateur par défaut et redirige les utilisateurs vers le nombre de domaines traîtres. En outre, cette infection vicieuse viole la vie privée de l'utilisateur en rassemblant ses objets vicieux et plus tard en transférant aux puissants cyber-escrocs à des fins illégales. Ce programme suspect désactive le programme antimalware existant sur le PC et bloque les paramètres du pare-feu Windows pour infiltrer plusieurs infections menaçantes supplémentaires.
En plus de tout cela, le programme potentiel potentiellement indésirable a été notifié en réduisant considérablement la vitesse du système en consommant une énorme quantité de ressources disponibles. Ainsi, pour libérer le PC de ces traits désagréables, il est vraiment important pour les utilisateurs de désinstaller Magic PC Cleaner rapidement depuis le PC au moment où ils ont été détectés.
Comment Magic PC Cleaner Sneaks à l'intérieur du PC?
Magic PC Cleaner vient généralement dans plusieurs ensembles de logiciels et installez-vous avec les programmes gratuits disponibles pour le téléchargement dans les domaines de partage de fichiers. En plus de cela, le programme vicieux peut se propager via des campagnes de courrier indésirable, des jeux en ligne, des logiciels piratés, des lecteurs USB contaminés, etc.
Conseils pour empêcher le PC d'être victime d'un purificateur de PC Magic
- Mettre à jour régulièrement le programme antimalware existant sur le PC.
- Bloquez la mise à jour automatique du réseau à l'intérieur du PC.
- Désactivez les fonctions d'exécution automatique pour les fichiers téléchargés et les lecteurs perforés.
Cliquez pour scan gratuit Magic PC Cleaner sur PC
Apprenez Supprimer Magic PC Cleaner Utilisation Méthodes manuelles
Phase 1: Afficher les fichiers cachés pour supprimer Magic PC Cleaner Fichiers et dossiers connexes
1. Pour Windows 8 ou 10 utilisateurs: Du point de vue du ruban dans mon PC, cliquez sur l’icône Options.

2. Pour Windows 7 ou Vista utilisateurs: Ouvrez Poste de travail, puis appuyez sur le bouton Organiser dans le coin supérieur gauche, puis au dossier et Options de recherche dans le menu déroulant.

3. Maintenant, allez dans l’onglet Affichage et activez l’option Afficher les fichiers cachés et les options de dossier, puis décochez Masquer protégés du système d’exploitation des fichiers case à cocher option ci-dessous.

4. Enfin chercher tous les fichiers suspects dans les dossiers cachés tels qu’ils sont indiqués ci-dessous et de le supprimer.

- %AppData%\[adware_name]
- %Temp%\[adware_name]
- %LocalAppData%\[adware_name].exe
- %AllUsersProfile%random.exe
- %CommonAppData%\[adware_name]
Phase 2: Se débarrasser de Magic PC Cleaner Extensions connexes associés de différents navigateurs Web
De Chrome:
1. Cliquez sur l’icône du menu, vol stationnaire à travers Autres outils puis appuyez sur Extensions.

2. Cliquez sur Corbeille icône sur l’onglet Extensions là à côté des extensions suspectes pour le supprimer.

Dans Internet Explorer:
1. Cliquez sur Gérer option add-ons du menu déroulant de passer par l’icône Gear.

2. Maintenant, si vous trouvez toute extension suspecte dans le panneau Barres d’outils et extensions puis cliquez droit dessus et supprimer l’option pour le supprimer.

De Mozilla Firefox:
1. Tapez sur Add-ons en cours à travers l’icône du menu.

2. Dans l’onglet Extensions, cliquez sur Désactiver ou supprimer le bouton à côté de Magic PC Cleaner extensions liées à les supprimer.

De l’Opera:
1. Appuyez sur le menu Opera, vol stationnaire pour les extensions, puis sélectionnez Gestionnaire Extensions il.

2. Maintenant, si toute extension de navigateur semble suspect pour vous cliquez ensuite sur le bouton (X) pour le retirer.

De Safari:
1. Cliquez sur Préférences … en cours par le biais des paramètres de vitesse icône.

2. Maintenant sur l’onglet Extensions, cliquez sur le bouton Désinstaller pour le supprimer.

De Microsoft Edge:
Remarque – Comme il n’y a pas d’option pour Extension Manager dans Microsoft bord ainsi afin de régler les questions liées aux programmes d’adware dans MS Bord vous pouvez modifier sa page d’accueil par défaut et le moteur de recherche.
Changement par défaut Accueil et Paramètres de recherche du moteur de Ms Edge –
1. Cliquez sur Plus (…) suivie par Paramètres, puis à la page Démarrer sous Ouvrir avec section.

2. Maintenant, sélectionnez Afficher le bouton Paramètres avancés puis Chercher dans la barre d’adresse de l’article, vous pouvez sélectionner Google ou tout autre page d’accueil de votre préférence.

Modifier les paramètres par défaut du moteur de recherche de Ms Edge –
1. Sélectionnez Plus (…) puis Réglages puis affichage avancé bouton Paramètres.

2. Sous Rechercher dans la barre d’adresse avec la boîte, cliquez sur <Ajouter nouveau>. Maintenant, vous pouvez choisir parmi la liste disponible des fournisseurs de recherche ou que vous ajoutez moteur de recherche préféré et cliquez sur Ajouter par défaut.

Phase 3: Bloc pop-ups indésirables de Magic PC Cleaner sur les différents navigateurs Web
1. Google Chrome: Cliquez sur l’icône du menu → Paramètres → Afficher les paramètres avancés … → Paramètres de contenu … sous section Confidentialité → Ne pas permettre à tous les sites à afficher des pop-ups (recommandé) → Terminé.

2. Mozilla Firefox: appuyez sur l’icône du menu → Options → Contenu → panneau check Bloquer les fenêtres pop-up dans la section Pop-ups.

3. Internet Explorer: Cliquez sur Paramètres icône d’engrenage → Internet Options → dans l’onglet Confidentialité activer Allumez Pop-up Blocker sous Pop-up Blocker Section.

4. Microsoft Edge: options Appuyez sur Plus (…) → Paramètres → Afficher les paramètres avancés → basculer sur le bloc pop-ups.

Vous avez encore des problèmes dans l’élimination Magic PC Cleaner à partir de votre PC compromis? Ensuite, vous ne devez pas vous inquiéter. Vous pouvez vous sentir libre de poser des questions à nous sur les questions connexes de logiciels malveillants.





