| BLINDINGCAN est un Troyen | |
| Troyen abandonné par BLINDINGCAN sont Trojan.Paramis, I-Worm.Desos, Yoddos.A, PWSteal.Banker.N, Obfuscator.UG, Win32/Bamital.X, Packed.PePatch.kc, Trojan.Tilcun.B, Renos.J, Trojan.Agent.gai, Koobface.A, Tibs.GF, HPsus/FakeAV-J | |
| Logiciels espions associés EliteMedia, E-set.exe, Backdoor.Servudoor.I, SystemChecker, Man in the Browser, Virus.Virut.ak, ConfidentSurf, Securityessentials2010.com, TorrentSoftware | |
| Erreur Windows causée par BLINDINGCAN sont – 0x80243003 WU_E_INSTALLATION_RESULTS_NOT_FOUND The results of download and installation are not available; the operation may have failed to start., 0x80244014 WU_E_PT_INVALID_COMPUTER_LSID Cannot determine computer LSID., 0x80246001 WU_E_DM_URLNOTAVAILABLE A download manager operation could not be completed because the requested file does not have a URL., 0x0000012C, 0x80240033 WU_E_EULA_UNAVAILABLE License terms could not be downloaded., 0x80240003 WU_E_UNKNOWN_ID An ID cannot be found., 0x00000079, 0x00000002 | |
| BLINDINGCAN infecte ces fichiers Windows .dll hpf4400t.dll, aepdu.dll, wcncsvc.dll, certcli.dll, dmusic.dll, kbdus.dll, PresentationUI.dll, ieencode.dll, iisreqs.dll, ehres.dll, IcCoinstall.dll |
BLINDINGCAN peut avoir entré votre PC via ces logiciels. Si vous ne les avez pas installés, éliminez-les Smoothicons 9 , PowerPrint USB Updater 6.0 , Radar for Basecamp 1.1.2 , book’n’keep 1.3.4 , Font Wizard 2.0 , Ophiuchus 0.3.2.1 , Volley 1.0a4 , DockDockDock 3.0 , Disco Desktop 1.0 , TextnPic 2.0 , Chicago Tribune 1.0.1 | |

Supprimez BLINDINGCAN {Mise à jour du guide de suppression de Troyen)
Rapport de recherche sur BLINDINGCAN
| Prénom | BLINDINGCAN |
| Taper | Troyen |
| Impact du risque | Haute |
| La description | En raison de la présence de BLINDINGCAN, les escrocs peuvent facilement supprimer, modifier, copier et déplacer des fichiers sur les disques. |
| Symptômes possibles | Dégradation des performances du système, autres attaques de logiciels malveillants, cyber-vol, etc. |
| Outil de détection / suppression | Téléchargez BLINDINGCAN Scanner pour confirmer l’attaque du virus BLINDINGCAN. |
Dernières informations sur BLINDINGCAN
BLINDINGCAN est l’un des virus Troyen les plus nocifs équipés de fonctionnalités d’accès à distance. Ce logiciel malveillant a été détecté par les sociétés antivirus. Selon les enquêteurs de la cybersécurité, la menace est identifiée sous plusieurs noms. Ces pirates utilisent le BLINDINGCAN pour attaquer les réseaux d’entreprise et les serveurs.
Basé sur le rapport de recherche publié par les chercheurs de logiciels malveillants, la menace vient avec un nouveau modèle qui contient la capacité du service Remote Access Troyen (RAT). La modification de l’algorithme de travail de BLINDINGCAN attire l’attention des escrocs ayant des compétences limitées et qui recherchent une application RAT assez facile à gérer pour collecter des données à partir des PC concernés et ensuite activer les opérations de deuxième étape. Techniquement parlant, il s’agit d’un virus de Troie avancé qui exécute une application malveillante sur la machine Windows compromise et qui prend également en charge les serveurs de commande et de contrôle basés sur TOR.
Comment BLINDINGCAN se propage et travaille?
La charge utile malveillante de ce logiciel malveillant est principalement générée par des fichiers texte, des images fausses et des spams. En outre, BLINDINGCAN exécute la première commande pour capturer des informations sur le pare-feu de l’ordinateur infecté et l’application antivirus active. Le corps de ce malware est constitué de différents modules qui élargiront les capacités de la menace et permettront aux opérateurs de lancer des mises à jour relativement faciles.
Propriétés malveillantes de BLINDINGCAN
- Grâce à la connexion à distance du bureau de votre système, les pirates informatiques derrière BLINDINGCAN saisiront leurs commandes via la souris et le clavier.
- Il a la capacité d’allumer l’appareil photo sur la machine concernée et de capturer l’entrée.
- En raison de la présence de ce cheval de Troie, les escrocs peuvent facilement supprimer, modifier, copier et déplacer des fichiers sur les disques.
- Votre ordinateur Windows compromis peut être chargé de télécharger d’autres fichiers malveillants liés au virus BLINDINGCAN dans la base de données des pirates.
- Il peut surveiller quels programmes sont en cours d’exécution sur votre PC et peut également lancer et même terminer les logiciels.
Par conséquent, il est fortement recommandé de se débarrasser le plus rapidement possible du virus BLINDINGCAN sur votre machine affectée en utilisant un bouclier anti-malware puissant.
BLINDINGCAN Manuel Guide de suppression
Étape 1: Comment faire pour démarrer votre PC en mode sans échec avec mise en réseau se débarrasser de BLINDINGCAN
(Pour Windows 7 | XP | Utilisateurs Vista)
- Tout d’abord PC doit être redémarré en Safe mode with networking
- Sélectionnez le bouton Start et cliquez sur Arrêter | Redémarrez option et sélectionnez OK
- lors du redémarrage du PC, gardez tapant sur F8 jusqu’à ce que vous ne recevez pas Options de démarrage avancées.
- Safe mode with networking Option réseau doit être sélectionné dans la liste.
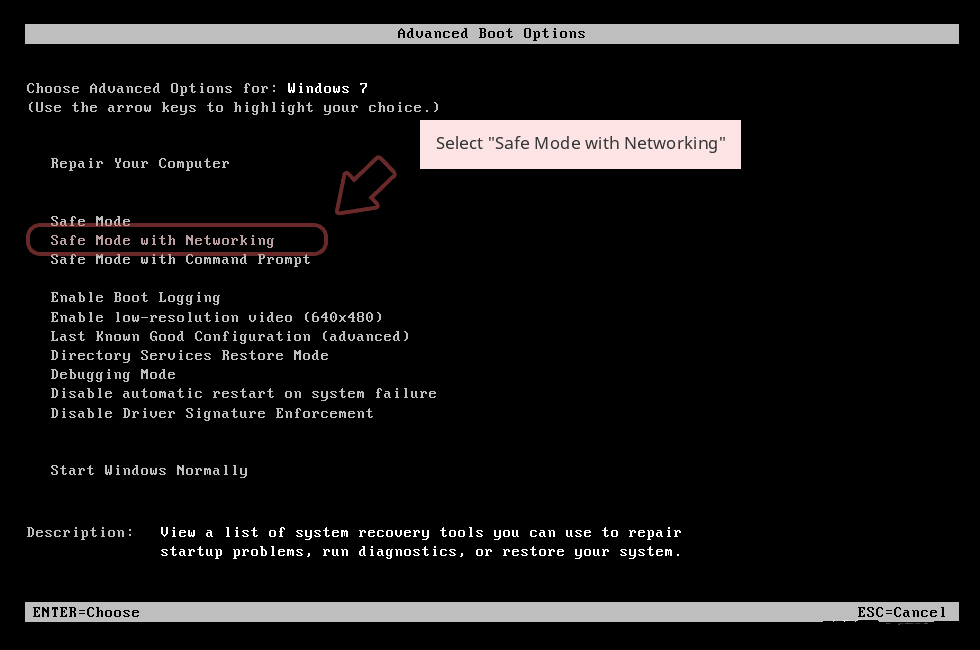
(Pour Win 8 | 8.1 | Win 10 utilisateurs)
- Cliquez sur le bouton d’alimentation à proximité de Windows écran de connexion
- Gardez le bouton Maj du clavier enfoncée et sélectionnez l’option Restart
- Maintenant Sélectionnez sur Activer le Safe Mode with Networking Option réseau.
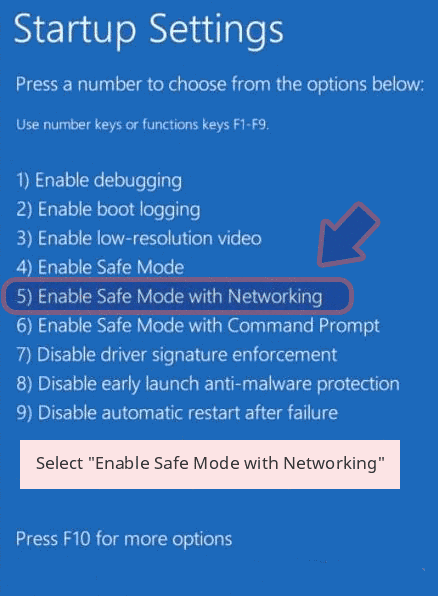
Dans le cas où BLINDINGCAN, est de ne pas laisser votre PC pour démarrer en mode sans échec, puis l’étape suivante consiste à suivre
Étape 2: Supprimer BLINDINGCAN Utilisation Restauration du système Process
- PC doivent être redémarré en mode sans échec avec Invite de commandes
- Dès fenêtre de commande apparaît sur l’écran, sélectionnez le cd de restauration et appuyez sur Entrée Option
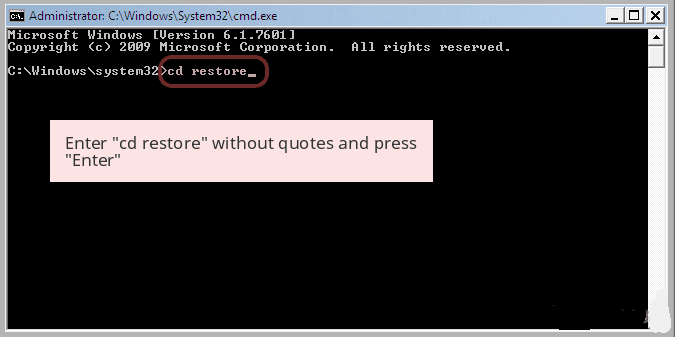
- Tapez rstrui.exe et cliquez sur Entrer à nouveau.
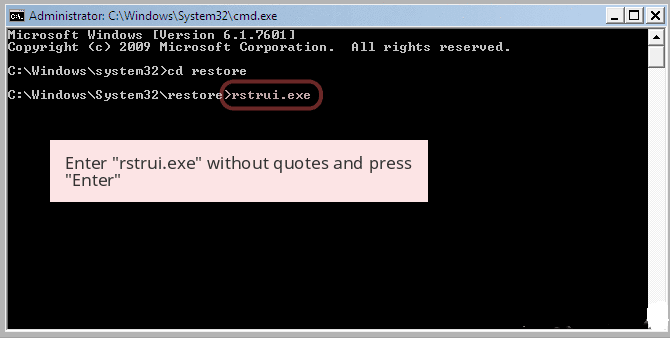
- Désormais, les utilisateurs doivent cliquer sur l’option suivante et choisir le point qui a été la dernière fois que Windows fonctionnait très bien avant l’infection BLINDINGCAN restauration. Une fois terminé, cliquez sur le bouton Suivant.
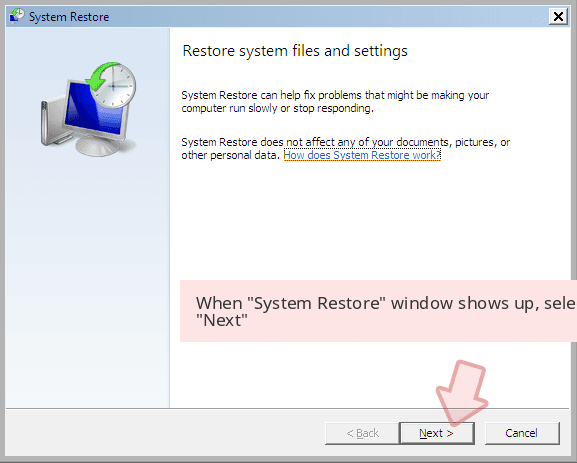
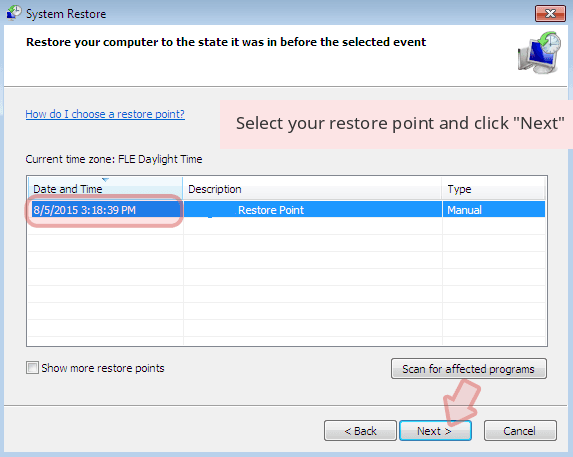
- Sélectionnez Oui pour restaurer votre système et de se débarrasser de l’infection BLINDINGCAN.
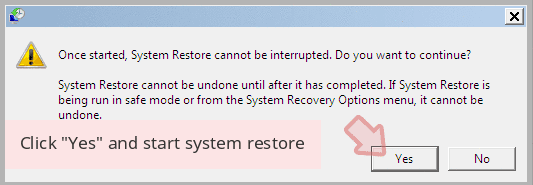
Toutefois, si les étapes ci-dessus ne fonctionne pas pour supprimer BLINDINGCAN, suivez les étapes mentionnées ci-dessous
Étapes pour afficher tous les fichiers et dossiers à supprimer BLINDINGCAN cachés
Comment faire Vue BLINDINGCAN dossiers cachés sous Windows XP
- Afin de montrer les fichiers et dossiers cachés, vous devez suivre les instructions données: –
- Fermez toutes les fenêtres ou de minimiser l’application ouverte pour aller sur le bureau.
- Ouvrez «My Computer” en double-cliquant sur son icône.
- Cliquez sur le menu Tools et sélectionnez Options des dossiers.
- Cliquez sur l’onglet Affichage de la nouvelle fenêtre.
- Vérifiez l’affichage contenu des options de dossiers du système.
- Dans la section Fichiers et dossiers cachés, vous devez mettre une coche sur Afficher les fichiers et dossiers cachés.
- Cliquez sur Appliquer et sur le bouton puis sur OK. Maintenant, fermez la fenêtre.
- Maintenant, vous pouvez voir tous les BLINDINGCAN liés fichiers et dossiers cachés sur le système.
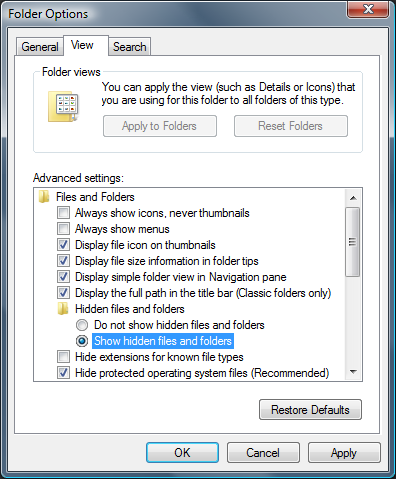
Comment accéder à des dossiers BLINDINGCAN cachés sous Windows Vista
- Réduire ou fermer tous les onglets ouverts et aller sur le bureau.
- Allez dans le coin inférieur gauche de votre écran, vous verrez le logo Windows là, cliquez sur le bouton Démarrer.
- Allez dans le menu Panneau et cliquez dessus.
- Après Panneau de configuration a obtenu ouvert, il y aura deux options, soit “Classic View” ou “Control Panel Accueil Voir”.
- Faites le following quand vous êtes dans “Classic View”.
- Double-cliquez sur l’icône et Options des dossiers ouverts.
- Choisissez l’onglet Affichage.
- Encore une fois passer à l’étape 5.
- Procédez comme suit si vous êtes “Control Panel Accueil Voir”.
- bouton Hit sur Apparence et personnalisation lien.
- Choisissez Afficher les fichiers cachés ou des dossiers.
- Dans la section de fichier ou un dossier masqué, cliquez sur le bouton qui se trouve juste à côté de la Afficher les fichiers cachés ou des dossiers.
- Cliquez sur le bouton Appliquer et puis appuyez sur OK. Maintenant, fermez la fenêtre.
- Maintenant, pour vous montrer tous les fichiers ou dossiers cachés créés par BLINDINGCAN, vous avez examiné avec succès Windows Vista.
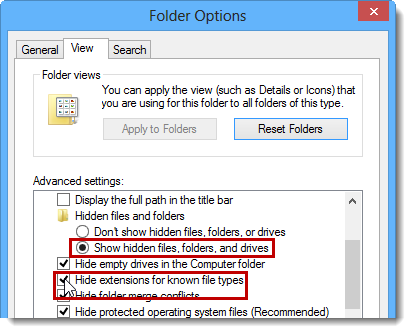
Comment faire sur Afficher BLINDINGCAN dossiers créés sur Windows 7
- Allez sur le bureau et appuyez sur le petit rectangle qui est situé dans la partie inférieure droite de l’écran du système.
- Maintenant, il suffit d’ouvrir le menu Démarrer en cliquant sur le bouton Windows qui est situé dans la partie inférieure gauche de l’écran du PC qui porte le logo de démarrage de Windows.
- Puis, après, recherchez l’option de menu Panneau de configuration dans l’extrême droite ligne et l’ouvrir.
- Lorsque le menu Panneau de configuration ouvre, puis cliquez sur le lien Options des dossiers.
- Appuyez sur l’onglet Affichage.
- Dans la catégorie Paramètres avancés, double-cliquez sur les fichiers ou dossiers cachés associés à BLINDINGCAN.
- Ensuite, il suffit de sélectionner la case à cocher pour afficher les fichiers cachés, dossiers ou lecteurs.
- Après cela, cliquez sur Appliquer >> OK puis fermez le menu.
- Maintenant, le Windows 7 doit être configuré pour vous montrer tous les fichiers cachés, dossiers ou lecteurs.
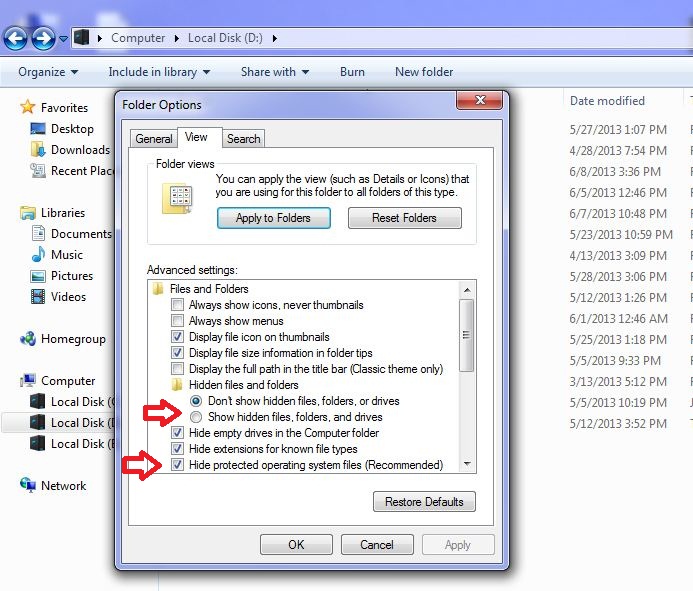
Étapes vers Unhide BLINDINGCAN liées fichiers et dossiers sur Windows 8
- de tous, le pouvoir sur votre PC Windows d’abord, puis cliquez sur Démarrer bouton du logo qui se trouve dans le côté gauche de l’écran du système.
- Maintenant, passez à programmer des listes et sélectionnez l’application du panneau de commande.
- Lorsque le panneau de commande est ouvert complètement, cliquez sur option de plus de paramètres.
- Après, vous verrez une fenêtre du panneau de commande et puis vous choisissez Apparence et onglet Personnalisation.
- Dans Advance boîte de dialogue des réglages, vous devez cocher marque sur Afficher les fichiers et dossiers cachés et désactivez la case à cocher pour les fichiers système Masquer protégé.
- Cliquez sur Appliquer et bouton Ok. Cette option vous aide à appliquer à détecter et éliminer tous les types de fichiers suspects BLINDINGCAN connexes.
- Enfin, naviguer le curseur de votre souris sur l’option près de la sortie de ce panneau.
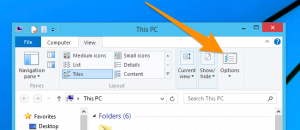
Comment afficher les dossiers associés BLINDINGCAN sur Windows 10
- Ouvrez le dossier si vous souhaitez réafficher fichiers.
- Recherche et cliquez sur Afficher dans la barre de menu
- Dans le menu, cliquez sur pour afficher les options de dossier.
- Cliquez à nouveau sur View et le bouton Activer la radio associée à Afficher les fichiers cachés créés par BLINDINGCAN, le dossier et le lecteur.
- Appuyez sur Appliquer et OK.
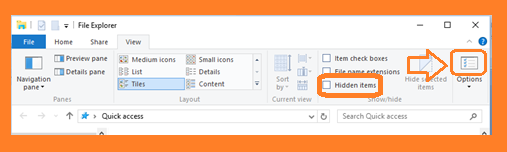
Après toutes les étapes avec précision, vous aidera à se débarrasser de BLINDINGCAN manuellement à partir de votre PC Windows. Toutefois, il est conseillé d’y aller seulement si vous êtes un utilisateur de Windows compétent.
Si vous avez des questions, demander à nos experts et obtenir une solution instantanée pour le même



