
Depuis quelques dernières minutes, mon système fonctionne de manière très étrange et instable. Mais hier, quand je lance une analyse complète avec l' application MSE, je me suis soudain trouvé un programme supplémentaire appelé DNS Blocker sur mon système. En fait, chaque fois que je déplace mon pointeur de la souris sur le navigateur Internet icône, je me suis tout à coup plusieurs pop-ups interminables intitulé avec DNS Blocker. Après quelques temps, mon défaut et les pages de recherche utiles devient soudainement redirigés vers ses domaines d' insécurité affiliés. Lorsque je tente de l' enlever par des techniques manuelles, ces annonces pop-up liées continue à revenir sur l' écran de mon navigateur sans aucune permission. Comment puis – je désinstaller DNS Blocker de mon ordinateur?
Description complète À propos de DNS Blocker
DNS Blocker est considéré comme un potentiel malveillant programme indésirable (PUP) qui a fortement capacité à utilise des systèmes d'avance pour espionner vos traits de surf et créé pour conduit beaucoup d'infections scamful sur le système. Il est le programme potentiel extrêmement très intrusive qui peut couper l'accès à vos sites Web préférés. Selon certains cas, DNS Blocker utilise beaucoup de techniques brutales appelées ventes groupées. En induisant ces méthodes, cette application est souvent distribué avec des tonnes de programmes de shareware, les réseaux de partage de fichiers p2p infectés, en utilisant des unités de suppression de faux et quelques autres. Dans de tels cas, si vous ne payez pas attention pendant que vous téléchargez et l'installation de ces applications freeware, sinon certains cyber-criminels utilisent DNS Blocker pour faire pay-per click revenus plus illicites.
Non seulement renvoyer vos pages de recherche, DNS Blocker ne cesse d'apparaître au sein de vos nombreuses versions de navigateurs web vitaux sans le consentement et l'autorisation. Si ce type de programme plus empiète sur votre système, il peut surveiller l'expérience de navigation sur le Web de l'utilisateur. Lorsque ce programme faux est ajouté à votre navigateur, il peut commencer à prendre le contrôle de vos paramètres cruciaux de navigateurs et exécute beaucoup de campagnes illégales pour générer beaucoup de revenus publicitaires pour les auteurs notoires. Maintenant, vous remarquez simplement que votre nombreuses informations sensibles telles que les détails de mot de passe, coordonnées, informations d'identité ou d'autres données peuvent être enregistrées. Il est généralement promu sur les pages Web de publicité peu fiables. DNS Blocker est très capable de transférer vos certaines données de navigation à des tiers pirates du parti à faire beaucoup d'avantages contraires à l'éthique. Donc, il est très important de se débarrasser de DNS Blocker de votre système complet.
Étape 1: Supprimer DNS Blocker ou tout programme suspect Panneau de configuration résultant en Pop-ups
- Cliquez sur Démarrer et dans le menu, sélectionnez Panneau de configuration.
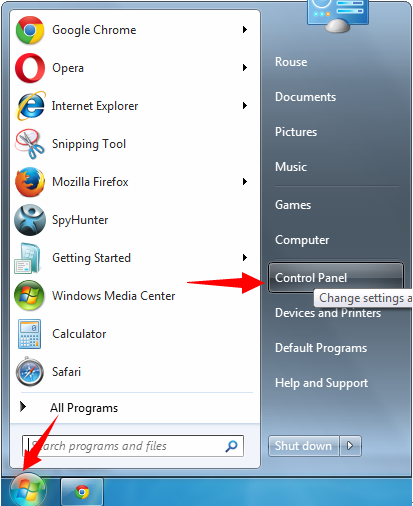
- Dans le Panneau de configuration, Recherche de DNS Blocker ou tout programme suspect
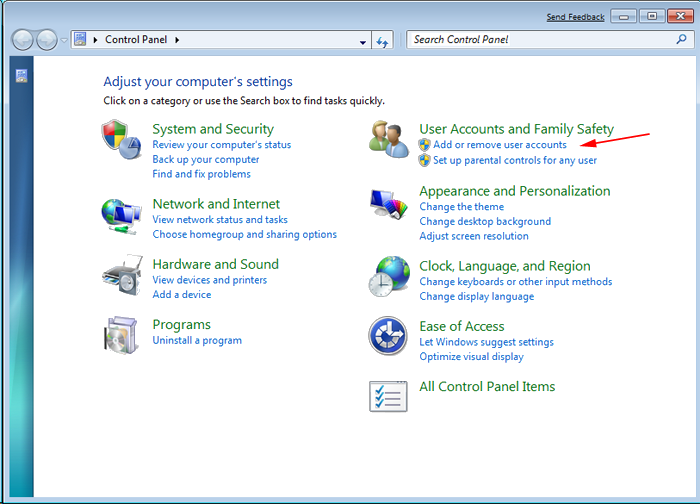
- Une fois trouvé, Cliquez pour désinstaller le programme DNS Blocker ou liés dans la liste des programmes
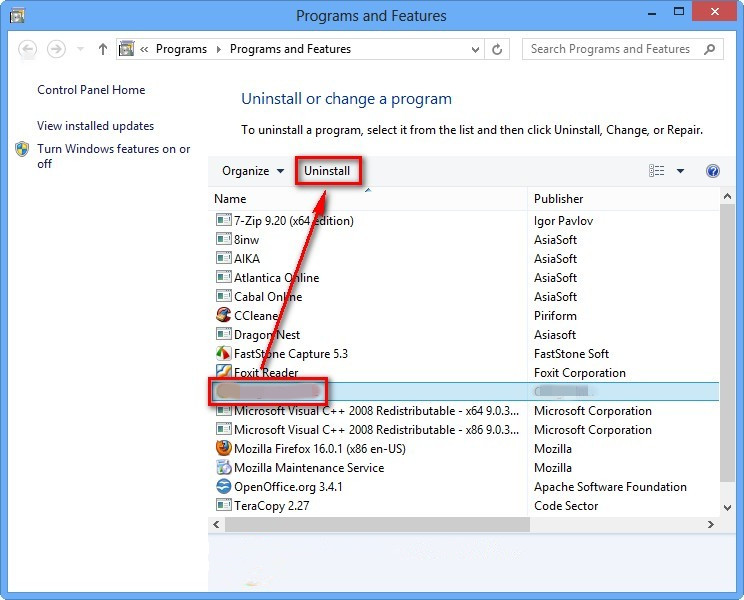
- Toutefois, si vous n’êtes pas sûr de ne pas désinstaller car cela va supprimer définitivement du système.
Étape 2: Comment réinitialiser Google Chrome pour supprimer DNS Blocker
- Ouvrez le navigateur Google Chrome sur votre PC
- Dans le coin supérieur droit du navigateur, vous verrez l’option 3 bandes, cliquez dessus.
- Après cela, cliquez sur Paramètres de la liste des menus disponibles sur le panneau de chrome.
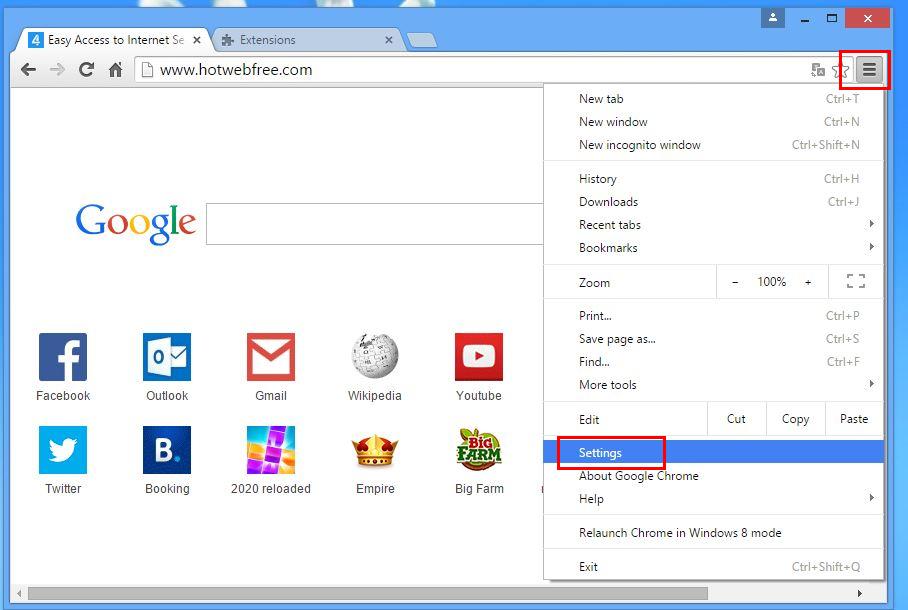
- A la fin de la page, un bouton est disponible avec l’option pour “Réinitialiser les paramètres”.
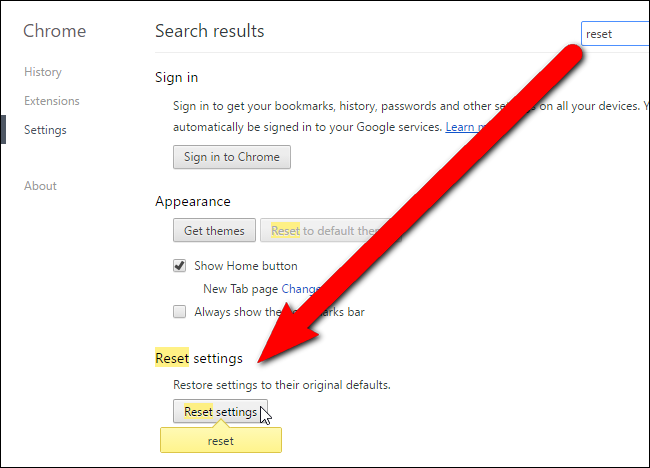
- Cliquez sur le bouton et se débarrasser de DNS Blocker de votre Google Chrome.
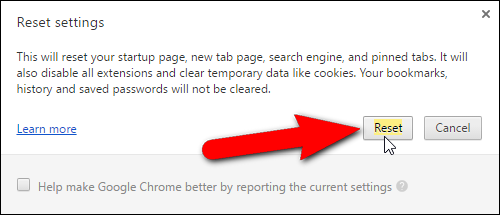
Comment réinitialiser Mozilla Firefox pour désinstaller DNS Blocker
- Ouvrez Mozilla Firefox navigateur Web et cliquez sur l’icône des options avec 3 rayures signer et cliquez aussi sur l’option d’aide (?) Marque.
- Maintenant, cliquez sur “Informations de dépannage” dans la liste donnée.
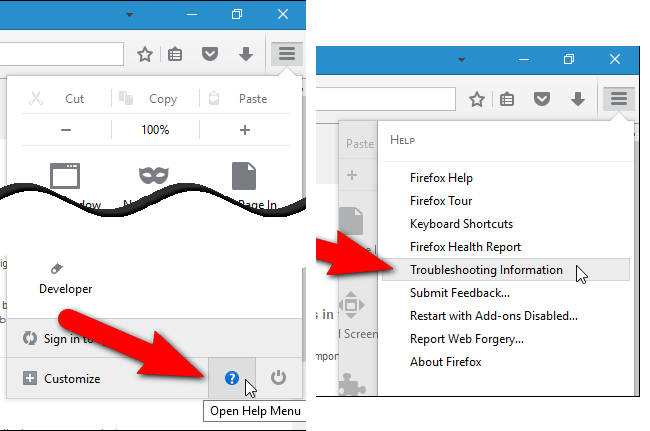
- Dans le coin supérieur droit de la fenêtre suivante, vous pouvez trouver “Refresh Firefox” bouton, cliquez dessus.
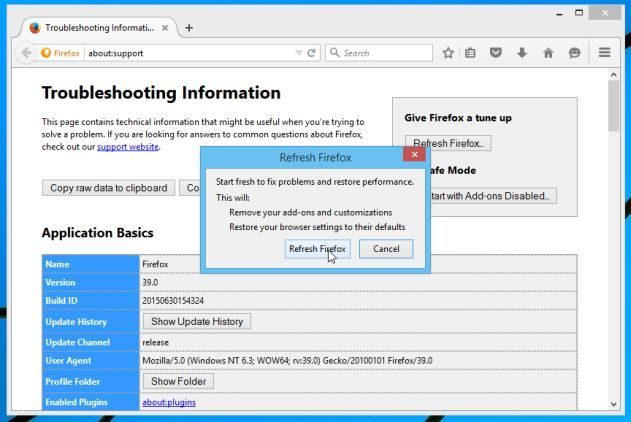
- Pour réinitialiser votre navigateur Mozilla Firefox, cliquez simplement sur le bouton “Refresh Firefox” à nouveau, après quoi toutes les
- modifications non désirées faites par DNS Blocker seront supprimés automatiquement.
Étapes pour réinitialiser Internet Explorer pour se débarrasser de DNS Blocker
- Vous devez fermer toutes les fenêtres d’Internet Explorer qui travaillent actuellement ou ouverts.
- Maintenant, ouvrez Internet Explorer à nouveau et cliquez sur le bouton Outils, avec la clé icône.
- Allez dans le menu et cliquez sur Options Internet.
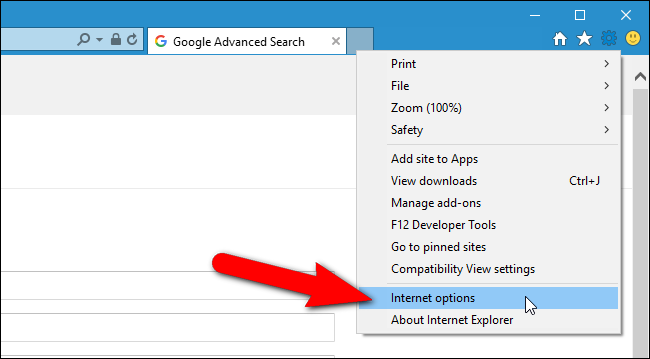
- Une boîte de dialogue apparaît, puis cliquez sur l’onglet Avancé sur elle.
- Dire Réinitialiser les paramètres d’Internet Explorer, cliquez sur Réinitialiser à nouveau.
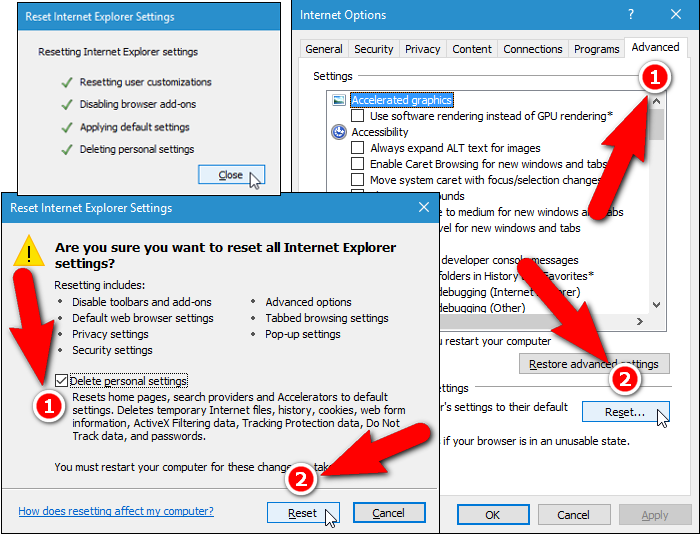
- Lorsque IE a appliqué les paramètres par défaut puis, cliquez sur Fermer. Et puis cliquez sur OK.
- Redémarrez le PC est un must pour prendre effet sur tous les changements que vous avez effectués.
Étape 3: Comment protéger votre PC contre les DNS Blocker dans un avenir proche
Étapes à suivre pour activer les fonctionnalités de navigation sécurisée
Internet Explorer: Activer le filtre SmartScreen contre DNS Blocker
- Cela peut être fait sur IE Versions 8 et 9. Il mailnly aide à détecter DNS Blocker lors de la navigation
- Lancez IE
- Sélectionnez Outils dans IE 9. Si vous utilisez IE 8, Trouver l’option Sécurité dans le Menu
- Maintenant Sélectionnez le filtre SmartScreen et opter pour Activer le filtre SmartScreen
- Une fois cela fait, Redémarrer IE
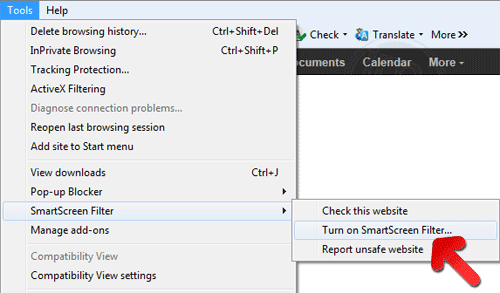
Comment faire pour activer le phishing et DNS Blocker Protection sur Google Chrome
- Cliquez sur le navigateur Google Chrome
- Sélectionnez Personnaliser et contrôle Google Chrome (3-barre d’icônes)
- Maintenant Choisissez Paramètres de l’option
- Dans l’option Paramètres, cliquez sur Afficher les paramètres avancés qui peuvent être trouvés au bas de l’installation
- Sélectionnez la vie privée Section et cliquez sur Activer Phishing et Malware Protection
- Maintenant Redémarrer Chrome, cela permet de garder votre navigateur en toute sécurité à partir de DNS Blocker
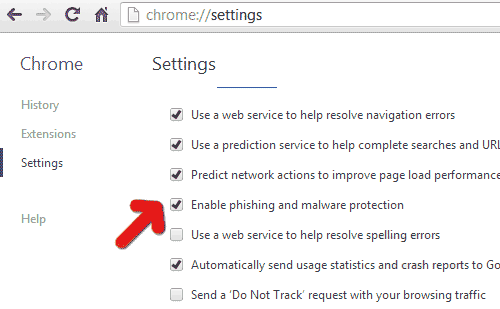
Comment faire pour bloquer DNS Blocker Attack et Web Forgeries
- Cliquez pour charger Mozilla Firefox
- Appuyez sur Outils sur Top Menu et Select options
- Choisissez la sécurité et activer coche sur la suite
- me prévenir quand certains site installe des add-ons
- Bloc rapporté faux Web
- Bloc rapporté Sites d’attaque
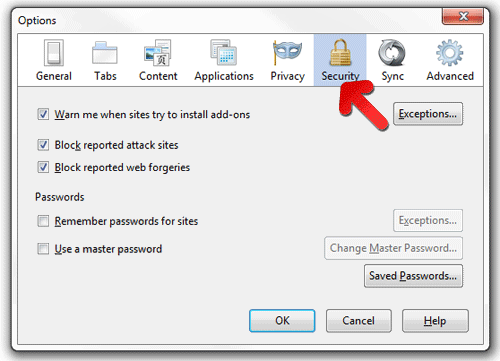
Si encore DNS Blocker existe sur votre système, Balayez votre PC pour détecter et se débarrasser de celui-ci
Veuillez soumettre votre question, incase si vous souhaitez en savoir plus sur DNS Blocker Suppression





