Détails d'introduction de Hidesearch
Hidesearch est un type de programme potentiellement indésirable promu sur http://hidesearch.bid/. Sur sa page d'accueil, cette application est promue comme une application utile qui demande à l'utilisateur de fournir des résultats de recherche pratiques, faciles et rapides pour les besoins quotidiens que vous recherchiez des images, des résultats localisés, des nouveautés ou des vidéos. En cliquant simplement sur le bouton «Télécharger», vous pouvez facilement le télécharger sur votre PC pour obtenir sa fonction utile. Voyez comment Hidesearch est promu sur sa page Web officielle:
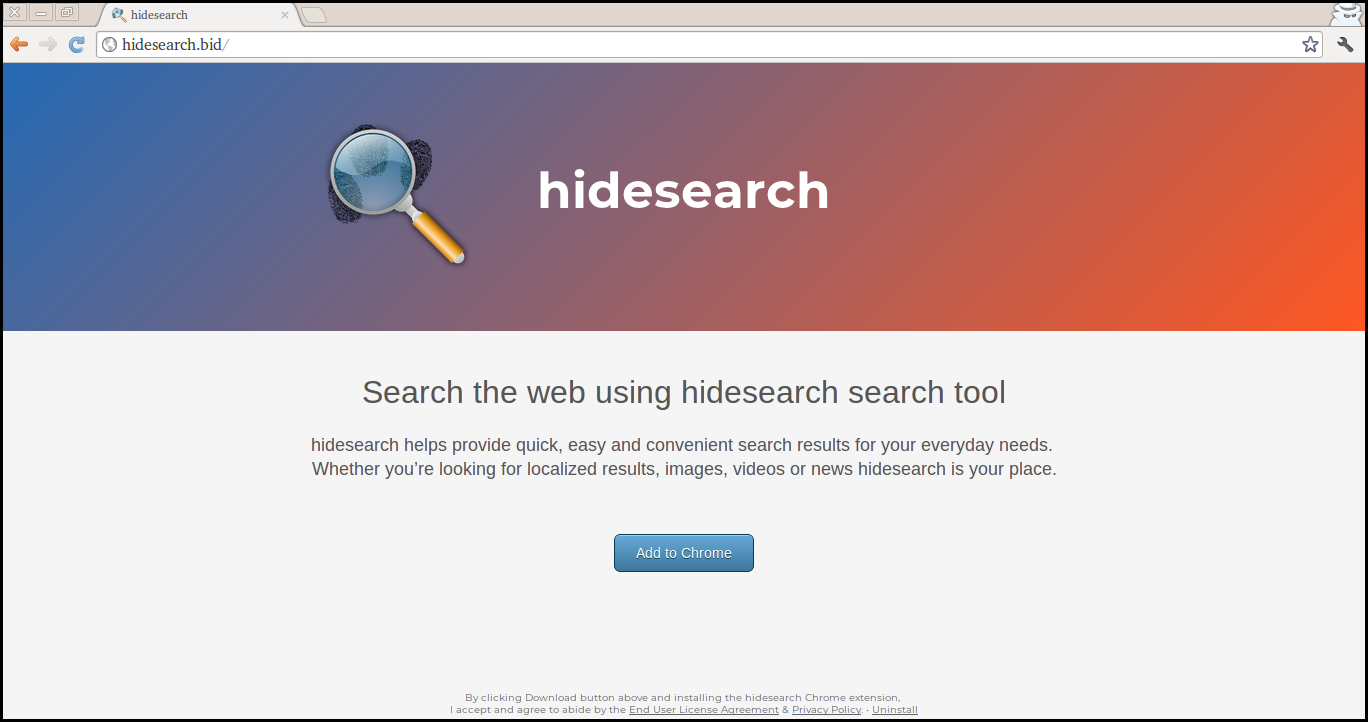
Hidesearch – Pas besoin de télécharger et d'installer sur un PC Windows
À première vue, Hidesearch semble vraiment digne de confiance, mais vous ne devriez en aucun cas y faire confiance parce qu'il s'agit en réalité d'un logiciel publicitaire ad-supported spécifiquement conçu pour utiliser le système à des fins publicitaires. Un tel programme, accéder à un PC silencieux sans l'approbation de l'utilisateur, puis après provoque de nombreux dommages graves à l'intérieur de la machine Windows. En plus de présenter les publicités irritantes et commerciales en ligne, sa présence peut provoquer plusieurs choses inattendues sur votre machine Windows.
Méthodes de distribution de Hidesearch
Hidesearch souvent infecté Windows PC comme une extension risquée, barre d'outils douteuse, plug-ins, add-ons et un autre code suspect. Il vient généralement avec le programme ou les paquets gratuits téléchargés par les utilisateurs d'Internet. La méthode d'empaquetage est connue comme l'une des sources les plus populaires d'infiltration d'adware. Mais vous pouvez éviter son installation en optant pour quelques précautions simples dans votre vie de tous les jours, notamment:
- Acceptez complètement la licence du logiciel ou lisez le CLUF avant de télécharger des paquets gratuits dans votre PC.
- Choisissez toujours l'option Custom / Advanced au lieu de l'option typical / default.
- Sélectionnez uniquement des sources fiables pour télécharger et installer des packages gratuits.
- Soyez prudent lorsque vous téléchargez des paquets gratuits ou effectuez des opérations en ligne.
- Gardez votre système toujours à jour et bien d'autres.
Conséquences néfastes causées par Hidesearch
- Fait plusieurs modifications inattendues ou non pertinentes au navigateur ainsi que les paramètres de l'ordinateur.
- Afficher un grand nombre d'annonces indésirables et commerciales chaque fois que vous surfez sur le Web.
- Affecte les performances de System et Internet.
- Provoque des problèmes de redirection du navigateur en affichant des publicités en ligne sans fin sous de nombreuses formes.
- Enregistrez vos activités de navigation et rassemblez toutes vos données sensibles.
- Toujours vous conduire à un domaine dangereux et vous exhorter à acheter des produits ou services sponsorisés
Cliquez pour scan gratuit Hidesearch sur PC
Apprenez Supprimer Hidesearch Utilisation Méthodes manuelles
Phase 1: Afficher les fichiers cachés pour supprimer Hidesearch Fichiers et dossiers connexes
1. Pour Windows 8 ou 10 utilisateurs: Du point de vue du ruban dans mon PC, cliquez sur l’icône Options.

2. Pour Windows 7 ou Vista utilisateurs: Ouvrez Poste de travail, puis appuyez sur le bouton Organiser dans le coin supérieur gauche, puis au dossier et Options de recherche dans le menu déroulant.

3. Maintenant, allez dans l’onglet Affichage et activez l’option Afficher les fichiers cachés et les options de dossier, puis décochez Masquer protégés du système d’exploitation des fichiers case à cocher option ci-dessous.

4. Enfin chercher tous les fichiers suspects dans les dossiers cachés tels qu’ils sont indiqués ci-dessous et de le supprimer.

- %AppData%\[adware_name]
- %Temp%\[adware_name]
- %LocalAppData%\[adware_name].exe
- %AllUsersProfile%random.exe
- %CommonAppData%\[adware_name]
Phase 2: Se débarrasser de Hidesearch Extensions connexes associés de différents navigateurs Web
De Chrome:
1. Cliquez sur l’icône du menu, vol stationnaire à travers Autres outils puis appuyez sur Extensions.

2. Cliquez sur Corbeille icône sur l’onglet Extensions là à côté des extensions suspectes pour le supprimer.

Dans Internet Explorer:
1. Cliquez sur Gérer option add-ons du menu déroulant de passer par l’icône Gear.

2. Maintenant, si vous trouvez toute extension suspecte dans le panneau Barres d’outils et extensions puis cliquez droit dessus et supprimer l’option pour le supprimer.

De Mozilla Firefox:
1. Tapez sur Add-ons en cours à travers l’icône du menu.

2. Dans l’onglet Extensions, cliquez sur Désactiver ou supprimer le bouton à côté de Hidesearch extensions liées à les supprimer.

De l’Opera:
1. Appuyez sur le menu Opera, vol stationnaire pour les extensions, puis sélectionnez Gestionnaire Extensions il.

2. Maintenant, si toute extension de navigateur semble suspect pour vous cliquez ensuite sur le bouton (X) pour le retirer.

De Safari:
1. Cliquez sur Préférences … en cours par le biais des paramètres de vitesse icône.

2. Maintenant sur l’onglet Extensions, cliquez sur le bouton Désinstaller pour le supprimer.

De Microsoft Edge:
Remarque – Comme il n’y a pas d’option pour Extension Manager dans Microsoft bord ainsi afin de régler les questions liées aux programmes d’adware dans MS Bord vous pouvez modifier sa page d’accueil par défaut et le moteur de recherche.
Changement par défaut Accueil et Paramètres de recherche du moteur de Ms Edge –
1. Cliquez sur Plus (…) suivie par Paramètres, puis à la page Démarrer sous Ouvrir avec section.

2. Maintenant, sélectionnez Afficher le bouton Paramètres avancés puis Chercher dans la barre d’adresse de l’article, vous pouvez sélectionner Google ou tout autre page d’accueil de votre préférence.

Modifier les paramètres par défaut du moteur de recherche de Ms Edge –
1. Sélectionnez Plus (…) puis Réglages puis affichage avancé bouton Paramètres.

2. Sous Rechercher dans la barre d’adresse avec la boîte, cliquez sur <Ajouter nouveau>. Maintenant, vous pouvez choisir parmi la liste disponible des fournisseurs de recherche ou que vous ajoutez moteur de recherche préféré et cliquez sur Ajouter par défaut.

Phase 3: Bloc pop-ups indésirables de Hidesearch sur les différents navigateurs Web
1. Google Chrome: Cliquez sur l’icône du menu → Paramètres → Afficher les paramètres avancés … → Paramètres de contenu … sous section Confidentialité → Ne pas permettre à tous les sites à afficher des pop-ups (recommandé) → Terminé.

2. Mozilla Firefox: appuyez sur l’icône du menu → Options → Contenu → panneau check Bloquer les fenêtres pop-up dans la section Pop-ups.

3. Internet Explorer: Cliquez sur Paramètres icône d’engrenage → Internet Options → dans l’onglet Confidentialité activer Allumez Pop-up Blocker sous Pop-up Blocker Section.

4. Microsoft Edge: options Appuyez sur Plus (…) → Paramètres → Afficher les paramètres avancés → basculer sur le bloc pop-ups.

Vous avez encore des problèmes dans l’élimination Hidesearch à partir de votre PC compromis? Ensuite, vous ne devez pas vous inquiéter. Vous pouvez vous sentir libre de poser des questions à nous sur les questions connexes de logiciels malveillants.





