Essayez-vous de vous débarrasser de SlimCleaner Plus? Mais échoue tout le temps. Alors ne paniquez pas, suivez simplement les étapes indiquées ci-dessous à la fin du message. Les étapes de suppression vous aide définitivement à supprimer SlimCleaner Plus du système infecté. Suivez les étapes avec soin.
SlimCleaner Plus: Obtenez des connaissances complètes sur le PUP
SlimCleaner Plus est un programme PC qui peut vous aider à nettoyer votre système, à supprimer les fichiers inutiles et à nettoyer votre registre PC, mais pas si bien. Après un court temps d'utilisation, ce programme vous permet d'acheter la version professionnelle pour un certain montant. Mais en réalité, vous pouvez dépenser de l'argent sur un "mannequin". C'est un programme potentiellement indésirable, pas un virus, donc le logiciel antivirus ne peut pas le détecter. SlimCleaner Plus distribue également vos fichiers sur votre ordinateur et ensuite supprimer ce PUP sera très difficile. Ce programme douteux peut recueillir vos informations d'identification personnelles ou sensibles et les envoyer à des tiers. Cela peut ralentir votre PC. Le seul but des développeurs est que vous cliquez ou installez des programmes indésirables sur le système pour générer des revenus à partir de Il. Le programme n'a pas l'air utile, alors vous devriez le supprimer tout de suite.
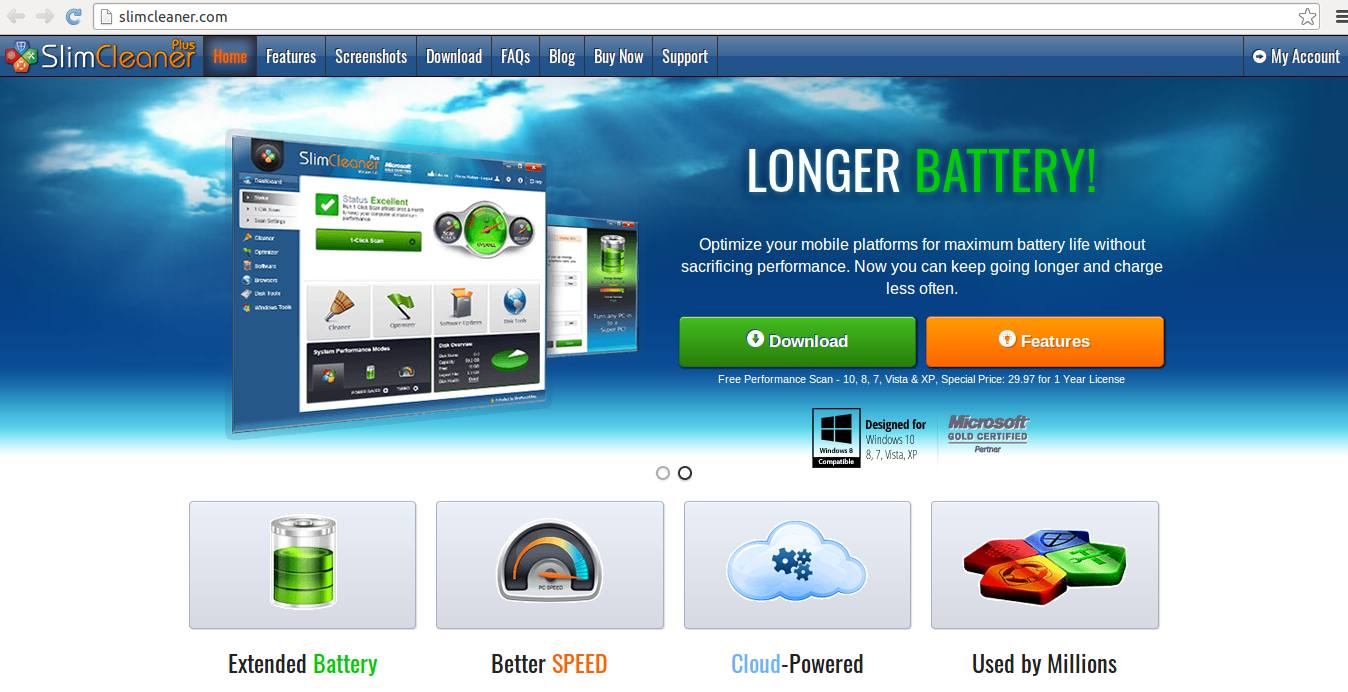
SlimCleaner Plus: Récapitulatif des menaces
| prénom | SlimCleaner Plus |
| Type | PUP (programme potentiellement indésirable) |
| Risque | Faible |
| Symptômes | performances du PC lent et lent, redirections, faux téléchargements, etc. |
| Distributions | Téléchargements suspects, faux liens, sites affreux, partage de fichiers, etc. |
| PC infecté | les fenêtres |
Quelles sont les raisons de l'installation de SlimCleaner Plus?
Comme vous lisez SlimCleaner Plus est classé comme un certain nombre de programmes potentiellement indésirables. Ces programmes entrent dans un PC sans l'approbation de l'utilisateur. Typiquement, le PUP arrive dans un système contenant des paquets de logiciels libres tels que des lecteurs de musique ou de vidéo, des convertisseurs ou des fichiers, etc. Les logiciels malveillants peuvent être stockés dans les gestionnaires de téléchargement ou dans les gestionnaires d'installation. Vous devez vous rappeler quelques choses simples pour protéger votre PC de la pénétration de programmes potentiellement indésirables. Suivez toujours le processus d'installation avec soin. En outre, sélectionnez l'écran d'installation "Avancé ou Personnalisé" pour voir l'installation cachée supplémentaire. N'appuyez pas sur "Suivant" si vous n'êtes pas sûr d'une partie du programme. Lisez le CLUF de ce programme et utilisez les programmes spéciaux qui vous aident à protéger votre PC.
Vous devriez faire quelque chose de très rapide pour supprimer SlimCleaner Plus de PC infecté complètement. Pour effectuer la suppression, utilisez un anti-programme malveillant de confiance sur un système compromis. Vous pouvez également opter pour la suppression manuelle qui est donnée à la fin de la publication.
Cliquez pour scan gratuit SlimCleaner Plus sur PC
Savoir Comment faire pour supprimer SlimCleaner Plus – Adware manuellement à partir du Web Browsers
Supprimer les extensions malveillantes à partir de votre navigateur
SlimCleaner Plus Enlèvement De Microsoft Edge
Etape 1. Démarrez votre navigateur Microsoft Edge et aller Plus de possibilités (trois points “…”) l’option.

Etape 2. Vous devez sélectionner l’option de réglage dernière.

Etape 3. Maintenant, il est conseillé de choisir l’option Voir Paramètres avancés juste en dessous pour faire progresser les paramètres.

Etape 4. Dans cette étape, vous devez activer Bloquer les pop-ups afin de bloquer les pop-ups à venir.

Désinstallez SlimCleaner Plus De Google Chrome
Etape 1. Lancez Google Chrome et sélectionnez l’option de menu en haut à droite de la fenêtre.
Etape 2. Maintenant Choisissez Outils >> Extensions.
Etape 3. Ici il suffit de choisir les extensions non désirées et cliquez sur le bouton Supprimer pour supprimer SlimCleaner Plus complètement.

Etape 4. Maintenant, allez à l’option Paramètres, puis sélectionnez Afficher les paramètres avancés.

Etape 5. À l’intérieur de l’option de confidentialité sélectionnez Paramètres de contenu.

Etape 6. Maintenant choisissez Ne pas laisser un site pour afficher les pop-ups (recommandé) sous la rubrique «Pop-ups”.

Essuyez SlimCleaner Plus De Internet Explorer
Etape 1 . Démarrez Internet Explorer sur votre système.
Etape 2. Aller à l’option Outils dans le coin supérieur droit de l’écran.
Etape 3. Maintenant, sélectionnez Gérer les modules complémentaires, puis cliquez sur Activer ou désactiver les modules complémentaires qui serait 5ème option dans la liste déroulante.

Etape 4. Ici vous avez seulement besoin de choisir ceux qui veulent l’extension à supprimer, puis appuyez sur l’option Désactiver.

Etape 5. Appuyez enfin sur OK pour terminer le processus.
Nettoyer SlimCleaner Plus sur le navigateur Mozilla Firefox

Etape 1. Ouvrez le navigateur Mozilla et sélectionnez l’option Outils.
Etape 2. Maintenant choisissez l’option Add-ons.
Etape 3. Ici vous pouvez voir tous les add-ons installés sur votre navigateur Mozilla et sélectionnez indésirables l’un pour désactiver ou désinstaller SlimCleaner Plus complètement.
Comment réinitialiser les navigateurs Web pour désinstaller complètement SlimCleaner Plus
SlimCleaner Plus Enlèvement A partir de Mozilla Firefox
Etape 1. Démarrer le processus de remise à zéro avec Firefox à son réglage par défaut et que vous devez appuyer sur l’option de menu, puis cliquez sur Aide icône à la fin de la liste déroulante.

Etape 2. Vous devez sélectionner Redémarrer avec Add-ons handicapés.

Etape 3. Maintenant, une petite fenêtre apparaît où vous devez choisir Réinitialiser Firefox et ne pas cliquer sur Démarrer en mode sans échec.

Etape 4. Enfin, cliquez sur Réinitialiser Firefox à nouveau pour terminer la procédure.

Etape Pour réinitialiser Internet Explorer Pour désinstaller SlimCleaner Plus efficacement
Etape 1. de tous Vous devez lancer votre navigateur IE et choisissez “Options Internet” l’avant-dernier point de la liste déroulante 1. Tout d’abord.

Etape 2. Ici, vous devez choisir l’onglet Avancé, puis tapez sur l’option de réinitialisation au bas de la fenêtre en cours.

Etape 3. Encore une fois, vous devez cliquer sur le bouton de réinitialisation.

Etape 4. Ici vous pouvez voir les progrès dans le processus et quand il est fait, puis cliquez sur le bouton Fermer.

Etape 5. Enfin Cliquez sur le bouton OK pour redémarrer Internet Explorer pour effectuer toutes les modifications en vigueur.

Effacer l’historique de navigation de différents navigateurs Web
Suppression de l’historique sur Microsoft Edge
- De tous Open navigateur Edge First.
- Maintenant Appuyez sur CTRL + H pour ouvrir l’histoire
- Ici, vous devez choisir cases requises les données que vous souhaitez supprimer.
- Enfin, cliquez sur l’option Effacer.
Supprimer Histoire De Internet Explorer

- Lancez le navigateur Internet Explorer
- Maintenant Appuyez sur CTRL + SHIFT + touche DEL simultanément pour obtenir des options d’histoire liées
- Maintenant, sélectionnez ces boîtes qui est des données que vous souhaitez effacer.
- Enfin, appuyez sur le bouton Supprimer.
Maintenant Clear Histoire de Mozilla Firefox

- Pour démarrer le processus, vous devez lancer Mozilla Firefox en premier.
- Maintenant, appuyez sur CTRL + SHIFT + touche DEL à la fois.
- Après que Sélectionnez vos options requises et tapez sur le bouton Effacer maintenant.
Suppression de l’historique de Google Chrome

- Lancer navigateur Google Chrome
- Appuyez sur CTRL + SHIFT + DEL pour obtenir des options pour supprimer les données de navigation.
- Après cela, sélectionnez l’option Effacer les données de navigation.
Si vous avez encore des questions à l’élimination de SlimCleaner Plus de votre système compromis alors vous pouvez vous sentir libre de parler à nos experts.





