| Éditeur Affiché: AssistiveFile app | |
| Dossier d’installation: C:\Fichiers de programme\AssistiveFile app | |
| Programme exécutable: AssistiveFile app.exe | |
| Chemin: C:\Fichiers de programme\AssistiveFile app\AssistiveFile app.exe | |
| Adjonction Fichiers (Malware Détecté) | |
| (Malware Détecté) AssistiveFile app.dll | |
| Adware.Win64.AssistiveFile app.AA par McAfee-GW-Edition | |
| Variante de Win64/AdWare.AssistiveFile app.A par Yandex Safebrowsing | |
| Forbes par AVG | |
| Retirer AssistiveFile app maintenant ! |
AssistiveFile app peut avoir entré votre PC via ces logiciels. Si vous ne les avez pas installés, éliminez-les Adobe Photoshop 7 AltiVec Plug-in 7.0 , TunesGo 4.6.2 , Ad-ology 1.0 , iStudiez Pro 1.2.4 , Nextime 1.0.2 , FolderControl 1.60 , Puppy Luv: A New Breed 1.0.2 , SynthProbe 1.2 , iMeme , Xiafunge 1.1 , eXtra Voice Recorder 3.0 | |

Sur AssistiveFile app
Recevez-vous plusieurs pop-ups ou annonces de AssistiveFile app sur votre écran d’ordinateur? Êtes-vous incapable d’utiliser votre internet correctement? Eh bien, c’est triste, mais votre PC est attaqué par un programme publicitaire créé par des cybercriminels professionnels pour mener diverses activités malsaines sur votre PC. Donc, avant de faire quelque chose de grave pour le PC, vous devriez le supprimer rapidement que possible. Les instructions de suppression sont données ci-dessous. Lisez-le pour savoir
AssistiveFile app est un programme informatique vicieux du groupe de logiciels publicitaires qui vous incite à le télécharger sur votre système. Le nom lui-même est suffisant pour convaincre l’utilisateur que le programme est utile et fournira des fonctionnalités utiles. Il vous incite ensuite à télécharger son fichier facilement. Vous devez faire très attention car il peut mener une escroquerie en ligne sérieuse. L’objectif de base d’un programme publicitaire est de mettre rapidement de l’argent en ligne en monétisant les activités en ligne des utilisateurs et en redirigeant l’utilisateur vers les pages Web sponsorisées. Cette redirection est principalement effectuée pour générer des revenus. En fait, une fois que vous cliquez sur les annonces ou les liens affichés sur votre écran d’ordinateur, ce simple clic génère de l’argent pour les pirates. Une fois qu’il parvient à pénétrer dans votre système, il affichera diverses annonces sponsorisées et tentantes sur l’écran de navigation.
Par conséquent, un écran entier est rapidement inondé de nombreuses publicités, ce qui rend la navigation sur Internet difficile. Adware surveille et collecte des termes de recherche tels que toutes les annonces générées seront liées à vos intérêts. Ce programme embêtant peut vous attirer de nombreuses manières pour être cliqué sur les annonces affichées. Mais vous devez vous rappeler de ne cliquer sur aucune des annonces ou des liens affichés sans en faire la recherche. Ces annonces sont si notoires qu’une fois qu’elles apparaissent à l’écran, elles ne vont pas très facilement. Même le fait de cliquer sur le bouton Fermer ne les fait pas apparaître la prochaine fois à l’écran.
Il s’agit d’un logiciel malveillant si risqué qu’il peut être très risqué pour votre PC, ainsi que pour les données stockées. Une fois activé sur le PC ciblé, il commence à effectuer plusieurs activités malignes sur le système. AssistiveFile app peut injecter divers codes nuisibles dans l’éditeur de registre. La présence d’un programme publicitaire rend votre PC trop lent et terne en termes de performances. Donc, avant de corrompre tout fichier ou document important, il est préférable de se débarrasser rapidement du virus AssistiveFile app.
Étape 1: Supprimer AssistiveFile app ou tout programme suspect Panneau de configuration résultant en Pop-ups
- Cliquez sur Démarrer et dans le menu, sélectionnez Panneau de configuration.
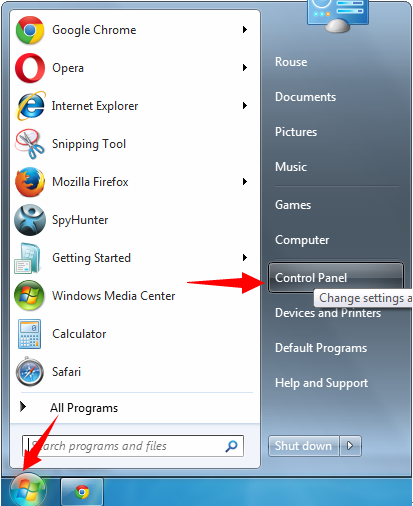
- Dans le Panneau de configuration, Recherche de AssistiveFile app ou tout programme suspect
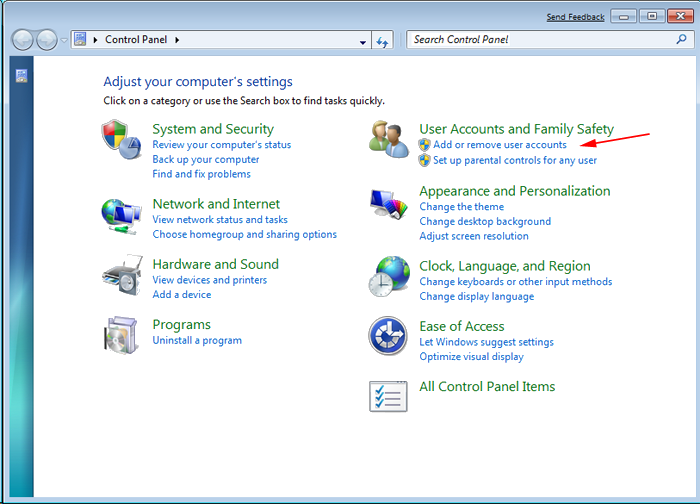
- Une fois trouvé, Cliquez pour désinstaller le programme AssistiveFile app ou liés dans la liste des programmes
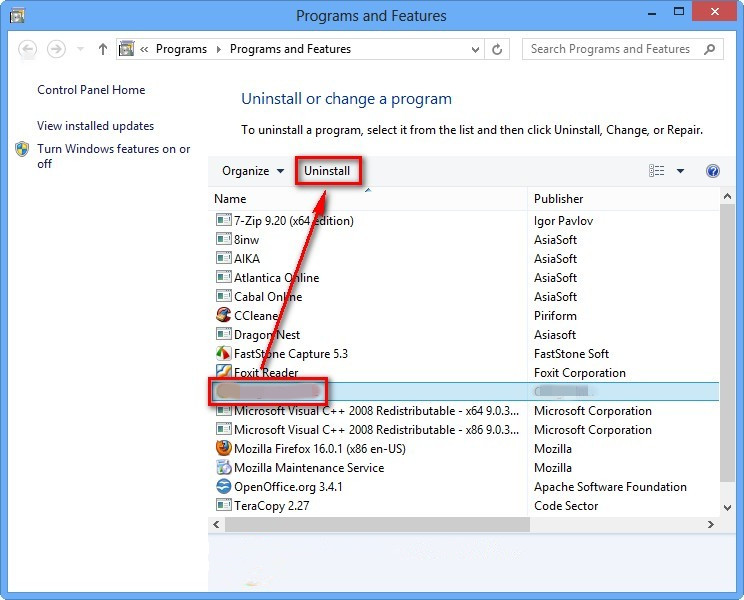
- Toutefois, si vous n’êtes pas sûr de ne pas désinstaller car cela va supprimer définitivement du système.
Étape 2: Comment réinitialiser Google Chrome pour supprimer AssistiveFile app
- Ouvrez le navigateur Google Chrome sur votre PC
- Dans le coin supérieur droit du navigateur, vous verrez l’option 3 bandes, cliquez dessus.
- Après cela, cliquez sur Paramètres de la liste des menus disponibles sur le panneau de chrome.
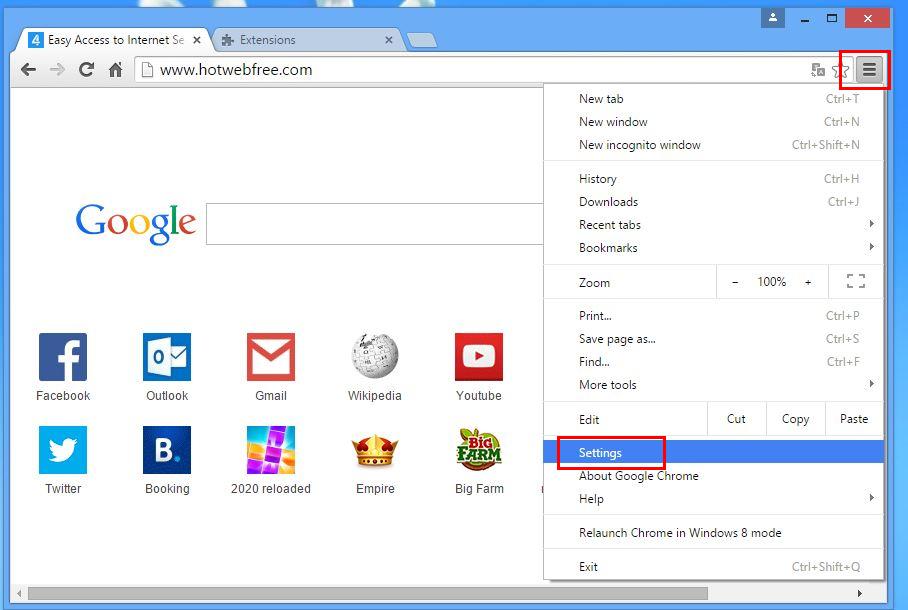
- A la fin de la page, un bouton est disponible avec l’option pour “Réinitialiser les paramètres”.
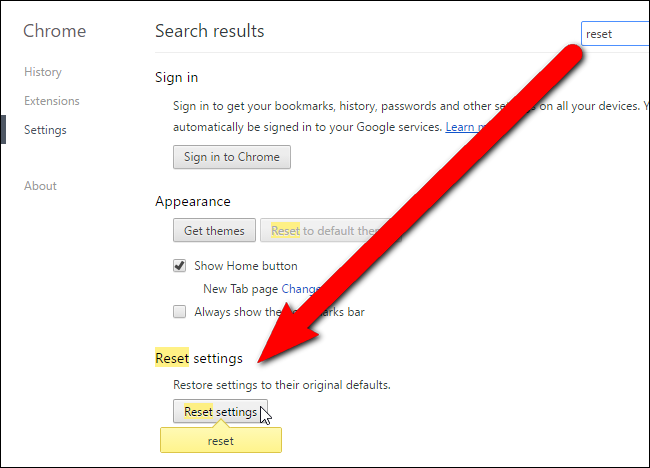
- Cliquez sur le bouton et se débarrasser de AssistiveFile app de votre Google Chrome.
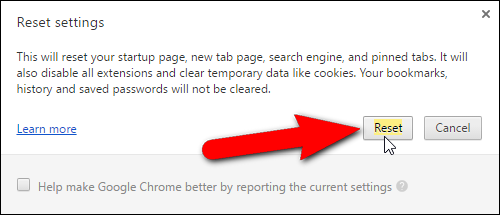
Comment réinitialiser Mozilla Firefox pour désinstaller AssistiveFile app
- Ouvrez Mozilla Firefox navigateur Web et cliquez sur l’icône des options avec 3 rayures signer et cliquez aussi sur l’option d’aide (?) Marque.
- Maintenant, cliquez sur “Informations de dépannage” dans la liste donnée.
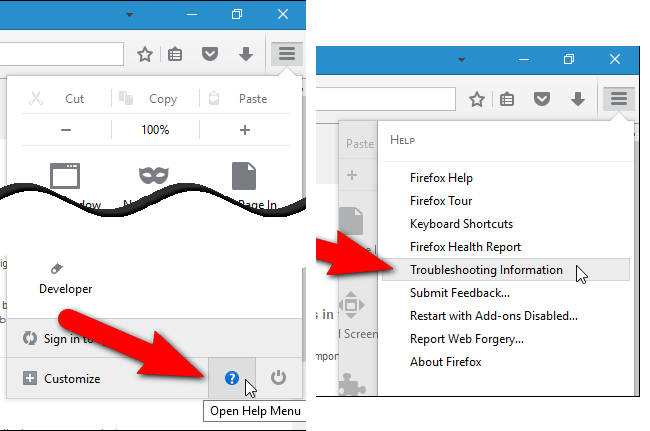
- Dans le coin supérieur droit de la fenêtre suivante, vous pouvez trouver “Refresh Firefox” bouton, cliquez dessus.
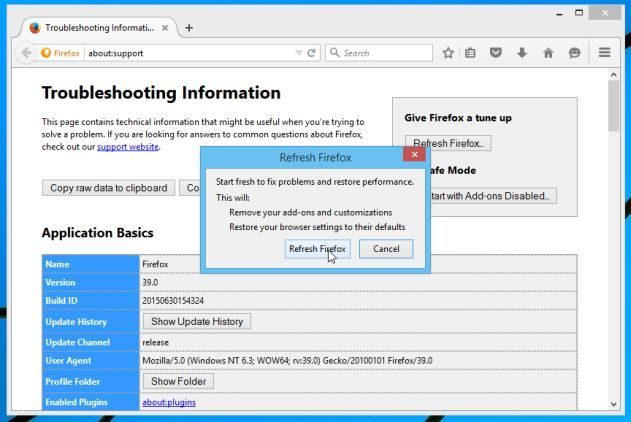
- Pour réinitialiser votre navigateur Mozilla Firefox, cliquez simplement sur le bouton “Refresh Firefox” à nouveau, après quoi toutes les
- modifications non désirées faites par AssistiveFile app seront supprimés automatiquement.
Étapes pour réinitialiser Internet Explorer pour se débarrasser de AssistiveFile app
- Vous devez fermer toutes les fenêtres d’Internet Explorer qui travaillent actuellement ou ouverts.
- Maintenant, ouvrez Internet Explorer à nouveau et cliquez sur le bouton Outils, avec la clé icône.
- Allez dans le menu et cliquez sur Options Internet.
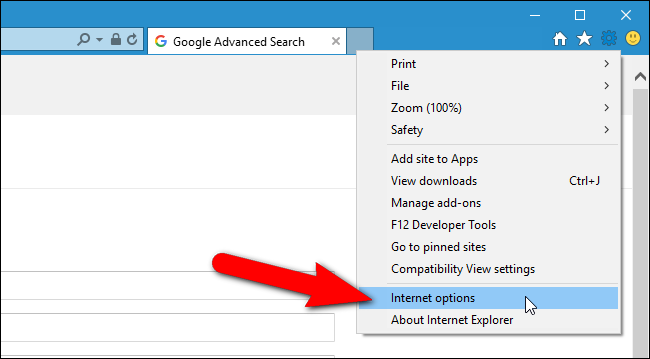
- Une boîte de dialogue apparaît, puis cliquez sur l’onglet Avancé sur elle.
- Dire Réinitialiser les paramètres d’Internet Explorer, cliquez sur Réinitialiser à nouveau.
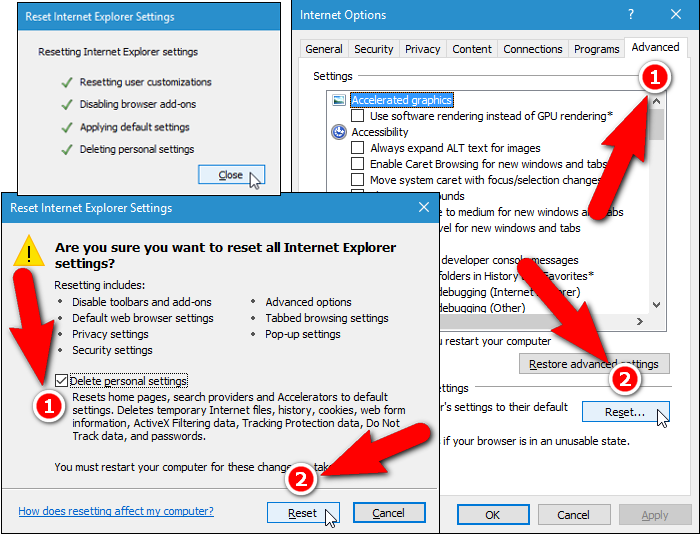
- Lorsque IE a appliqué les paramètres par défaut puis, cliquez sur Fermer. Et puis cliquez sur OK.
- Redémarrez le PC est un must pour prendre effet sur tous les changements que vous avez effectués.
Étape 3: Comment protéger votre PC contre les AssistiveFile app dans un avenir proche
Étapes à suivre pour activer les fonctionnalités de navigation sécurisée
Internet Explorer: Activer le filtre SmartScreen contre AssistiveFile app
- Cela peut être fait sur IE Versions 8 et 9. Il mailnly aide à détecter AssistiveFile app lors de la navigation
- Lancez IE
- Sélectionnez Outils dans IE 9. Si vous utilisez IE 8, Trouver l’option Sécurité dans le Menu
- Maintenant Sélectionnez le filtre SmartScreen et opter pour Activer le filtre SmartScreen
- Une fois cela fait, Redémarrer IE
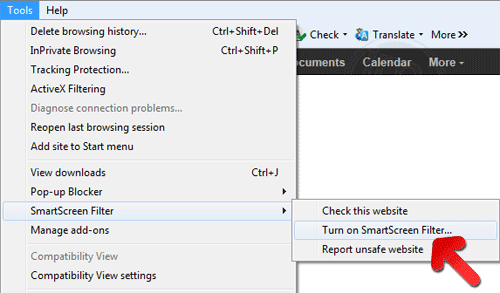
Comment faire pour activer le phishing et AssistiveFile app Protection sur Google Chrome
- Cliquez sur le navigateur Google Chrome
- Sélectionnez Personnaliser et contrôle Google Chrome (3-barre d’icônes)
- Maintenant Choisissez Paramètres de l’option
- Dans l’option Paramètres, cliquez sur Afficher les paramètres avancés qui peuvent être trouvés au bas de l’installation
- Sélectionnez la vie privée Section et cliquez sur Activer Phishing et Malware Protection
- Maintenant Redémarrer Chrome, cela permet de garder votre navigateur en toute sécurité à partir de AssistiveFile app
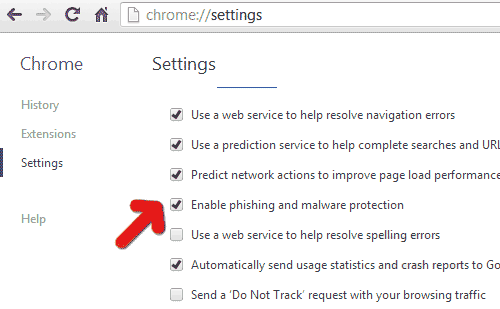
Comment faire pour bloquer AssistiveFile app Attack et Web Forgeries
- Cliquez pour charger Mozilla Firefox
- Appuyez sur Outils sur Top Menu et Select options
- Choisissez la sécurité et activer coche sur la suite
- me prévenir quand certains site installe des add-ons
- Bloc rapporté faux Web
- Bloc rapporté Sites d’attaque
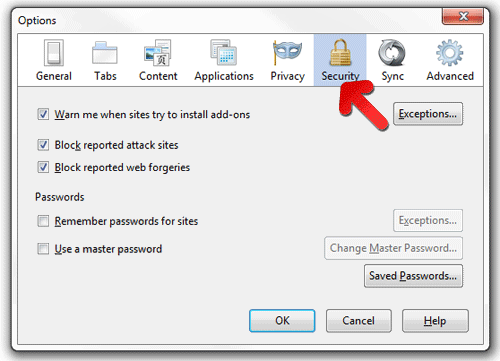
Si encore AssistiveFile app existe sur votre système, Balayez votre PC pour détecter et se débarrasser de celui-ci
Veuillez soumettre votre question, incase si vous souhaitez en savoir plus sur AssistiveFile app Suppression



