Spacerin Search peut avoir entré votre PC via ces logiciels. Si vous ne les avez pas installés, éliminez-les Now Playing , Radiant Player , Apple IP over FireWire PR , GarageBand , Conduct 1.1.4 , Feed Me Oil 1.0 , Click Map 1.4.1 , PyObjC Texmate Bundle 0.2 , LockMeBaby 1.12 , Text Cleaner 3.6.0 , Statbook 3.5.4 , Sketch 3.0.4 , Netminder 0.4 , PowerCADD 9.1.2 , NetMinder Ethernet Updater 5.0.2 , Renamerox , User CSS Safari Extension 1.3.2 , nano-chromatic 1.0 , Calcline 4.1 | |

| Éditeur affiché: Spacerin Search | |
| Dossier d’installation: C:\Fichiers de programme\Spacerin Search | |
| Programme exécutable: Spacerin Search.exe | |
| Chemin: C:\Fichiers de programme\Spacerin Search\Spacerin Search.exe | |
| Fichiers d’ajout (Logiciel malveillant détecté) | |
| (Logiciel malveillant détecté) Spacerin Search.dll | |
| Trojan.Win64.Spacerin Search.CA par Endgame | |
| Variante de Win64/Trojan.Spacerin Search.A par Spam404 | |
| 7search.com par AegisLab | |
| Désinstallez Spacerin Search À présent! |
Quel est Spacerin Search?
Spacerin Search est un domaine bidon présenté comme un portail utile et sûr. Il prétend améliorer votre expérience de navigation en vous proposant différentes fetaures. Il semble être légitime en première instance, mais tout cela en termes d’apparence seulement. Il ne fait rien comme un site Web légitime. Spacerin Search n’a rien à voir avec votre amélioration, elle peut plutôt injecter plus de logiciels malveillants sans votre consentement. Spacerin Search remplira l’intégralité de votre écran de bureau avec des publicités très irritantes, dangereuses et indésirables, pouvant conduire à d’autres sites suspects. Le principal motif de ces redirections repose en fait sur les liens d’affiliation, qui sont utilisés pour générer des revenus publicitaires pour le propriétaire de l’affilié. Il se peut que Spacerin Search utilise JavaScript pour afficher des publicités sur votre bureau et que des fenêtres contextuelles, des zones d’annonces flottantes et des notifications s’affichent dans le coin inférieur droit de la surface de votre navigateur. Les annonces Spacerin Search sont généralement emballées avec un logiciel gratuit, lorsqu’un utilisateur installe des programmes dangereux, le logiciel publicitaire malveillant est également chargé sur l’ordinateur. Il est donc conseillé aux utilisateurs de faire attention lors de leur navigation en ligne et d’essayer d’éviter les sites Web sujets aux virus.
Comment Baneful Spacerin Search est?
Spacerin Search peut également modifier vos paramètres par défaut, tels que les paramètres par défaut de la page d’accueil, les paramètres du navigateur et les paramètres du registre. Il a également la capacité de pirater vos navigateurs Web tels que Google Chrome, Mozilla Firefox, Internet Explorer, Microsoft Edge et même Safari. Il garde en effet les traces de navigation en ligne des utilisateurs et vole leurs données privées comme les coordonnées bancaires, les informations de carte de crédit, les identifiants de connexion, mot de passe, adresse IP, historique de navigation et même signature aux leurres de votre système. Ces extensions de navigateur malveillantes utilisent des fenêtres pop-up pour promouvoir les annonces via ce site Web et tout clic non intentionnel peut vous causer d’autres problèmes. Dans l’ensemble, si vous voulez sauver votre PC de dommages supplémentaires, supprimez Spacerin Search dès que possible.
Savoir Comment faire pour supprimer Spacerin Search manuellement
Facile Spacerin Search Enlèvement A partir de Registre Windows
Tout d’abord vous devez redémarrer votre PC en mode sans échec d’abord et que vous pouvez suivre les étapes ci-dessous donnés.
Etape 1. Démarrez votre PC et Maintenez F8 les mots-clés pour quelques secondes.
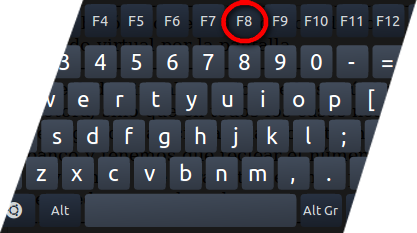
Etape 2. Ici vous trouverez un écran noir avec option différente et vous devez cliquer sur l’option Mode sans échec. Maintenant, votre PC va commencer en mode sans échec et vous pouvez facilement exercer une activité nécessaire pour éliminer Spacerin Search de manière pratique.

Etape 3. Maintenant, vous avez conseillé aux touches de raccourci “Windows + R” dans le même temps.
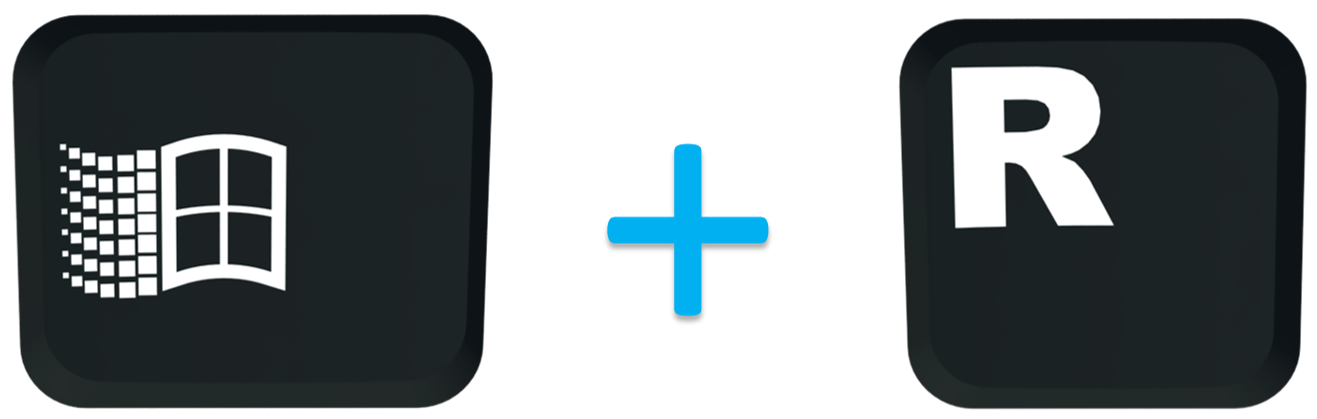
Etape 4. Dans cette étape, vous pouvez trouver l’option Exécuter où dans la zone de texte, vous devez taper “regedit” puis cliquez sur le bouton OK.
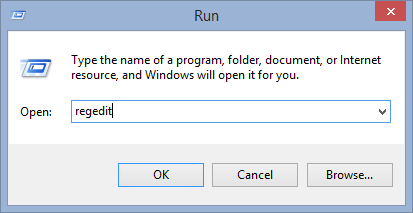
Etape 5. Ici vous devez cliquer sur Modifier l’option dans le menu ou appuyez sur CTRL + F sur le clavier.
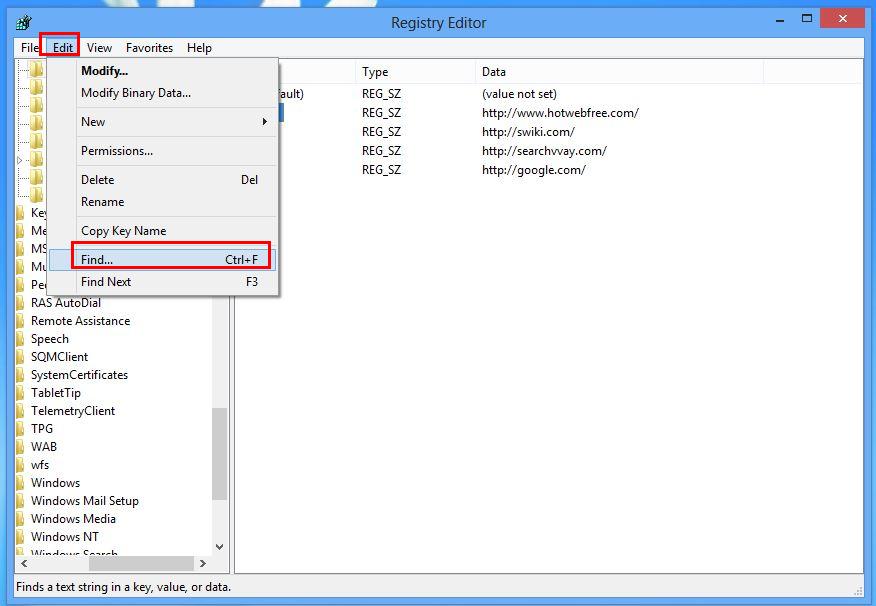
Etape 6. Après cela il suffit de taper le nom de l’infection dans la zone, puis appuyez sur option Rechercher Suivant.
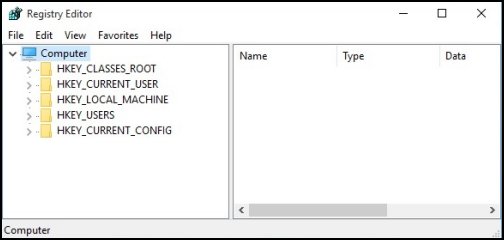
Ici vous pouvez trouver toutes les entrées créées par Spacerin Search sur votre PC et certains sont énumérés ci-dessous que vous devez supprimer le plus rapidement possible.
[HKEY_LOCAL_MACHINE\SOFTWARE\Wow6432Node\Microsoft\Windows\CurrentVersion\Uninstall\EAF386F0-7205-40F2-8DA6-1BABEEFCBE89]
“DisplayName”=”Spacerin Search”
[HKEY_USERS\S-1-5-21-3825580999-3780825030-779906692-1001\Software\Microsoft\Windows\CurrentVersion\Uninstall\50f25211-852e-4d10-b6f5-50b1338a9271]
“DisplayName”=”Spacerin Search”
Maintenant Nettoyer corrompues Web Browsers
Parfois, il arrive qu’en raison de l’invasion du navigateur rediriger virus comme Spacerin Search certains plug-ins indésirables ou des barres d’outils se joint avec le navigateur que vous devez supprimer d’abord, puis vous pouvez vous reposer vos navigateurs Web afin de rendre sa fonctionnalité comme il était auparavant. À cet égard, les étapes sont ci-dessous donnent, jetez un oeil: –
Etape 1. Lancez votre navigateur et cliquez sur l’option de menu dans le coin en haut à droite de la fenêtre. A partir de la liste déroulante, vous devez sélectionner Autres outils option, puis Extensions.
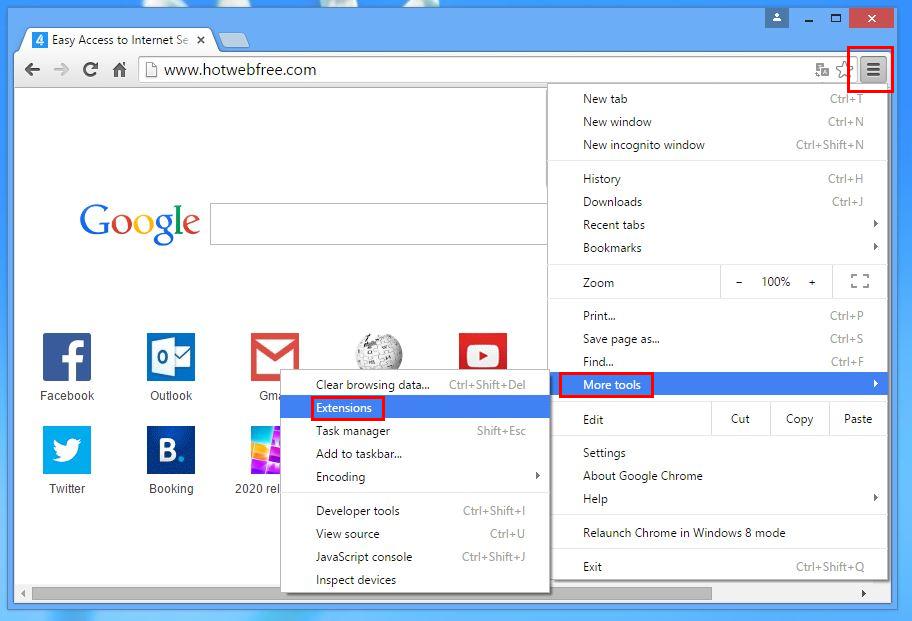
Etape 2. Dans cette page vous pouvez trouver toutes les extensions inconnues créées par Spacerin Search sur votre navigateur que vous avez seulement pour sélectionner et supprimer en appuyant sur le bouton de suppression sur le côté de la fenêtre.
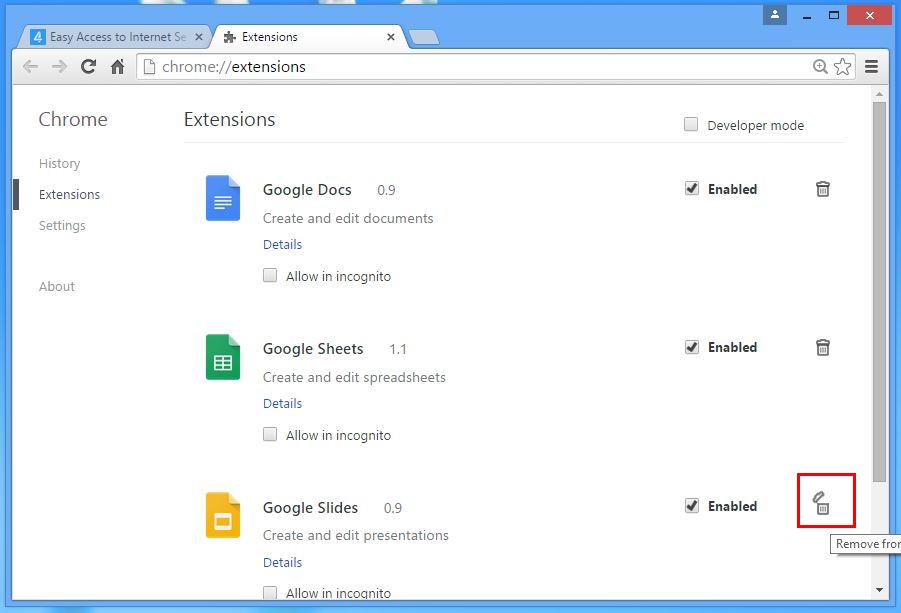
Savoir comment réinitialiser votre page d’accueil
Avant de le faire, vous pouvez vérifier toutes les pages non désirées créées par ce pirate de l’air sur le navigateur et si oui puis supprimez-le immédiatement, pour que vous puissiez suivre les étapes
Etape 1. Ouvrez votre navigateur et choisissez l’option de réglage de la droite Menu Top.
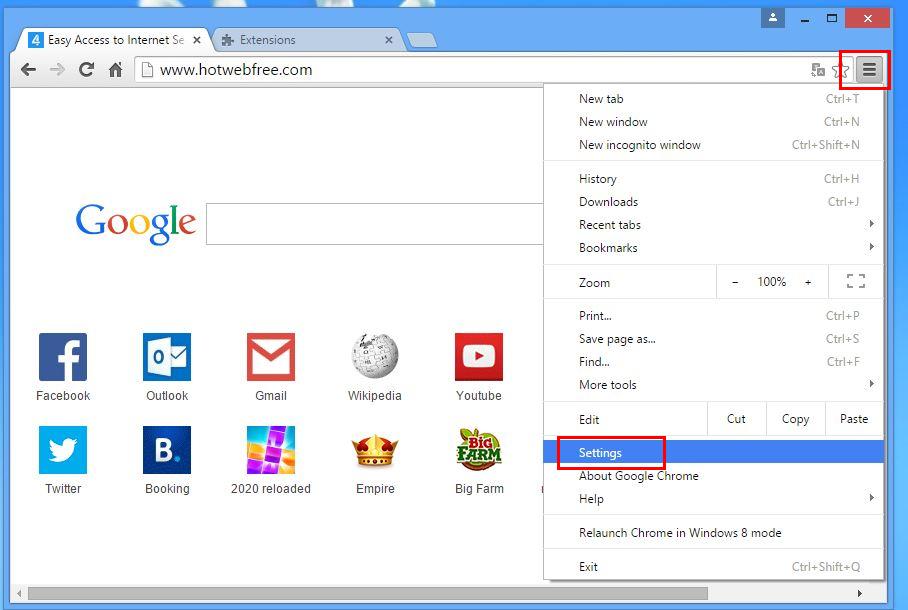
Etape 2. Sous l’option Au démarrage, vous devez choisir Ouvrir une page spécifique pour définir des pages. Ensuite choisissez l’option Set Pages. Vous pouvez également supprimer toutes les pages inconnues créées par cette menace d’ici en sélectionnant simplement et en cliquant sur le bouton “X”. Enfin, appuyez sur OK pour enregistrer les modifications.
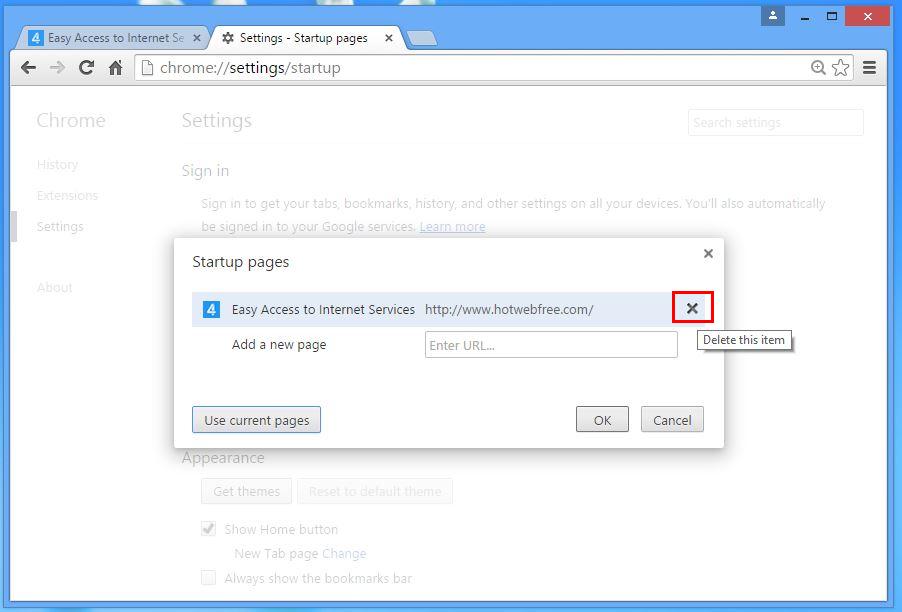
Etape 3. Dans l’option Apparence, cliquez sur le bouton Ouvrir Page d’accueil et tapez sur option Modifier le lien.
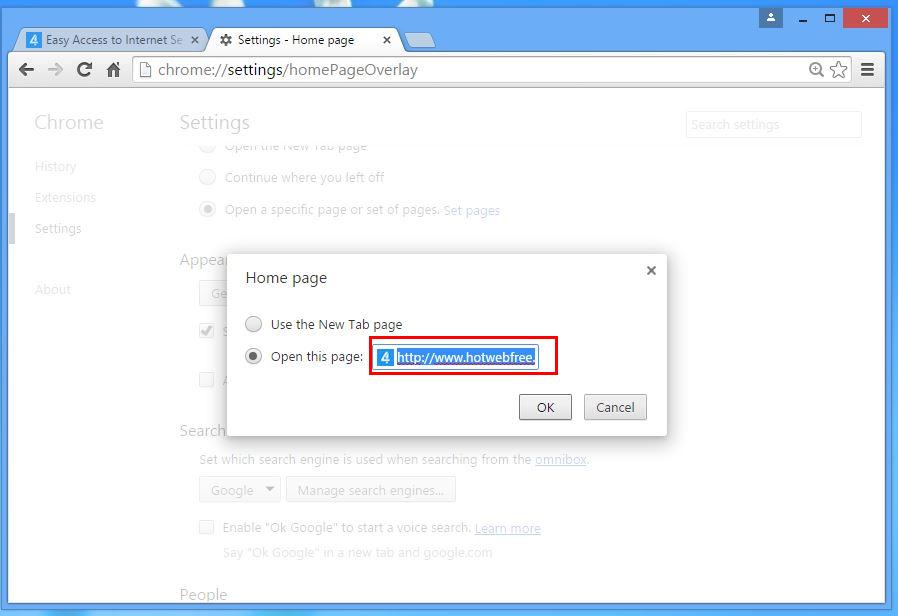
Remise à zéro du navigateur Web pour obtenir des Spacerin Search enlèvement
Etape 1. Démarrez le navigateur Web et accédez à l’icône du menu et choisissez l’option Paramètres.
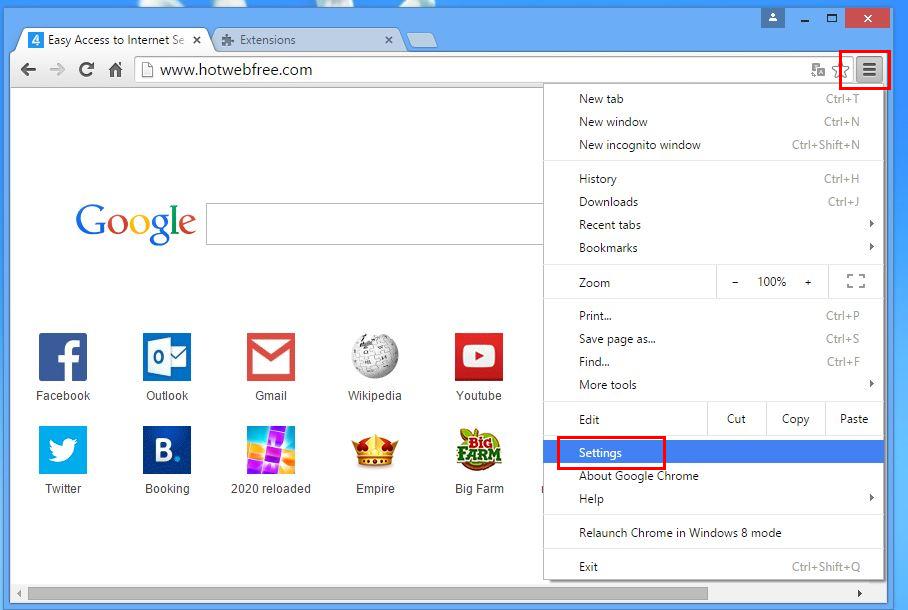
Etape 2. Dans cette page les utilisateurs sont invités à sélectionner l’option Afficher Paramètres avancés puis appuyez sur Paramètres du navigateur Réinitialiser.
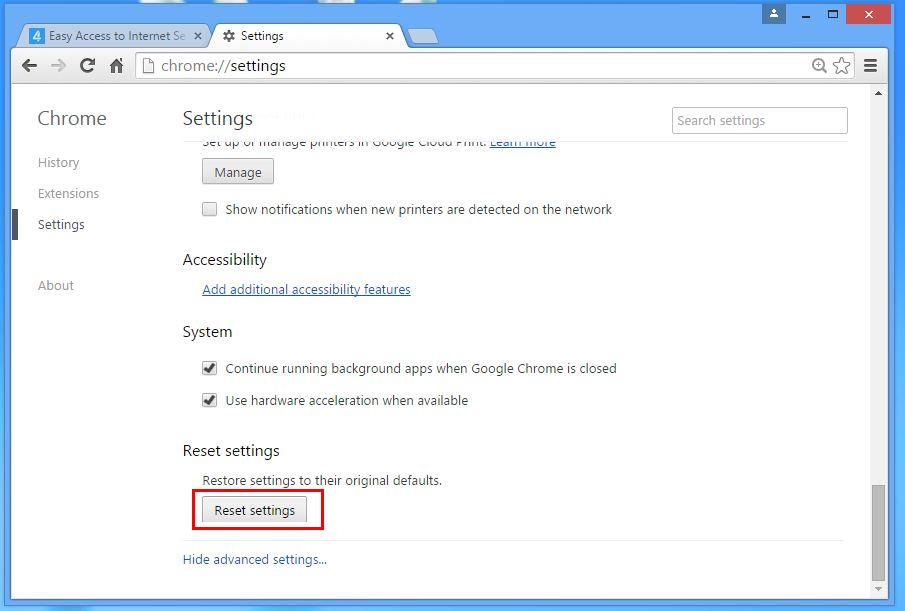
Etape 3. Enfin, vous devez cliquer sur le bouton de réinitialisation à nouveau pour confirmer l’action.
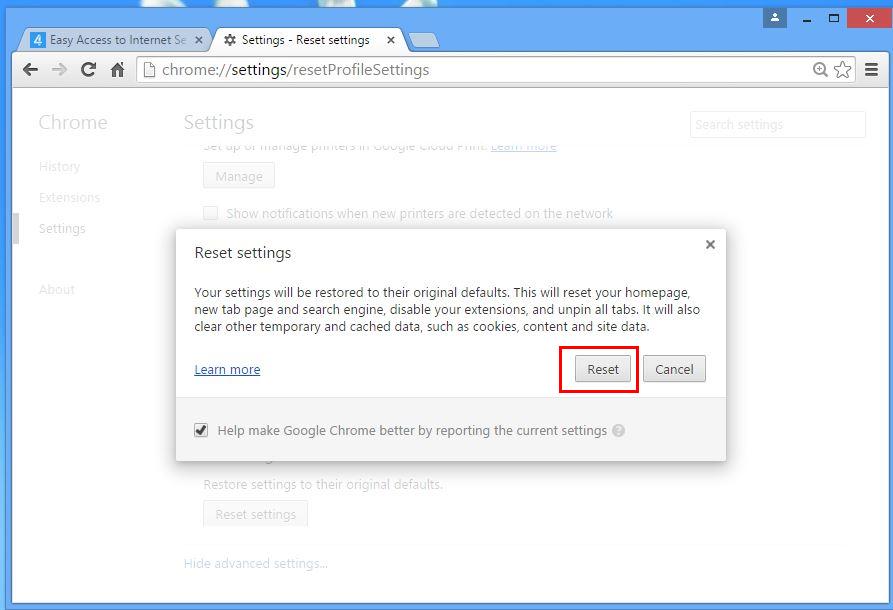
Retirez rapidement Spacerin Search et autres programmes malveillants Panneau de configuration
Etape 1. Tout d’abord, ouvrez votre PC et ensuite choisir le menu Démarrer et à partir de là, vous pouvez choisir le Panneau de configuration dans la liste disponible.
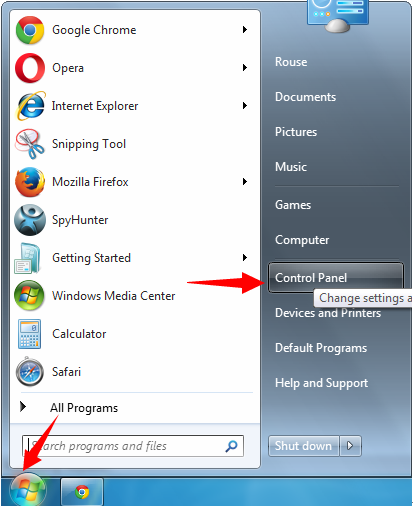
Etape 2. Vous devez sélectionner les programmes, puis choisissez Désinstaller un programme.
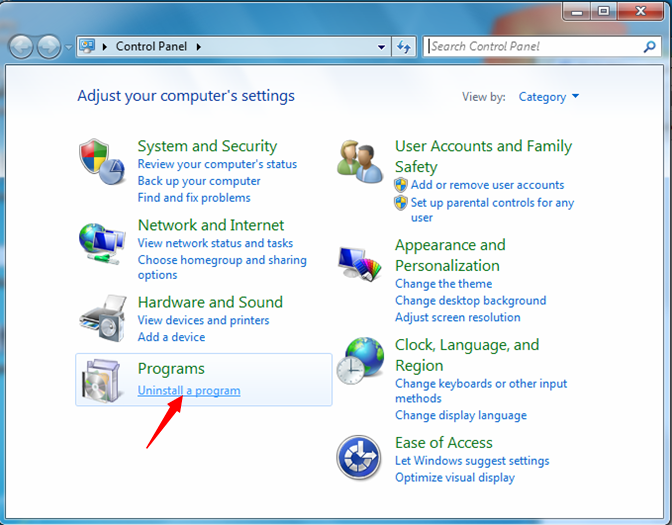
Etape 3. Vous trouverez ici la liste complète des programmes et des applications installées. Il vous suffit de choisir Spacerin Search ces programmes que vous souhaitez désinstaller appuyant sur le bouton en haut Menu.
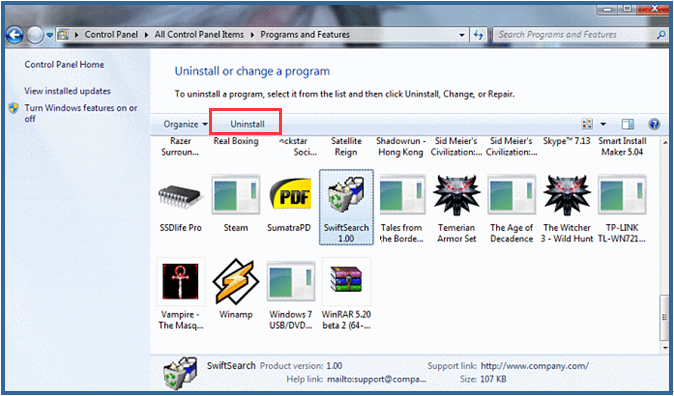
Vous avez encore un problème à se débarrasser de Spacerin Search, ou avoir le moindre doute à ce sujet, ne hésitez pas à demander à nos experts.
Savoir Comment désinstaller Spacerin Search manuellement a partir de PC sous Windows
Pour le faire, il est conseillé que, démarrez votre PC en mode sans échec en suivant simplement les étapes suivantes: –
Etape 1. Redémarrez votre ordinateur et le bouton Appuyez sur F8 jusqu’à ce que vous obtenez la fenêtre suivante.

Etape 2. Après que le nouvel écran vous devez sélectionner l’ option de mode sans échec pour poursuivre ce processus.

Maintenant Afficher les fichiers cachés comme suit:
Etape 1. Allez dans Démarrer Menu >> Panneau de configuration >> Option de dossier.

Etape 2. Maintenant presse Voir Tab >> Advance catégorie Réglage >> fichiers cachés ou des dossiers.

Etape 3. Ici , vous devez cocher dans Afficher les fichiers cachés , le dossier ou les lecteurs.
Etape 4. Enfin frappé Appliquer puis sur OK bouton et à la fin fermer la fenêtre en cours.
Temps À Supprimer Spacerin Search de différents navigateurs Web
Pour Google Chrome
Etape 1. Démarrez Google Chrome et chaud icône Menu dans le coin supérieur droit de l’écran, puis sélectionnez l’ option Paramètres.

Etape 2. Vous devez sélectionner requis fournisseur de recherche dans l’ option de recherche.

Etape 3. Vous pouvez également gérer le moteur de recherche et en faire votre réglage de personnaliser en cliquant sur Make it bouton par défaut.

Réinitialiser Google Chrome maintenant de manière donnée: –
Etape 1. Get Icône de menu >> Paramètres >> Réinitialiser les paramètres >> Réinitialiser

Pour Mozilla Firefox: –
Etape 1. Démarrez Mozilla Firefox >> icône de réglage >> Options.

Etape 2. Appuyez sur Rechercher et choisir l’ option requise fournisseur de recherche pour en faire défaut et également supprimer Spacerin Search d’ici.

Etape 3. Vous pouvez également ajouter d’ autres options de recherche sur votre Mozilla Firefox.
Réinitialiser Mozilla Firefox
Etape 1. Choisissez Paramètres >> Ouvrir le menu Aide >> Dépannage >> Réinitialiser Firefox

Etape 2. Encore une fois cliquez sur Réinitialiser Firefox pour éliminer Spacerin Search en clics.

Pour Internet Explorer
Si vous souhaitez supprimer Spacerin Search partir d’Internet Explorer, puis s’il vous plaît suivez ces étapes.
Etape 1. Démarrez votre navigateur IE et sélectionner l’ icône de vitesse >> Gérer les modules complémentaires.

Etape 2. Choisissez Recherche fournisseur >> Trouver plus de fournisseurs de recherche.

Etape 3. Vous pouvez sélectionner votre moteur de recherche préféré.

Etape 4. Maintenant Appuyez sur Ajouter à l’ option Internet Explorer >> Découvrez faire mon moteur de recherche par défaut du fournisseur De Ajouter Recherche fournisseur fenêtre puis cliquez sur Ajouter option.

Etape 5. relancer Enfin le navigateur pour appliquer toutes les modifications.
Réinitialiser Internet Explorer
Etape 1. Cliquez sur Engrenage Icône >> Options Internet >> Tab Advance >> Réinitialiser >> Cochez Supprimer les paramètres personnels >> puis appuyez sur Reset pour supprimer Spacerin Search complètement.

Effacer l’historique de navigation et supprimer tous les cookies
Etape 1. Démarrer avec les Options Internet >> Onglet Général >> Historique de navigation >> Sélectionnez Supprimer >> Voir le site Web de données et les cookies et puis finalement cliquez sur Supprimer.

Savoir comment résoudre les paramètres DNS
Etape 1. Accédez au coin inférieur droit de votre bureau et clic droit sur l’ icône Réseau, tapez plus loin Ouvrir Centre Réseau et partage.

Etape 2. Dans la vue de votre section de réseaux actifs, vous devez choisir Local Area Connection.

Etape 3. Cliquez sur Propriétés dans le bas de la zone locale fenêtre État de la connexion.

Etape 4. Ensuite , vous devez choisir Internet Protocol Version 4 (V4 TCP / IP), puis tapez sur Propriétés ci – dessous.

Etape 5. Enfin , activez l’option Obtenir l’ adresse du serveur DNS automatiquement et appuyez sur le bouton OK appliquer les modifications.

Eh bien , si vous êtes toujours confrontés à des problèmes dans l’ élimination des menaces de logiciels malveillants , alors vous pouvez vous sentir libre de poser des questions . Nous nous sentirons obligés de vous aider.




