Avez-vous remarqué les annonces de FilesFetcher à la page de votre navigateur. Fait toutes vos tentatives de suppression FilesFetcher sont défaillants? Est-ce que vous cherchez un moyen efficace pour éliminer annonces FilesFetcher? Eh bien, ne vous inquiétez pas. Lire le message attentivement et complètement supprimer ces publicités ennuyeuses de votre système informatique.
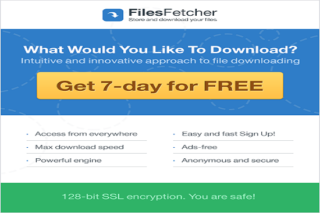
FilesFetcher est un programme potentiellement indésirable et est catégorisé comme un adware. Il est un programme ad soutien et si une fois qu'il est installé sur votre PC, il apporte de nombreux problèmes sur le PC infecté. Il l'installation d'extensions malveillantes, add-on ou plug-in pour votre navigateur du système et beaucoup d'affichage des annonces ou des pop-ups à la page de votre navigateur. Cependant, comme-comme les autres FilesFetcher de programme publicitaire vient livré avec téléchargements de tiers, en visitant des sites nuisibles, en cliquant sur le spam des pièces jointes, etc. Son objectif principal est de générer des revenus à partir des utilisateurs de PC innocents par la promotion d'annonces non-existants. Il montre diverses annonces, offres, promotions, rabais, coupons, etc et essaye Pour convaincre les utilisateurs de PC à cliquer sur leurs annonces. Mais, il est conseillé de ne pas cliquer sur les annonces de FilesFetcher. Comme, en cliquant sur elle donner lieu à d'innombrables problèmes sur le PC infecté.
Parallèlement à cela, FilesFetcher adware utilise PPC pour gagner plus de cliquer sur ses annonces et gagner de l'argent. En raison de la présence des méchants les utilisateurs de PC adware sont confrontés à des problèmes tout en travaillant sur-net. Même, la lecture d'un contenu texte simple devient difficile à cause de ces annonces de fenêtres pop-up. Le PUP installer d'autres logiciels publicitaires ou les menaces et les applications comme pirate de navigateur, ver, barres d'outils, etc afin de dégrader complètement votre système informatique. Ces applications indésirables utilise énorme quantité de ressources système et en conséquence les utilisateurs de PC connaissent les performances du PC atone. FilesFetcher connecter aussi le PC infecté à son serveur distant et de recueillir des détails importants comme la plupart des sites Web visités, les pages qui sont ouverts certain nombre de fois, données personnelles, etc et les utilisations abusives afin de gagner des bénéfices.
Voici quelques symptômes de FilesFetcher sont comme suit:
- Il montre diverses annonces et les pop-ups à la page de votre navigateur.
- FilesFetcher est assez capable de désactiver les programmes de sécurité.
- Il peut corrompre les entrées de registre et de créer des perturbations sur le PC infecté.
Savoir Comment faire pour supprimer FilesFetcher – Adware manuellement à partir du Web Browsers
Supprimer les extensions malveillantes à partir de votre navigateur
FilesFetcher Enlèvement De Microsoft Edge
Etape 1. Démarrez votre navigateur Microsoft Edge et aller Plus de possibilités (trois points “…”) l’option.

Etape 2. Vous devez sélectionner l’option de réglage dernière.

Etape 3. Maintenant, il est conseillé de choisir l’option Voir Paramètres avancés juste en dessous pour faire progresser les paramètres.

Etape 4. Dans cette étape, vous devez activer Bloquer les pop-ups afin de bloquer les pop-ups à venir.

Désinstallez FilesFetcher De Google Chrome
Etape 1. Lancez Google Chrome et sélectionnez l’option de menu en haut à droite de la fenêtre.
Etape 2. Maintenant Choisissez Outils >> Extensions.
Etape 3. Ici il suffit de choisir les extensions non désirées et cliquez sur le bouton Supprimer pour supprimer FilesFetcher complètement.

Etape 4. Maintenant, allez à l’option Paramètres, puis sélectionnez Afficher les paramètres avancés.

Etape 5. À l’intérieur de l’option de confidentialité sélectionnez Paramètres de contenu.

Etape 6. Maintenant choisissez Ne pas laisser un site pour afficher les pop-ups (recommandé) sous la rubrique «Pop-ups”.

Essuyez FilesFetcher De Internet Explorer
Etape 1 . Démarrez Internet Explorer sur votre système.
Etape 2. Aller à l’option Outils dans le coin supérieur droit de l’écran.
Etape 3. Maintenant, sélectionnez Gérer les modules complémentaires, puis cliquez sur Activer ou désactiver les modules complémentaires qui serait 5ème option dans la liste déroulante.

Etape 4. Ici vous avez seulement besoin de choisir ceux qui veulent l’extension à supprimer, puis appuyez sur l’option Désactiver.

Etape 5. Appuyez enfin sur OK pour terminer le processus.
Nettoyer FilesFetcher sur le navigateur Mozilla Firefox

Etape 1. Ouvrez le navigateur Mozilla et sélectionnez l’option Outils.
Etape 2. Maintenant choisissez l’option Add-ons.
Etape 3. Ici vous pouvez voir tous les add-ons installés sur votre navigateur Mozilla et sélectionnez indésirables l’un pour désactiver ou désinstaller FilesFetcher complètement.
Comment réinitialiser les navigateurs Web pour désinstaller complètement FilesFetcher
FilesFetcher Enlèvement A partir de Mozilla Firefox
Etape 1. Démarrer le processus de remise à zéro avec Firefox à son réglage par défaut et que vous devez appuyer sur l’option de menu, puis cliquez sur Aide icône à la fin de la liste déroulante.

Etape 2. Vous devez sélectionner Redémarrer avec Add-ons handicapés.

Etape 3. Maintenant, une petite fenêtre apparaît où vous devez choisir Réinitialiser Firefox et ne pas cliquer sur Démarrer en mode sans échec.

Etape 4. Enfin, cliquez sur Réinitialiser Firefox à nouveau pour terminer la procédure.

Etape Pour réinitialiser Internet Explorer Pour désinstaller FilesFetcher efficacement
Etape 1. de tous Vous devez lancer votre navigateur IE et choisissez “Options Internet” l’avant-dernier point de la liste déroulante 1. Tout d’abord.

Etape 2. Ici, vous devez choisir l’onglet Avancé, puis tapez sur l’option de réinitialisation au bas de la fenêtre en cours.

Etape 3. Encore une fois, vous devez cliquer sur le bouton de réinitialisation.

Etape 4. Ici vous pouvez voir les progrès dans le processus et quand il est fait, puis cliquez sur le bouton Fermer.

Etape 5. Enfin Cliquez sur le bouton OK pour redémarrer Internet Explorer pour effectuer toutes les modifications en vigueur.

Effacer l’historique de navigation de différents navigateurs Web
Suppression de l’historique sur Microsoft Edge
- De tous Open navigateur Edge First.
- Maintenant Appuyez sur CTRL + H pour ouvrir l’histoire
- Ici, vous devez choisir cases requises les données que vous souhaitez supprimer.
- Enfin, cliquez sur l’option Effacer.
Supprimer Histoire De Internet Explorer

- Lancez le navigateur Internet Explorer
- Maintenant Appuyez sur CTRL + SHIFT + touche DEL simultanément pour obtenir des options d’histoire liées
- Maintenant, sélectionnez ces boîtes qui est des données que vous souhaitez effacer.
- Enfin, appuyez sur le bouton Supprimer.
Maintenant Clear Histoire de Mozilla Firefox

- Pour démarrer le processus, vous devez lancer Mozilla Firefox en premier.
- Maintenant, appuyez sur CTRL + SHIFT + touche DEL à la fois.
- Après que Sélectionnez vos options requises et tapez sur le bouton Effacer maintenant.
Suppression de l’historique de Google Chrome

- Lancer navigateur Google Chrome
- Appuyez sur CTRL + SHIFT + DEL pour obtenir des options pour supprimer les données de navigation.
- Après cela, sélectionnez l’option Effacer les données de navigation.
Si vous avez encore des questions à l’élimination de FilesFetcher de votre système compromis alors vous pouvez vous sentir libre de parler à nos experts.





