FF Search Informer: tous les faits essentiels que vous devez savoir à ce sujet
FF Search Informer a été identifié par les analystes de sécurité comme une extension Firefox douteuse qui a la capacité de pirater les moteurs de recherche par défaut des utilisateurs. Jugé sur son comportement et ses activités, l'équipe d'analystes de sécurité l'a enrôlée dans le cadre du programme Potentially Unwanted. Ce programme est généralement promu comme une extension de navigateur utile qui prétend que l'utilisateur à fournir plusieurs fonctionnalités bénéfiques, mais en fait, sa seule intention est de pousser l'installation d'une extension de navigateur douteuse ou suspecte. Avant de connaître tous les détails de ce programme, sachez comment FF Search Informer est promu pour tromper les utilisateurs innocents.
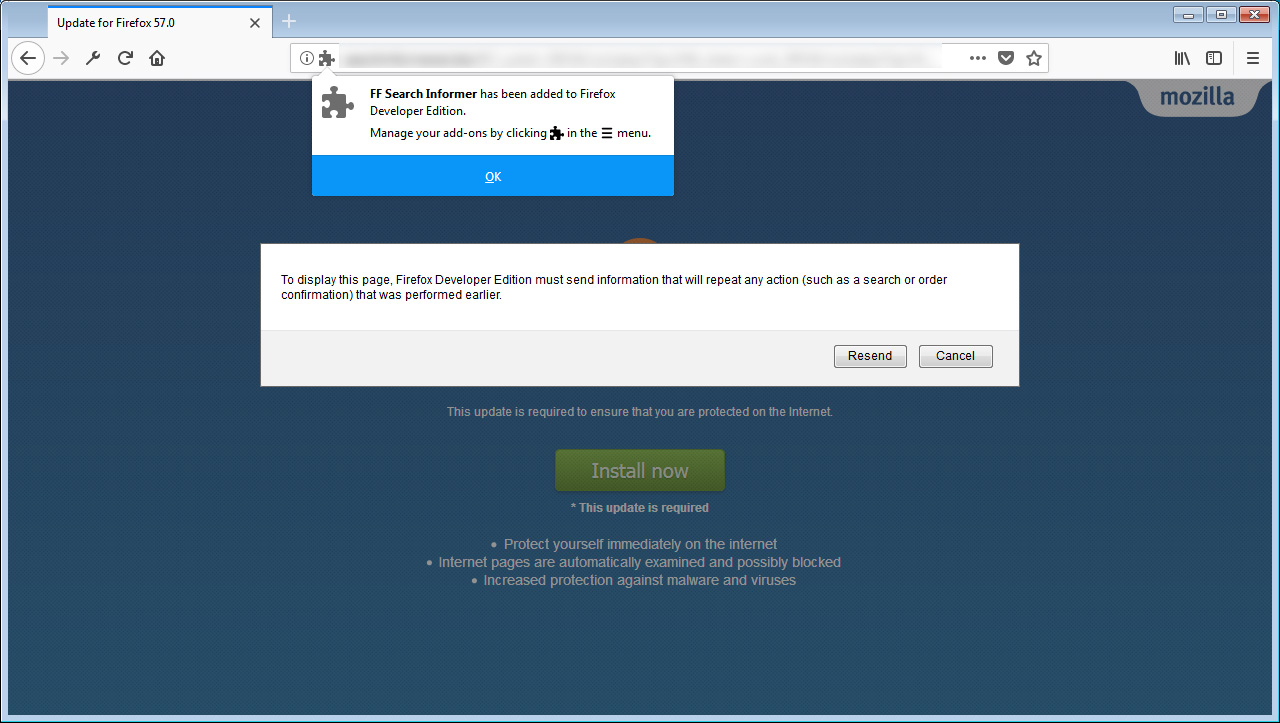
Ne pas faire confiance sur le module complémentaire affiché de FF Search Informer
Le programme FF Search Informer est principalement promu par plusieurs codes JavaScript malveillants provenant de sites de jeux d'argent ou piratés qui forcent l'utilisateur à installer une telle extension non désirée ou douteuse. Le jeu, le piratage ou le site malveillant s'exécute généralement sur JavaScript en indiquant que "Firefox nécessite une boîte de dialogue de mise à jour manuelle". En affichant une fenêtre contextuelle, l'utilisateur devra cliquer sur 'Ajouter FF Search Informer'. Si les utilisateurs cliquent sur une fenêtre pop-up ou des annonces, ils seront redirigés vers le site d'escroquerie. Gardez à l'esprit que la seule intention d'un tel programme est de promouvoir des programmes tiers et de générer des revenus en ligne pour les tiers.
Méthode de distribution de FF Search Informer
En règle générale, FF Search Informer se propage sur le système Windows sous la forme d'une extension de navigateur utile ou utile ou avec les ensembles de logiciels. Le créateur d'un tel programme potentiellement indésirable utilise des moyens assez difficiles à diffuser sur le PC Windows. Il peut être diffusé via une installation tierce, la visite de sites de jeu, piratés ou suspects, la mise à jour d'applications existantes à partir de sources non vérifiées ou de liens tiers, jouer à des jeux en ligne, utiliser des périphériques infectés, télécharger des logiciels piratés et bien d'autres. . Il est donc recommandé aux utilisateurs du système de sélectionner l'option d'installation "Avancé" ou "Personnalisé". En faisant trop attention lors de la navigation sur Internet, les utilisateurs du système peuvent facilement éviter que leur système soit attaqué par FF Search Informer.
Conséquences négatives causées par FF Search Informer
- Injecté de nombreuses bannières publicitaires sur des pages entières que vous visitez.
- Aléatoirement tourné votre texte de la page Web dans le lien hypertexte.
- Modifie le moteur de recherche et la page d'accueil par défaut de votre navigateur.
- Suivi des requêtes de recherche de votre navigateur et vous redirigé vers un domaine dangereux.
- Consomme énormément toutes les ressources disponibles et rend la vitesse de l'ordinateur trop terne qu'auparavant.
Cliquez pour scan gratuit FF Search Informer sur PC
Savoir Comment faire pour supprimer FF Search Informer – Adware manuellement à partir du Web Browsers
Supprimer les extensions malveillantes à partir de votre navigateur
FF Search Informer Enlèvement De Microsoft Edge
Etape 1. Démarrez votre navigateur Microsoft Edge et aller Plus de possibilités (trois points “…”) l’option.

Etape 2. Vous devez sélectionner l’option de réglage dernière.

Etape 3. Maintenant, il est conseillé de choisir l’option Voir Paramètres avancés juste en dessous pour faire progresser les paramètres.

Etape 4. Dans cette étape, vous devez activer Bloquer les pop-ups afin de bloquer les pop-ups à venir.

Désinstallez FF Search Informer De Google Chrome
Etape 1. Lancez Google Chrome et sélectionnez l’option de menu en haut à droite de la fenêtre.
Etape 2. Maintenant Choisissez Outils >> Extensions.
Etape 3. Ici il suffit de choisir les extensions non désirées et cliquez sur le bouton Supprimer pour supprimer FF Search Informer complètement.

Etape 4. Maintenant, allez à l’option Paramètres, puis sélectionnez Afficher les paramètres avancés.

Etape 5. À l’intérieur de l’option de confidentialité sélectionnez Paramètres de contenu.

Etape 6. Maintenant choisissez Ne pas laisser un site pour afficher les pop-ups (recommandé) sous la rubrique «Pop-ups”.

Essuyez FF Search Informer De Internet Explorer
Etape 1 . Démarrez Internet Explorer sur votre système.
Etape 2. Aller à l’option Outils dans le coin supérieur droit de l’écran.
Etape 3. Maintenant, sélectionnez Gérer les modules complémentaires, puis cliquez sur Activer ou désactiver les modules complémentaires qui serait 5ème option dans la liste déroulante.

Etape 4. Ici vous avez seulement besoin de choisir ceux qui veulent l’extension à supprimer, puis appuyez sur l’option Désactiver.

Etape 5. Appuyez enfin sur OK pour terminer le processus.
Nettoyer FF Search Informer sur le navigateur Mozilla Firefox

Etape 1. Ouvrez le navigateur Mozilla et sélectionnez l’option Outils.
Etape 2. Maintenant choisissez l’option Add-ons.
Etape 3. Ici vous pouvez voir tous les add-ons installés sur votre navigateur Mozilla et sélectionnez indésirables l’un pour désactiver ou désinstaller FF Search Informer complètement.
Comment réinitialiser les navigateurs Web pour désinstaller complètement FF Search Informer
FF Search Informer Enlèvement A partir de Mozilla Firefox
Etape 1. Démarrer le processus de remise à zéro avec Firefox à son réglage par défaut et que vous devez appuyer sur l’option de menu, puis cliquez sur Aide icône à la fin de la liste déroulante.

Etape 2. Vous devez sélectionner Redémarrer avec Add-ons handicapés.

Etape 3. Maintenant, une petite fenêtre apparaît où vous devez choisir Réinitialiser Firefox et ne pas cliquer sur Démarrer en mode sans échec.

Etape 4. Enfin, cliquez sur Réinitialiser Firefox à nouveau pour terminer la procédure.

Etape Pour réinitialiser Internet Explorer Pour désinstaller FF Search Informer efficacement
Etape 1. de tous Vous devez lancer votre navigateur IE et choisissez “Options Internet” l’avant-dernier point de la liste déroulante 1. Tout d’abord.

Etape 2. Ici, vous devez choisir l’onglet Avancé, puis tapez sur l’option de réinitialisation au bas de la fenêtre en cours.

Etape 3. Encore une fois, vous devez cliquer sur le bouton de réinitialisation.

Etape 4. Ici vous pouvez voir les progrès dans le processus et quand il est fait, puis cliquez sur le bouton Fermer.

Etape 5. Enfin Cliquez sur le bouton OK pour redémarrer Internet Explorer pour effectuer toutes les modifications en vigueur.

Effacer l’historique de navigation de différents navigateurs Web
Suppression de l’historique sur Microsoft Edge
- De tous Open navigateur Edge First.
- Maintenant Appuyez sur CTRL + H pour ouvrir l’histoire
- Ici, vous devez choisir cases requises les données que vous souhaitez supprimer.
- Enfin, cliquez sur l’option Effacer.
Supprimer Histoire De Internet Explorer

- Lancez le navigateur Internet Explorer
- Maintenant Appuyez sur CTRL + SHIFT + touche DEL simultanément pour obtenir des options d’histoire liées
- Maintenant, sélectionnez ces boîtes qui est des données que vous souhaitez effacer.
- Enfin, appuyez sur le bouton Supprimer.
Maintenant Clear Histoire de Mozilla Firefox

- Pour démarrer le processus, vous devez lancer Mozilla Firefox en premier.
- Maintenant, appuyez sur CTRL + SHIFT + touche DEL à la fois.
- Après que Sélectionnez vos options requises et tapez sur le bouton Effacer maintenant.
Suppression de l’historique de Google Chrome

- Lancer navigateur Google Chrome
- Appuyez sur CTRL + SHIFT + DEL pour obtenir des options pour supprimer les données de navigation.
- Après cela, sélectionnez l’option Effacer les données de navigation.
Si vous avez encore des questions à l’élimination de FF Search Informer de votre système compromis alors vous pouvez vous sentir libre de parler à nos experts.





