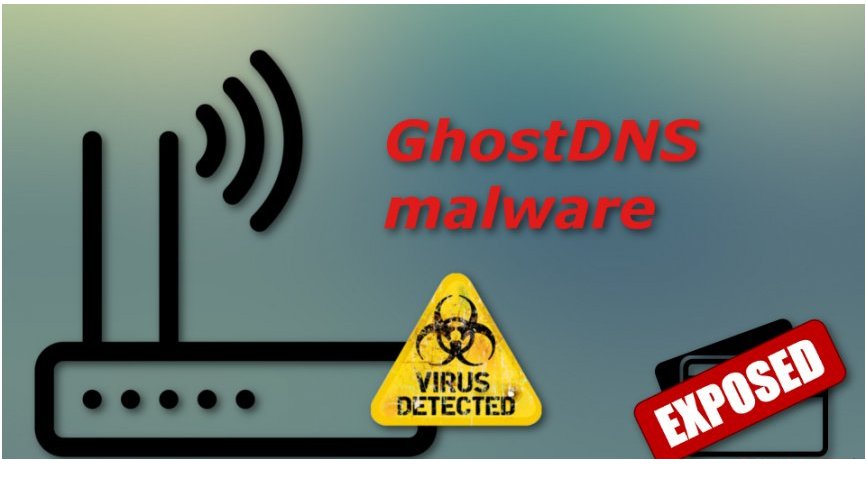
Enquête sur GhostDNS
GhostDNS est un type d'infection malveillante trompeur classé dans la famille des chevaux de Troie, qui a été enregistré par les sociétés Av en octobre 2018. Il a été créé intentionnellement par les pirates informatiques notoires pour voler vos informations cruciales et prendre totalement le contrôle du système infecté. Cette infection de Troie nuisible peut facilement pénétrer dans le système sans l'autorisation de l'utilisateur. Les logiciels malveillants GhostDNS portent un nom de domaine ghostdns.com et son nom d'enregistrement est DYNADOT, LLC. Il a été enregistré le 14-01-2011 et a également été mis à jour le 15-06-2018. Son identifiant de domaine de registre est 1635063262_DOMAIN_COM-VRSN et son statut est conservé en tant que clientTransferProhibited. Leurs noms de serveur sont ghost.digitaldarkside.net, host.digitaldarkside.net. L'équipe de cyber-chercheurs a déclaré que ce malware ciblait principalement les routeurs brésiliens. Ce botnet fonctionne sur le principe de la modification des paramètres du serveur DNS et aide les cyber-spammeurs à voler des données confidentielles à ses serveurs.
Caractéristiques de GhostDNS
GhostDNS est une campagne de piratage DNS techniquement distribuée via des sites Web de réseaux sociaux non sécurisés, des téléchargements de logiciels gratuits, de faux autorun, des spambots de messagerie constants, le partage d'égal à égal, le téléchargement de torrents, différents lecteurs externes infectés, etc. Le méchant virus consiste simplement à exploiter la vie privée de l'utilisateur en rassemblant des informations cruciales telles que les numéros de compte bancaire, les identifiants d'e-mail, l'identifiant de connexion, les mots de passe stockés, l'historique de navigation, les requêtes consultées, etc. Ce type d'informations collectées peut être transféré à des cyber-pirates qui peuvent utiliser vos informations cruciales et vos données financières à des fins illégales.
Aspects négatifs de GhostDNS
En raison de la présence de ce malicieux programme malveillant GhostDNS dans le système infecté, certains types graves de problèmes sont automatiquement créés, par exemple: Il gèlera votre système d'exploitation, car il inondera inlassablement de publicités frustrantes, réduira les performances de votre système et affichera des messages d’avertissement gênants sur l’écran du système. Cela peut gravement endommager les fichiers système, les alertes sur écran bleu, geler le système, ce qui entraînerait un crash, etc. Il pourrait également désactiver le fonctionnement de l'application de protection par pare-feu et des programmes antivirus du système informatique victime. Cela entraîne une utilisation élevée de la CPU, ce qui entraîne une dégradation des performances du système.
Fermeture de GhostDNS
Une élimination efficace des logiciels malveillants à l'aide d'outils manuels ou automatiques vous permettant d'éviter les dommages inutiles créés par ces chevaux de Troie GhostDNS.
Cliquez pour scan gratuit GhostDNS sur PC
GhostDNS Manuel Guide de suppression
Étape 1: Comment faire pour démarrer votre PC en mode sans échec avec mise en réseau se débarrasser de GhostDNS
(Pour Windows 7 | XP | Utilisateurs Vista)
- Tout d’abord PC doit être redémarré en Safe mode with networking
- Sélectionnez le bouton Start et cliquez sur Arrêter | Redémarrez option et sélectionnez OK
- lors du redémarrage du PC, gardez tapant sur F8 jusqu’à ce que vous ne recevez pas Options de démarrage avancées.
- Safe mode with networking Option réseau doit être sélectionné dans la liste.
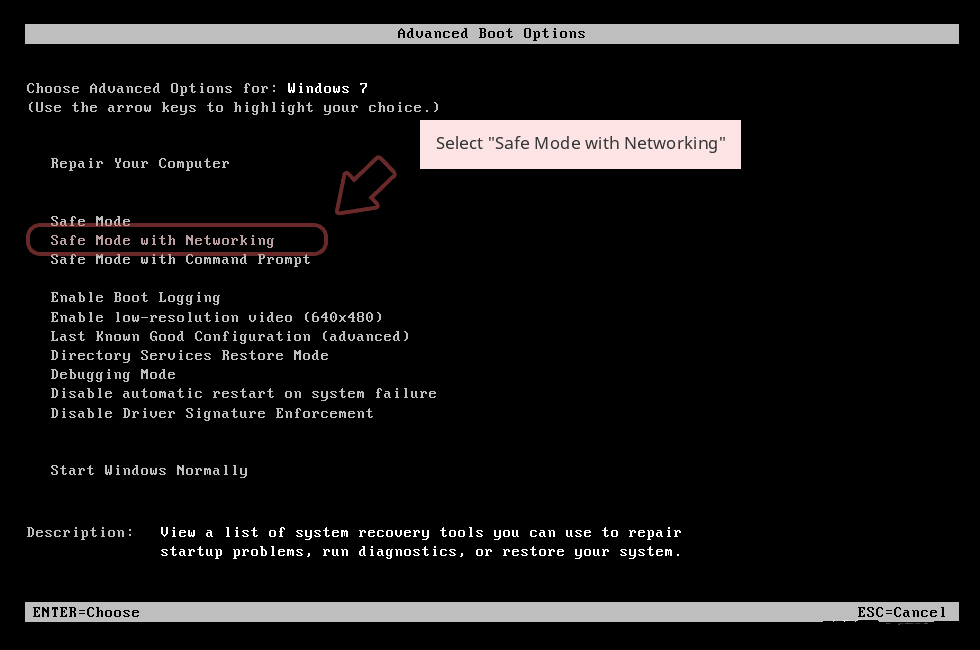
(Pour Win 8 | 8.1 | Win 10 utilisateurs)
- Cliquez sur le bouton d’alimentation à proximité de Windows écran de connexion
- Gardez le bouton Maj du clavier enfoncée et sélectionnez l’option Restart
- Maintenant Sélectionnez sur Activer le Safe Mode with Networking Option réseau.
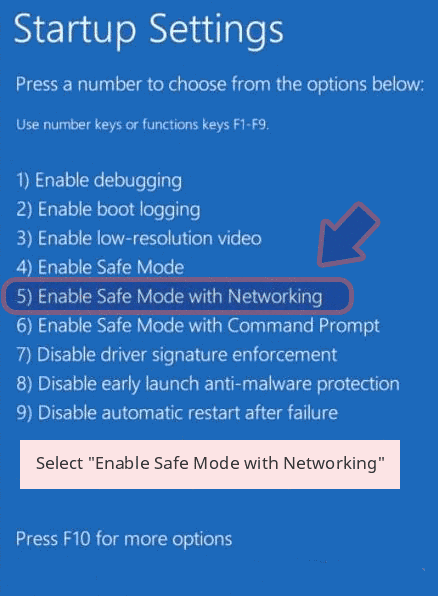
Dans le cas où GhostDNS, est de ne pas laisser votre PC pour démarrer en mode sans échec, puis l’étape suivante consiste à suivre
Étape 2: Supprimer GhostDNS Utilisation Restauration du système Process
- PC doivent être redémarré en mode sans échec avec Invite de commandes
- Dès fenêtre de commande apparaît sur l’écran, sélectionnez le cd de restauration et appuyez sur Entrée Option
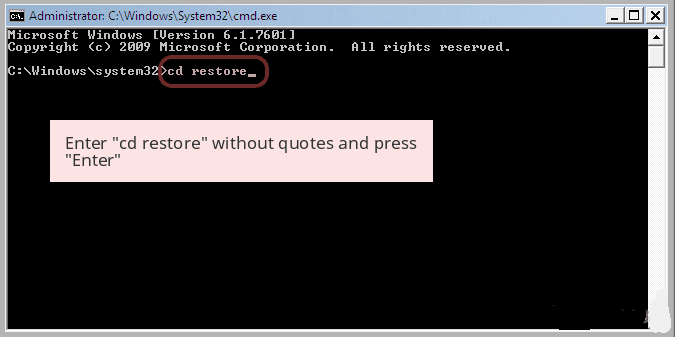
- Tapez rstrui.exe et cliquez sur Entrer à nouveau.
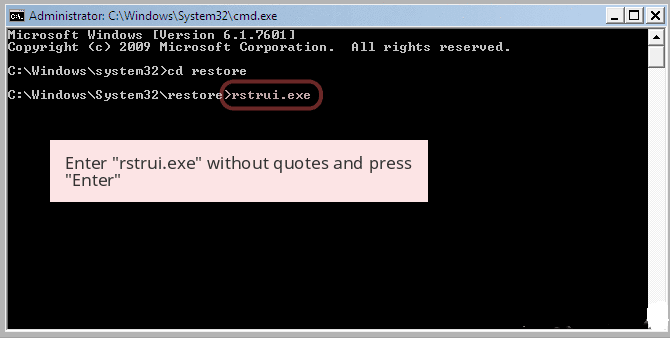
- Désormais, les utilisateurs doivent cliquer sur l’option suivante et choisir le point qui a été la dernière fois que Windows fonctionnait très bien avant l’infection GhostDNS restauration. Une fois terminé, cliquez sur le bouton Suivant.
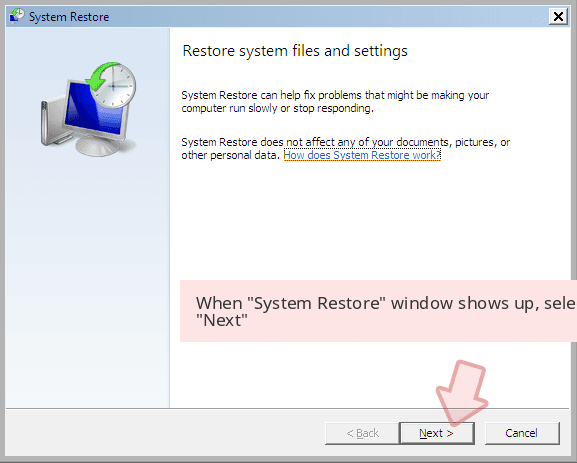
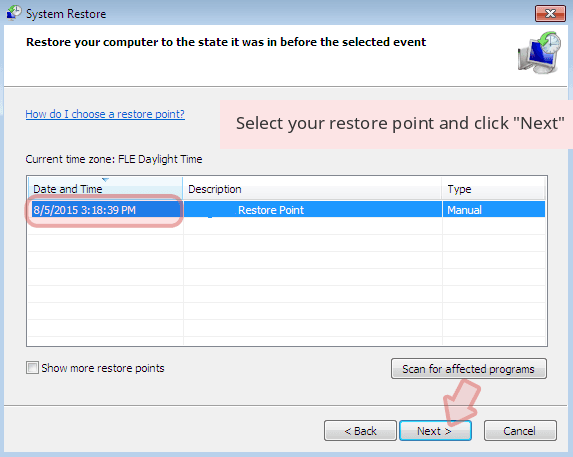
- Sélectionnez Oui pour restaurer votre système et de se débarrasser de l’infection GhostDNS.
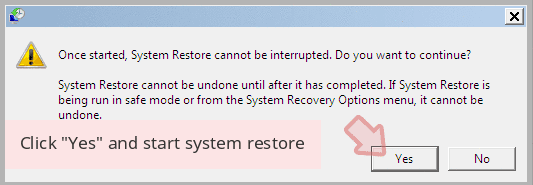
Toutefois, si les étapes ci-dessus ne fonctionne pas pour supprimer GhostDNS, suivez les étapes mentionnées ci-dessous
Étapes pour afficher tous les fichiers et dossiers à supprimer GhostDNS cachés
Comment faire Vue GhostDNS dossiers cachés sous Windows XP
- Afin de montrer les fichiers et dossiers cachés, vous devez suivre les instructions données: –
- Fermez toutes les fenêtres ou de minimiser l’application ouverte pour aller sur le bureau.
- Ouvrez «My Computer” en double-cliquant sur son icône.
- Cliquez sur le menu Tools et sélectionnez Options des dossiers.
- Cliquez sur l’onglet Affichage de la nouvelle fenêtre.
- Vérifiez l’affichage contenu des options de dossiers du système.
- Dans la section Fichiers et dossiers cachés, vous devez mettre une coche sur Afficher les fichiers et dossiers cachés.
- Cliquez sur Appliquer et sur le bouton puis sur OK. Maintenant, fermez la fenêtre.
- Maintenant, vous pouvez voir tous les GhostDNS liés fichiers et dossiers cachés sur le système.
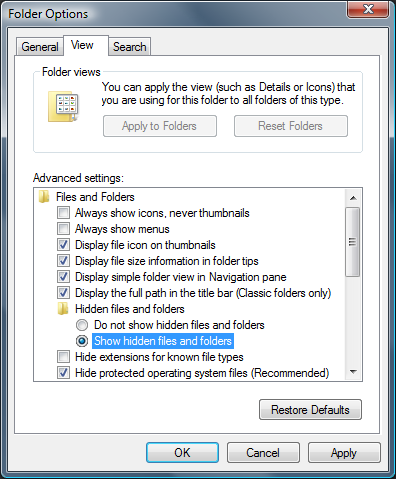
Comment accéder à des dossiers GhostDNS cachés sous Windows Vista
- Réduire ou fermer tous les onglets ouverts et aller sur le bureau.
- Allez dans le coin inférieur gauche de votre écran, vous verrez le logo Windows là, cliquez sur le bouton Démarrer.
- Allez dans le menu Panneau et cliquez dessus.
- Après Panneau de configuration a obtenu ouvert, il y aura deux options, soit “Classic View” ou “Control Panel Accueil Voir”.
- Faites le following quand vous êtes dans “Classic View”.
- Double-cliquez sur l’icône et Options des dossiers ouverts.
- Choisissez l’onglet Affichage.
- Encore une fois passer à l’étape 5.
- Procédez comme suit si vous êtes “Control Panel Accueil Voir”.
- bouton Hit sur Apparence et personnalisation lien.
- Choisissez Afficher les fichiers cachés ou des dossiers.
- Dans la section de fichier ou un dossier masqué, cliquez sur le bouton qui se trouve juste à côté de la Afficher les fichiers cachés ou des dossiers.
- Cliquez sur le bouton Appliquer et puis appuyez sur OK. Maintenant, fermez la fenêtre.
- Maintenant, pour vous montrer tous les fichiers ou dossiers cachés créés par GhostDNS, vous avez examiné avec succès Windows Vista.
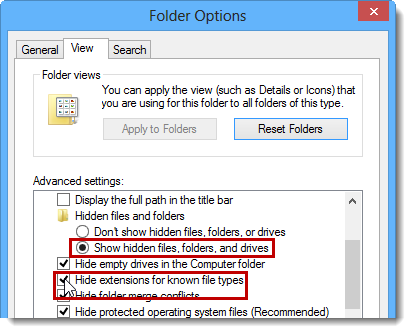
Comment faire sur Afficher GhostDNS dossiers créés sur Windows 7
- Allez sur le bureau et appuyez sur le petit rectangle qui est situé dans la partie inférieure droite de l’écran du système.
- Maintenant, il suffit d’ouvrir le menu Démarrer en cliquant sur le bouton Windows qui est situé dans la partie inférieure gauche de l’écran du PC qui porte le logo de démarrage de Windows.
- Puis, après, recherchez l’option de menu Panneau de configuration dans l’extrême droite ligne et l’ouvrir.
- Lorsque le menu Panneau de configuration ouvre, puis cliquez sur le lien Options des dossiers.
- Appuyez sur l’onglet Affichage.
- Dans la catégorie Paramètres avancés, double-cliquez sur les fichiers ou dossiers cachés associés à GhostDNS.
- Ensuite, il suffit de sélectionner la case à cocher pour afficher les fichiers cachés, dossiers ou lecteurs.
- Après cela, cliquez sur Appliquer >> OK puis fermez le menu.
- Maintenant, le Windows 7 doit être configuré pour vous montrer tous les fichiers cachés, dossiers ou lecteurs.
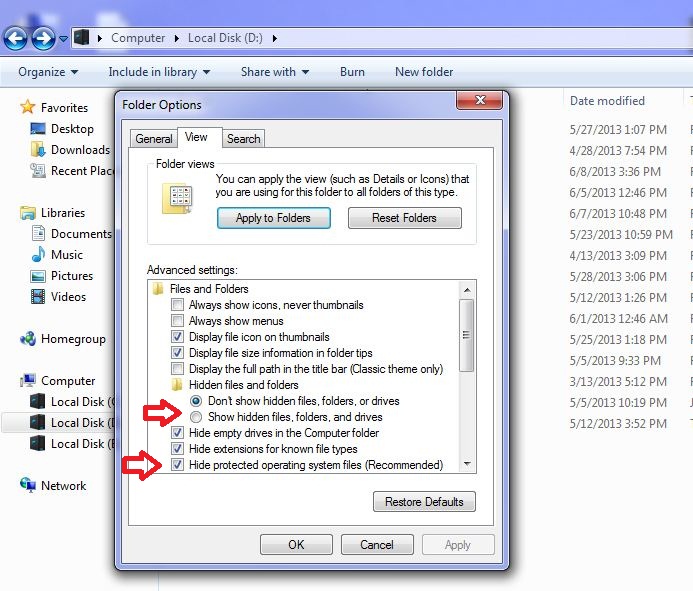
Étapes vers Unhide GhostDNS liées fichiers et dossiers sur Windows 8
- de tous, le pouvoir sur votre PC Windows d’abord, puis cliquez sur Démarrer bouton du logo qui se trouve dans le côté gauche de l’écran du système.
- Maintenant, passez à programmer des listes et sélectionnez l’application du panneau de commande.
- Lorsque le panneau de commande est ouvert complètement, cliquez sur option de plus de paramètres.
- Après, vous verrez une fenêtre du panneau de commande et puis vous choisissez Apparence et onglet Personnalisation.
- Dans Advance boîte de dialogue des réglages, vous devez cocher marque sur Afficher les fichiers et dossiers cachés et désactivez la case à cocher pour les fichiers système Masquer protégé.
- Cliquez sur Appliquer et bouton Ok. Cette option vous aide à appliquer à détecter et éliminer tous les types de fichiers suspects GhostDNS connexes.
- Enfin, naviguer le curseur de votre souris sur l’option près de la sortie de ce panneau.
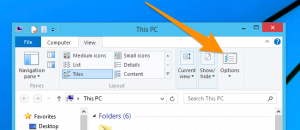
Comment afficher les dossiers associés GhostDNS sur Windows 10
- Ouvrez le dossier si vous souhaitez réafficher fichiers.
- Recherche et cliquez sur Afficher dans la barre de menu
- Dans le menu, cliquez sur pour afficher les options de dossier.
- Cliquez à nouveau sur View et le bouton Activer la radio associée à Afficher les fichiers cachés créés par GhostDNS, le dossier et le lecteur.
- Appuyez sur Appliquer et OK.
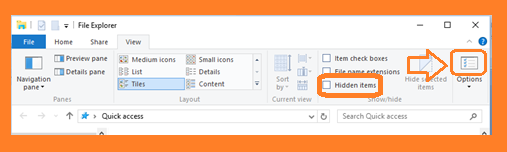
Après toutes les étapes avec précision, vous aidera à se débarrasser de GhostDNS manuellement à partir de votre PC Windows. Toutefois, il est conseillé d’y aller seulement si vous êtes un utilisateur de Windows compétent.
Si vous avez des questions, demander à nos experts et obtenir une solution instantanée pour le même





