Si vous cherchez à éliminer les PPass de votre système infecté, vous êtes prié de suivre attentivement la publication car vous trouverez toutes les informations pertinentes concernant la même chose.
En savoir plus sur PPass
- Nom – PPass
- Type – PUP
- Risque – Moyen
- Symptômes – Connexion automatique dans Windows, Connexion avec différents sites distants, etc.
- Distribution – Pièces jointes par courrier indésirable, paquets de logiciels gratuits, etc.
- Systèmes infectés – Windows
Connaissance complète de PPass
PPass est identifié comme un programme potentiellement indésirable (PUP) installé sur votre système sans votre permission. En général, ce type de PUP glisse à l'intérieur du système avec les programmes groupés de développeurs tiers qui peuvent être téléchargés facilement en utilisant Internet. Une fois qu'il est entré dans votre système, il a configuré votre système pour démarrer automatiquement toutes les fois avec chaque démarrage lorsque vous vous connectez à Windows. Lorsque ce programme démarre, il se connecte automatiquement avec leurs sites distants pour recevoir et transmettre des données de vos ordinateurs tels que svc.host.net et app.winnerbot.net . Comme il transforme silencieusement leurs travaux malveillants en arrière-plan système à votre insu. Pour cela, en raison de ceux du système d'activités indésirables, il se comporte tellement lent et lent ou parfois écrasé. Il peut vous rediriger sur les sites de logiciels malveillants pour déposer plus de logiciels malveillants et d'autres infections virales dans le système pour endommager profondément. Il est recommandé de le désinstaller tout de suite du système.

Comment PPass s'est-il terminé sur votre système?
La plupart du temps, ce type de PUP comme PPass entre dans le système à l'aide de furets de tierces parties de programmes téléchargés gratuitement. Étant donné que les paquets de programmes ne révèlent pas leur liste de logiciels car ils ont mis en place un logiciel suspecte supplémentaire sans prendre votre permission. Les moyens les plus infectés sont les pièces jointes au courrier indésirable, les publicités infectées, les liens suspects ou les fausses mises à jour, etc. Vous pouvez enregistrer votre système à partir de cette installation indésirable en utilisant l'écran "Personnalisé ou Avancé" pour installer chaque nouveau programme sur le système. Vous pouvez également éviter d'ouvrir des courriers indésirables et leurs pièces jointes, car ils peuvent contenir des fichiers infectés.
Par conséquent, comme vous lisez ci-dessus, ce PUP se connecte à différents sites distants et transfère des données entre des sites inconnus et ne vous montre pas qu'il fonctionne sur le système. Vous devez donc désinstaller PPass le plus tôt possible en utilisant un anti-malware fiable sur le PC infecté.
Cliquez pour scan gratuit PPass sur PC
Étape 1: Supprimer PPass ou tout programme suspect Panneau de configuration résultant en Pop-ups
- Cliquez sur Démarrer et dans le menu, sélectionnez Panneau de configuration.
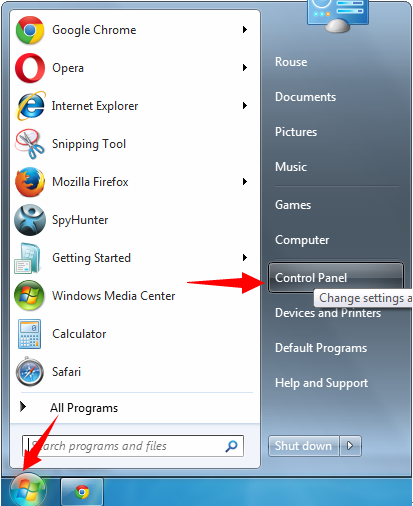
- Dans le Panneau de configuration, Recherche de PPass ou tout programme suspect
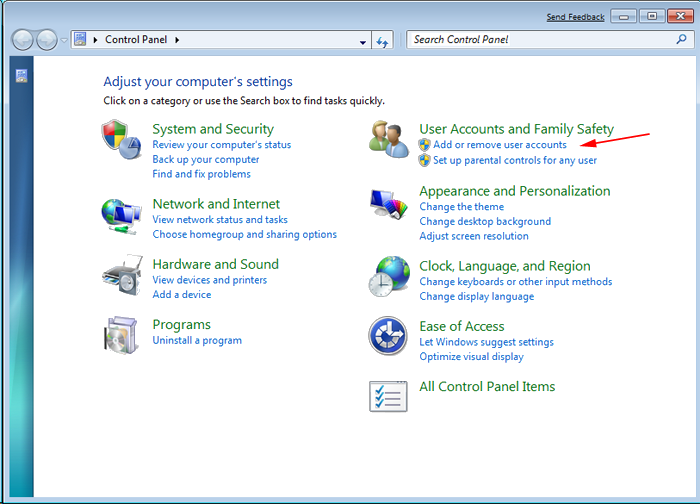
- Une fois trouvé, Cliquez pour désinstaller le programme PPass ou liés dans la liste des programmes
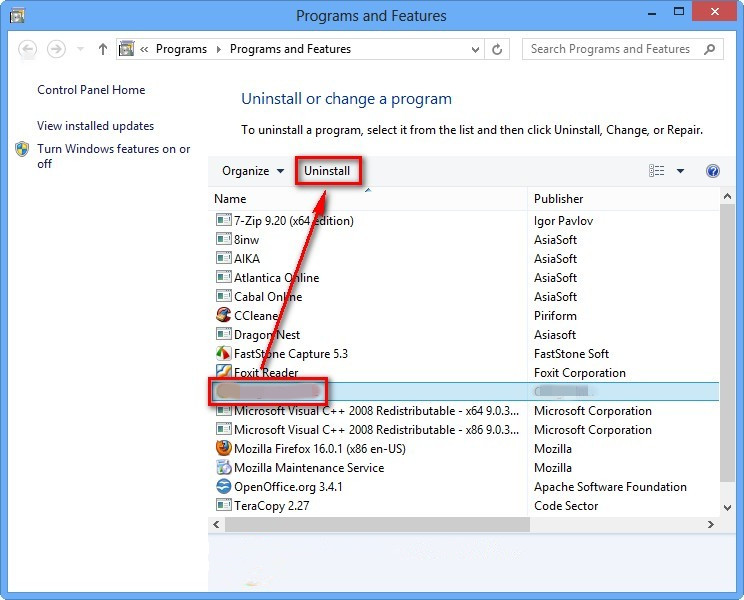
- Toutefois, si vous n’êtes pas sûr de ne pas désinstaller car cela va supprimer définitivement du système.
Étape 2: Comment réinitialiser Google Chrome pour supprimer PPass
- Ouvrez le navigateur Google Chrome sur votre PC
- Dans le coin supérieur droit du navigateur, vous verrez l’option 3 bandes, cliquez dessus.
- Après cela, cliquez sur Paramètres de la liste des menus disponibles sur le panneau de chrome.
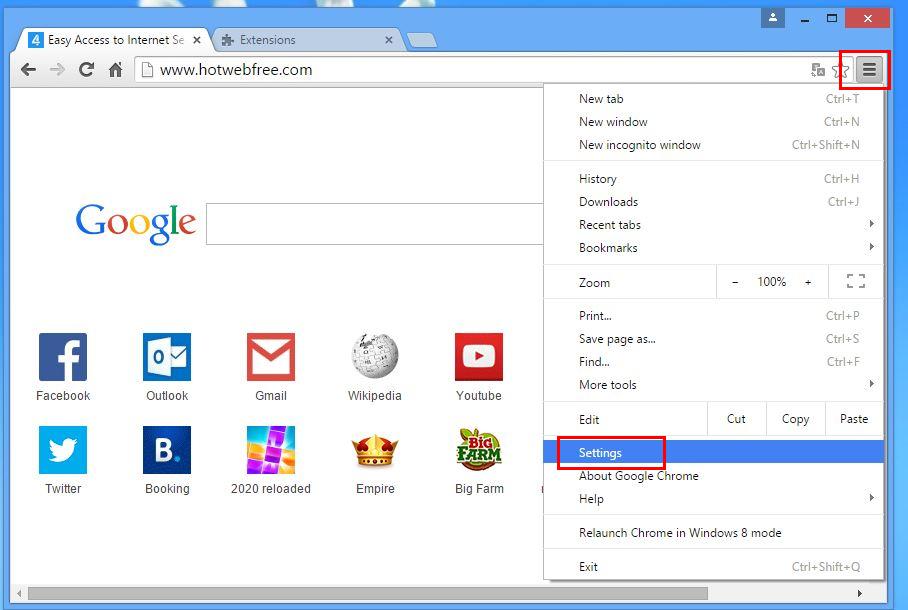
- A la fin de la page, un bouton est disponible avec l’option pour “Réinitialiser les paramètres”.
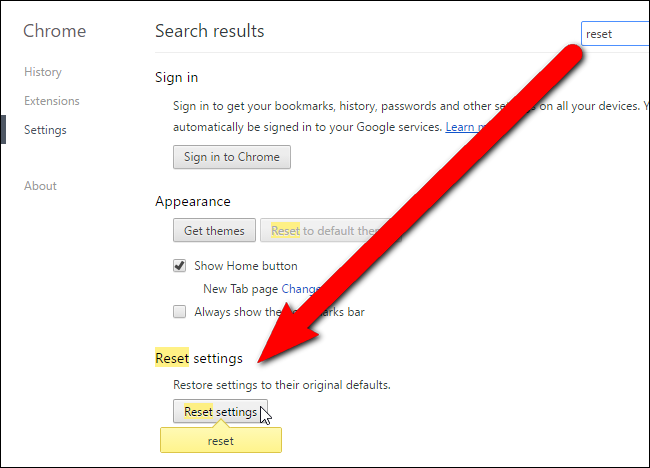
- Cliquez sur le bouton et se débarrasser de PPass de votre Google Chrome.
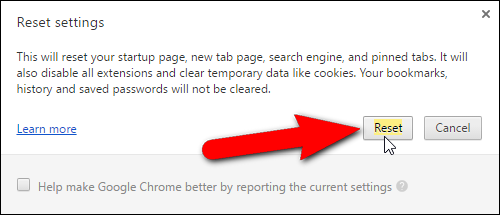
Comment réinitialiser Mozilla Firefox pour désinstaller PPass
- Ouvrez Mozilla Firefox navigateur Web et cliquez sur l’icône des options avec 3 rayures signer et cliquez aussi sur l’option d’aide (?) Marque.
- Maintenant, cliquez sur “Informations de dépannage” dans la liste donnée.
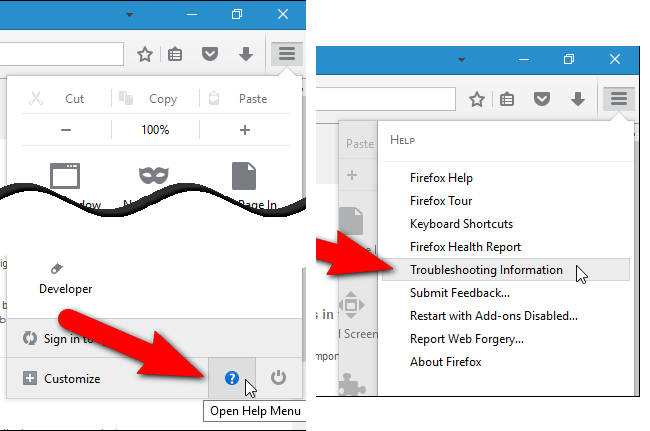
- Dans le coin supérieur droit de la fenêtre suivante, vous pouvez trouver “Refresh Firefox” bouton, cliquez dessus.
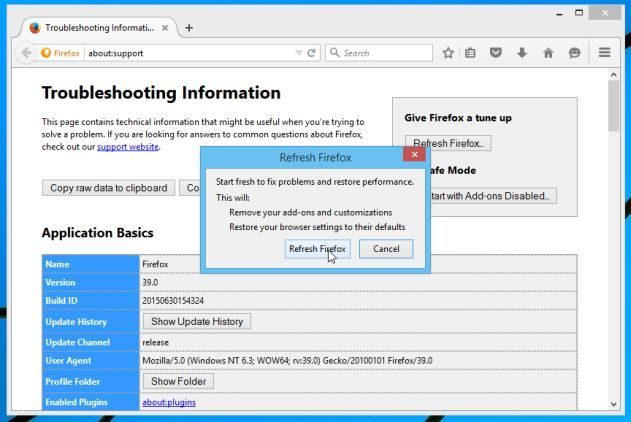
- Pour réinitialiser votre navigateur Mozilla Firefox, cliquez simplement sur le bouton “Refresh Firefox” à nouveau, après quoi toutes les
- modifications non désirées faites par PPass seront supprimés automatiquement.
Étapes pour réinitialiser Internet Explorer pour se débarrasser de PPass
- Vous devez fermer toutes les fenêtres d’Internet Explorer qui travaillent actuellement ou ouverts.
- Maintenant, ouvrez Internet Explorer à nouveau et cliquez sur le bouton Outils, avec la clé icône.
- Allez dans le menu et cliquez sur Options Internet.
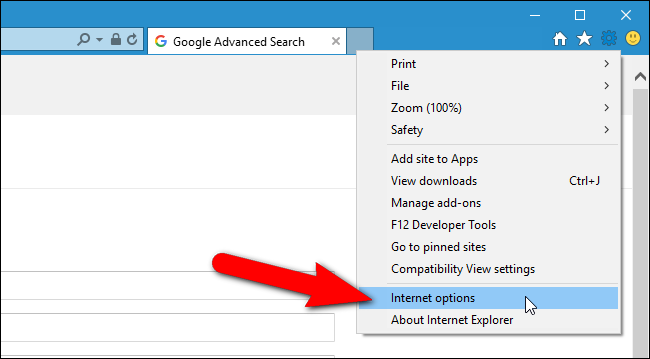
- Une boîte de dialogue apparaît, puis cliquez sur l’onglet Avancé sur elle.
- Dire Réinitialiser les paramètres d’Internet Explorer, cliquez sur Réinitialiser à nouveau.
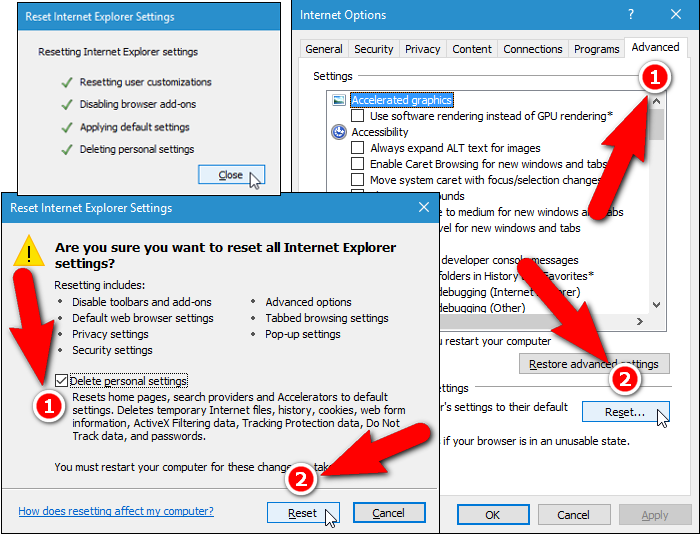
- Lorsque IE a appliqué les paramètres par défaut puis, cliquez sur Fermer. Et puis cliquez sur OK.
- Redémarrez le PC est un must pour prendre effet sur tous les changements que vous avez effectués.
Étape 3: Comment protéger votre PC contre les PPass dans un avenir proche
Étapes à suivre pour activer les fonctionnalités de navigation sécurisée
Internet Explorer: Activer le filtre SmartScreen contre PPass
- Cela peut être fait sur IE Versions 8 et 9. Il mailnly aide à détecter PPass lors de la navigation
- Lancez IE
- Sélectionnez Outils dans IE 9. Si vous utilisez IE 8, Trouver l’option Sécurité dans le Menu
- Maintenant Sélectionnez le filtre SmartScreen et opter pour Activer le filtre SmartScreen
- Une fois cela fait, Redémarrer IE
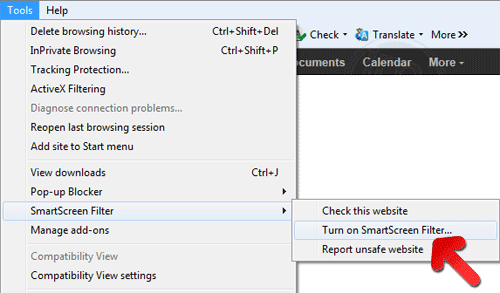
Comment faire pour activer le phishing et PPass Protection sur Google Chrome
- Cliquez sur le navigateur Google Chrome
- Sélectionnez Personnaliser et contrôle Google Chrome (3-barre d’icônes)
- Maintenant Choisissez Paramètres de l’option
- Dans l’option Paramètres, cliquez sur Afficher les paramètres avancés qui peuvent être trouvés au bas de l’installation
- Sélectionnez la vie privée Section et cliquez sur Activer Phishing et Malware Protection
- Maintenant Redémarrer Chrome, cela permet de garder votre navigateur en toute sécurité à partir de PPass
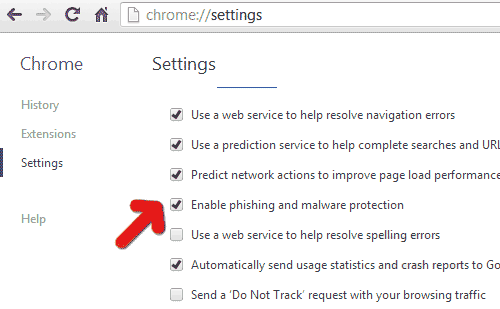
Comment faire pour bloquer PPass Attack et Web Forgeries
- Cliquez pour charger Mozilla Firefox
- Appuyez sur Outils sur Top Menu et Select options
- Choisissez la sécurité et activer coche sur la suite
- me prévenir quand certains site installe des add-ons
- Bloc rapporté faux Web
- Bloc rapporté Sites d’attaque
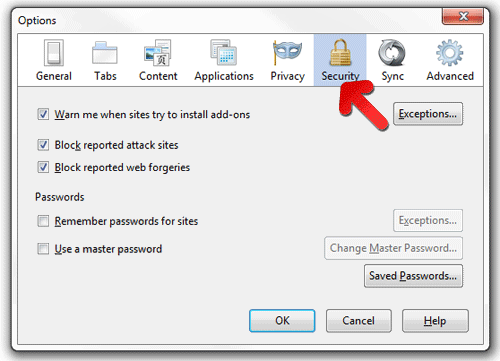
Si encore PPass existe sur votre système, Balayez votre PC pour détecter et se débarrasser de celui-ci
Veuillez soumettre votre question, incase si vous souhaitez en savoir plus sur PPass Suppression





