Ce message est écrit pour les utilisateurs qui souhaitent supprimer History See du système PC contagieux. Par conséquent, lisez et suivez toutes les instructions de suppression soigneusement données dans cette section.

History See est reconnu comme une infection PC malveillante qui peut être classée dans la famille PUP (programme potentiellement indésirable). History See est une application supportée par la publicité qui est entièrement basée sur un logiciel publicitaire. History See est une menace PUP nouvellement créée qui est signalée par les experts en sécurité du système. Comme cette menace PUP est utilisée comme une multitude de mécanismes de livraison et une fois qu'elle pénètre dans le système ciblé, elle commence alors à exécuter ses activités malveillantes et rend le système paresseux pour effectuer davantage de tâches. D'un autre côté, commencez à exécuter de nombreuses actions malveillantes après être entré dans le système PC. De plus, History See est également responsable de détourner les données qui y sont enregistrées dans le système, de modifier les paramètres du PC et donc de déployer d'autres menaces nuisibles. De plus, il prend le contrôle total du navigateur Web installé et entraîne la modification de sa page d'accueil et des paramètres par défaut des navigateurs Web couramment utilisés tels qu'Internet Explorer, Safari, Mozilla Firefox et Microsoft Edge. Par conséquent, History See doit être immédiatement supprimé du système PC infecté.
Historique Voir peut également être détecté comme programme Adware. Il est capable d'afficher divers types de faux messages d'erreur indésirables sur le système contaminé. Historique Voir peut infecter et endommager trop de systèmes d'exploitation Windows tels que Windows Vista, 8 / 8.1, XP, Windows 7, Windows 32/64, Windows 10, etc. Le principal motif de développer une telle menace malveillante par les cyber-escrocs est de gagner énormément d'argent en ligne illicite des utilisateurs victimes du système corrompu. De plus, History See collecte et rassemble toutes vos données personnelles et les détails de navigation Web qui les envoient ensuite au serveur distant pour effectuer des opérations malveillantes à travers celui-ci. De plus, il en résulte une dégradation des performances de votre PC et une utilisation des ressources élevées du CPU. History See est également capable de désactiver le programme antivirus installé à partir du PC infecté. Ainsi, pour la sécurité de votre PC et pour y travailler sans tracas, il est strictement conseillé de supprimer History See du système informatique sans gaspillage ni retard.
Cliquez pour scan gratuit History See sur PC
Étape 1: Supprimer History See ou tout programme suspect Panneau de configuration résultant en Pop-ups
- Cliquez sur Démarrer et dans le menu, sélectionnez Panneau de configuration.
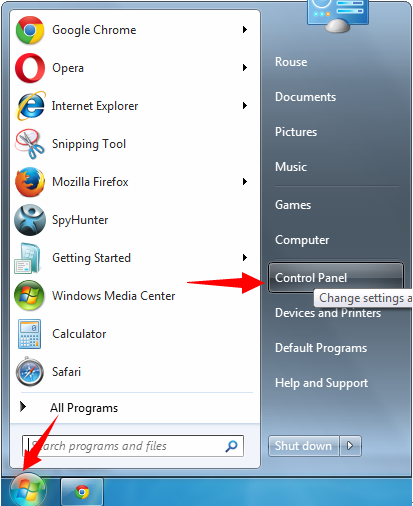
- Dans le Panneau de configuration, Recherche de History See ou tout programme suspect
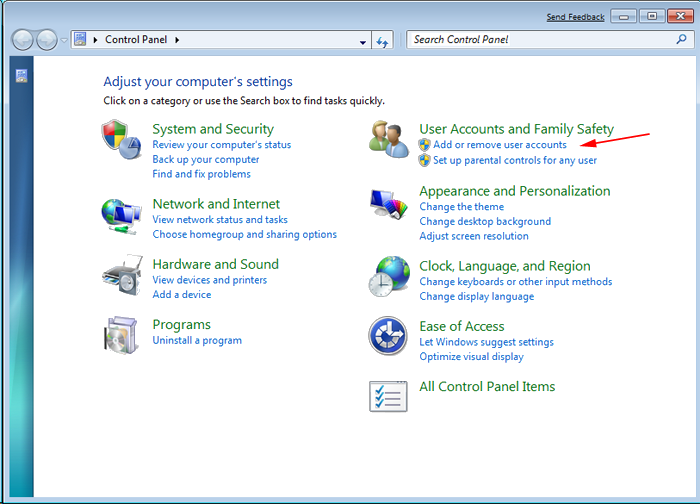
- Une fois trouvé, Cliquez pour désinstaller le programme History See ou liés dans la liste des programmes
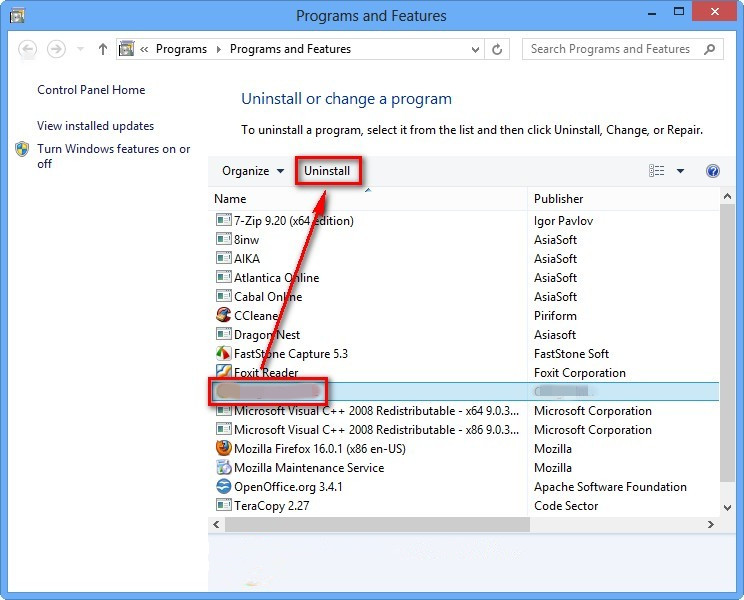
- Toutefois, si vous n’êtes pas sûr de ne pas désinstaller car cela va supprimer définitivement du système.
Étape 2: Comment réinitialiser Google Chrome pour supprimer History See
- Ouvrez le navigateur Google Chrome sur votre PC
- Dans le coin supérieur droit du navigateur, vous verrez l’option 3 bandes, cliquez dessus.
- Après cela, cliquez sur Paramètres de la liste des menus disponibles sur le panneau de chrome.
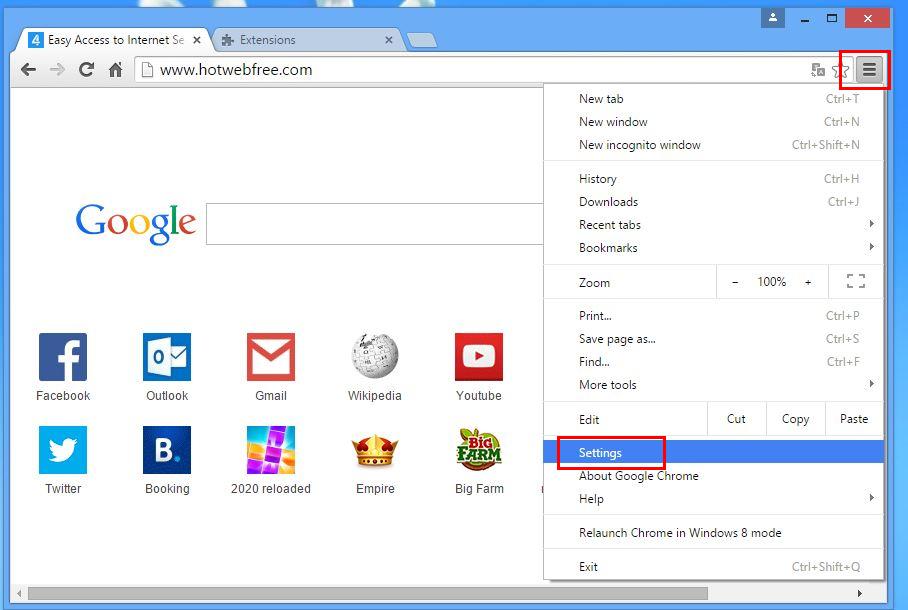
- A la fin de la page, un bouton est disponible avec l’option pour “Réinitialiser les paramètres”.
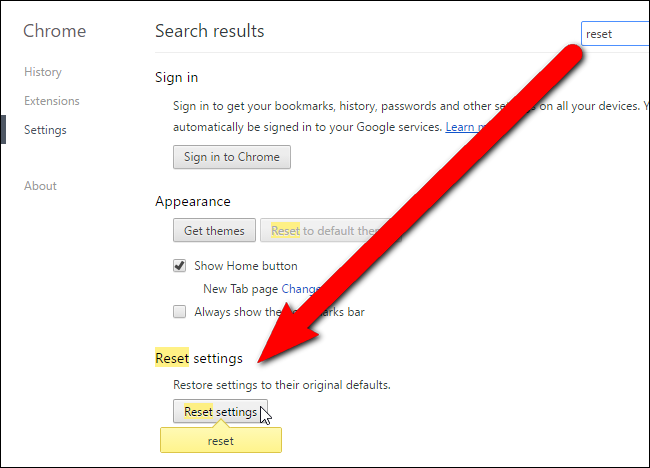
- Cliquez sur le bouton et se débarrasser de History See de votre Google Chrome.
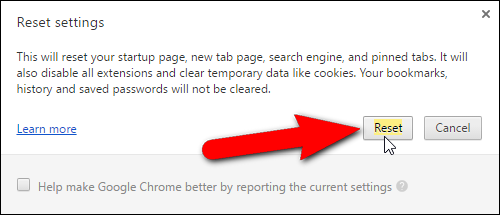
Comment réinitialiser Mozilla Firefox pour désinstaller History See
- Ouvrez Mozilla Firefox navigateur Web et cliquez sur l’icône des options avec 3 rayures signer et cliquez aussi sur l’option d’aide (?) Marque.
- Maintenant, cliquez sur “Informations de dépannage” dans la liste donnée.
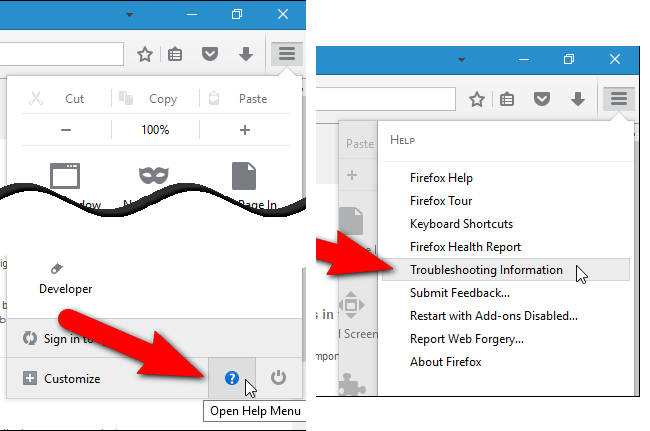
- Dans le coin supérieur droit de la fenêtre suivante, vous pouvez trouver “Refresh Firefox” bouton, cliquez dessus.
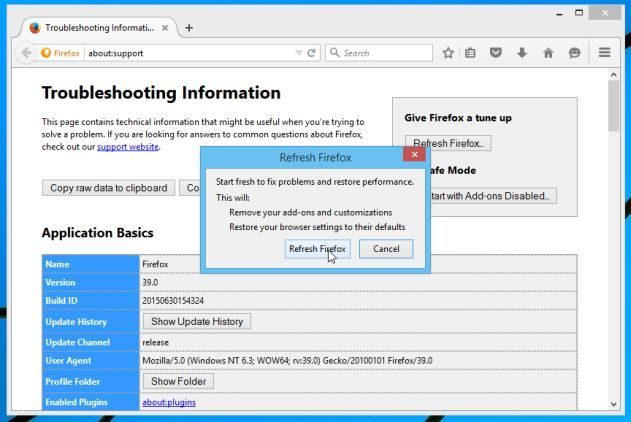
- Pour réinitialiser votre navigateur Mozilla Firefox, cliquez simplement sur le bouton “Refresh Firefox” à nouveau, après quoi toutes les
- modifications non désirées faites par History See seront supprimés automatiquement.
Étapes pour réinitialiser Internet Explorer pour se débarrasser de History See
- Vous devez fermer toutes les fenêtres d’Internet Explorer qui travaillent actuellement ou ouverts.
- Maintenant, ouvrez Internet Explorer à nouveau et cliquez sur le bouton Outils, avec la clé icône.
- Allez dans le menu et cliquez sur Options Internet.
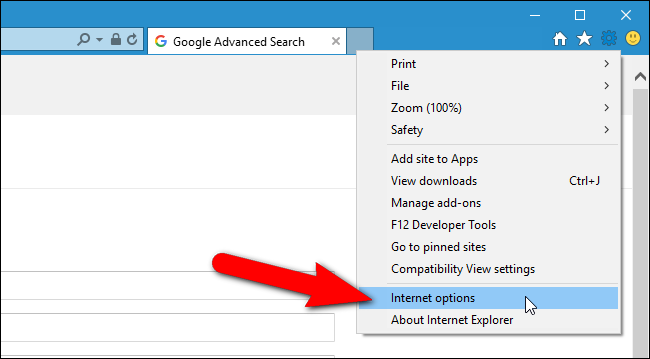
- Une boîte de dialogue apparaît, puis cliquez sur l’onglet Avancé sur elle.
- Dire Réinitialiser les paramètres d’Internet Explorer, cliquez sur Réinitialiser à nouveau.
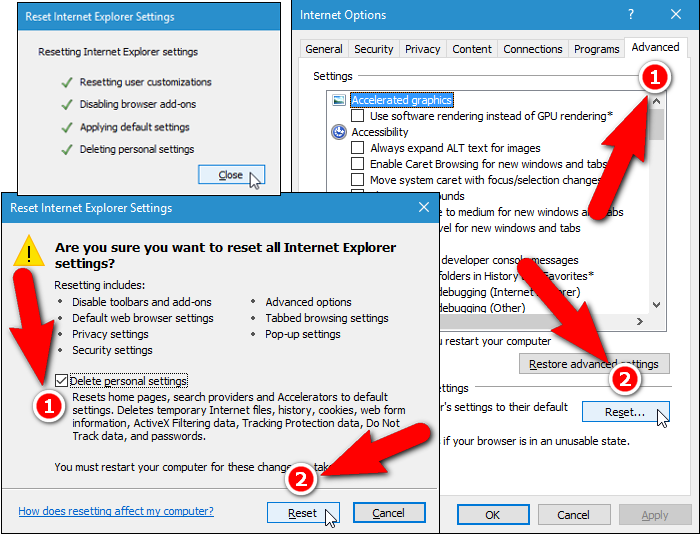
- Lorsque IE a appliqué les paramètres par défaut puis, cliquez sur Fermer. Et puis cliquez sur OK.
- Redémarrez le PC est un must pour prendre effet sur tous les changements que vous avez effectués.
Étape 3: Comment protéger votre PC contre les History See dans un avenir proche
Étapes à suivre pour activer les fonctionnalités de navigation sécurisée
Internet Explorer: Activer le filtre SmartScreen contre History See
- Cela peut être fait sur IE Versions 8 et 9. Il mailnly aide à détecter History See lors de la navigation
- Lancez IE
- Sélectionnez Outils dans IE 9. Si vous utilisez IE 8, Trouver l’option Sécurité dans le Menu
- Maintenant Sélectionnez le filtre SmartScreen et opter pour Activer le filtre SmartScreen
- Une fois cela fait, Redémarrer IE
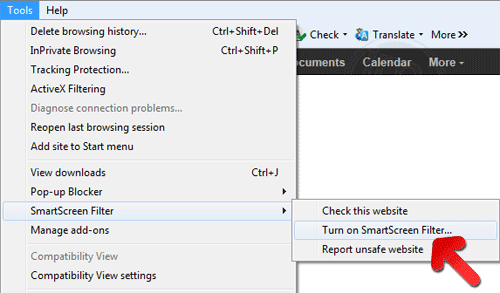
Comment faire pour activer le phishing et History See Protection sur Google Chrome
- Cliquez sur le navigateur Google Chrome
- Sélectionnez Personnaliser et contrôle Google Chrome (3-barre d’icônes)
- Maintenant Choisissez Paramètres de l’option
- Dans l’option Paramètres, cliquez sur Afficher les paramètres avancés qui peuvent être trouvés au bas de l’installation
- Sélectionnez la vie privée Section et cliquez sur Activer Phishing et Malware Protection
- Maintenant Redémarrer Chrome, cela permet de garder votre navigateur en toute sécurité à partir de History See
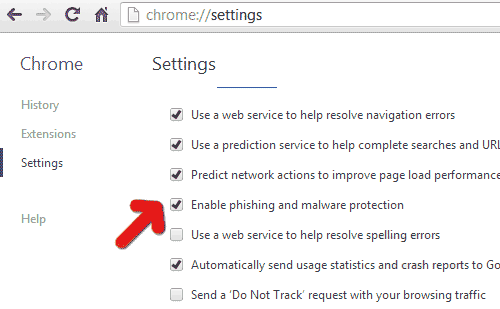
Comment faire pour bloquer History See Attack et Web Forgeries
- Cliquez pour charger Mozilla Firefox
- Appuyez sur Outils sur Top Menu et Select options
- Choisissez la sécurité et activer coche sur la suite
- me prévenir quand certains site installe des add-ons
- Bloc rapporté faux Web
- Bloc rapporté Sites d’attaque
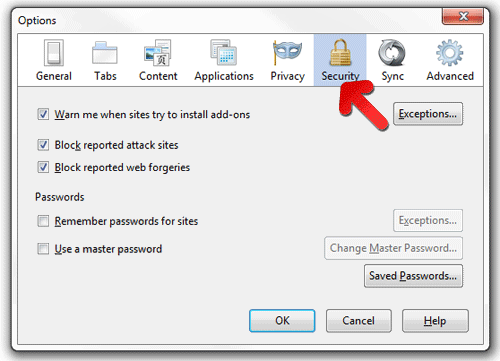
Si encore History See existe sur votre système, Balayez votre PC pour détecter et se débarrasser de celui-ci
Veuillez soumettre votre question, incase si vous souhaitez en savoir plus sur History See Suppression





