
Qu'est-ce que Terdot?
Terdot est en réalité une infection de Troie bancaire dont les experts PC ont notifié principalement des systèmes de ciblage en Europe de l'Ouest et en Amérique du Nord. Cette menace est censée être une version mise à jour du cheval de Troie Backdoor Gootkit qui était apparue plus tôt en mai 2017. Elle est identique à plusieurs autres infections catastrophiques de la même catégorie, principalement disséminée dans les systèmes informatiques dans lesquels est installé le système d'exploitation Windows. Une fois activé, il conduit une série de pratiques horribles dans le PC. Cette menace a été spécialement conçue par de puissants cyber-escrocs dont l'intention principale était de modifier les messages des utilisateurs sur le réseau Facebook et Twitter, et d'intercepter les messages personnels. Les experts révèlent Terdot avec de nombreuses fonctionnalités améliorées, ce qui lui permet de modifier le trafic Web et de prendre en charge des informations sur plusieurs méthodes.
Les traits vicieux posés par Terdot sur PC incluent ce qui suit:
- Modifie le contenu des pages de médias sociaux
- Pénétrer un code HTML dans les portails bancaires.
- Cibler spécifiquement les utilisateurs de messagerie Gmail et Yahoo.
- Télécharger et exécuter le logiciel qui est notifié par les utilisateurs
- Téléchargez et installez les mises à jour selon la demande de l'opérateur.
Tactiques de perforation de Terdot
Les développeurs de Terdot propagent leur programme vicieux sur le PC de l'utilisateur, principalement aux États-Unis, en Grande-Bretagne, au Canada, en Australie et en Allemagne via deux vecteurs d'attaque distincts: des courriels d'hameçonnage avec un document PDF activé par JavaScript et des attaques Man-in-the-middle un drive-by-download se produit en arrière-plan.
L'infection peut d'ailleurs se pénétrer par l'intermédiaire de jeux en ligne, de dispositifs de stockage externes infectieux, de logiciels piratés, de sites pornographiques, d'images ou de liens suspects et de matériels corrompus. Mise à niveau OS existant dans le système informatique sur une base irrégulière joue également un rôle très crucial dans la diffusion silencieuse de cette infection de cheval de Troie bancaire à l'intérieur du système.
Terdot Instructions de suppression
Terdot – une infection de vol de données peut être très difficile pour les utilisateurs de se débarrasser de car il inclut la tendance de l'injection de codes vicieux dans les processus du système qui rend sa procédure de suppression assez mouvementée pour les utilisateurs. Ainsi, dans le cas de cette infection de cheval de Troie bancaire, il est déconseillé d'opter pour l'option de suppression manuelle et il est conseillé d'opter pour un programme antivirus de bonne réputation et d'exécuter un scan complet du système à plusieurs reprises.
Conseils sur la façon d'empêcher PC d'être compromise par Terdot
- Désactivez la technologie WSH (Windows Script Host) et la structure Windows PowerShell.
- Désactiver le protocole RDP (Remote Desktop Protocol).
- Désactivez les ports Bluetooth ou infrarouge inutilisés.
- Gardez l'application de navigateur Web existante dans le système à jour.
Cliquez pour scan gratuit Terdot sur PC
Terdot Manuel Guide de suppression
Étape 1: Comment faire pour démarrer votre PC en mode sans échec avec mise en réseau se débarrasser de Terdot
(Pour Windows 7 | XP | Utilisateurs Vista)
- Tout d’abord PC doit être redémarré en Safe mode with networking
- Sélectionnez le bouton Start et cliquez sur Arrêter | Redémarrez option et sélectionnez OK
- lors du redémarrage du PC, gardez tapant sur F8 jusqu’à ce que vous ne recevez pas Options de démarrage avancées.
- Safe mode with networking Option réseau doit être sélectionné dans la liste.
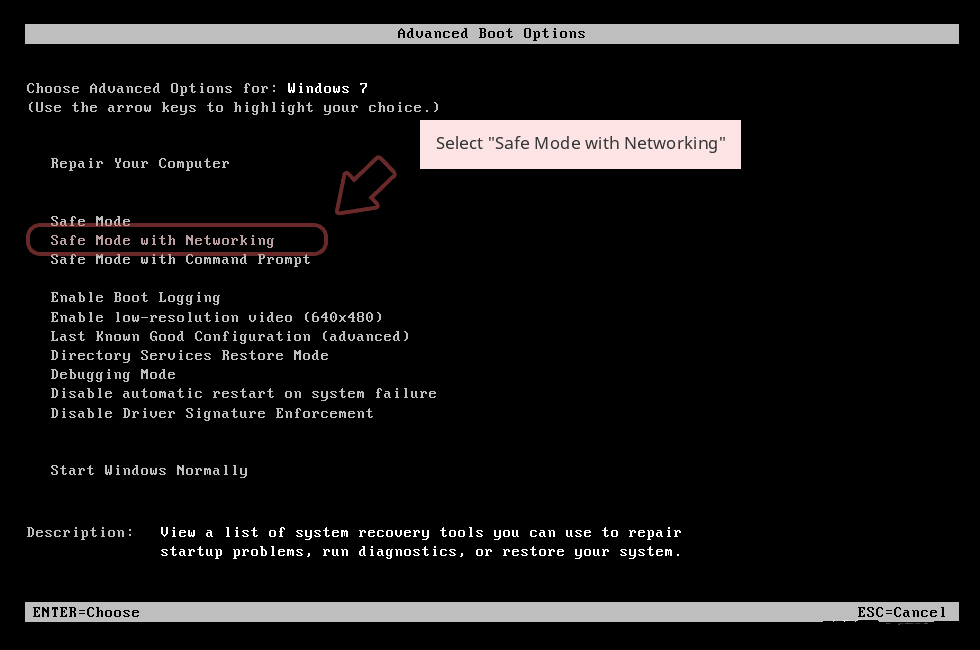
(Pour Win 8 | 8.1 | Win 10 utilisateurs)
- Cliquez sur le bouton d’alimentation à proximité de Windows écran de connexion
- Gardez le bouton Maj du clavier enfoncée et sélectionnez l’option Restart
- Maintenant Sélectionnez sur Activer le Safe Mode with Networking Option réseau.
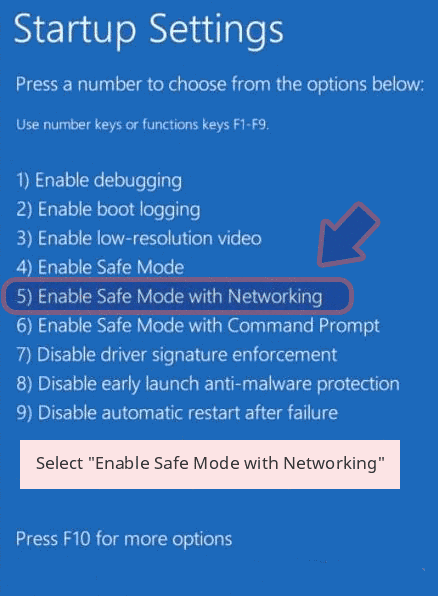
Dans le cas où Terdot, est de ne pas laisser votre PC pour démarrer en mode sans échec, puis l’étape suivante consiste à suivre
Étape 2: Supprimer Terdot Utilisation Restauration du système Process
- PC doivent être redémarré en mode sans échec avec Invite de commandes
- Dès fenêtre de commande apparaît sur l’écran, sélectionnez le cd de restauration et appuyez sur Entrée Option
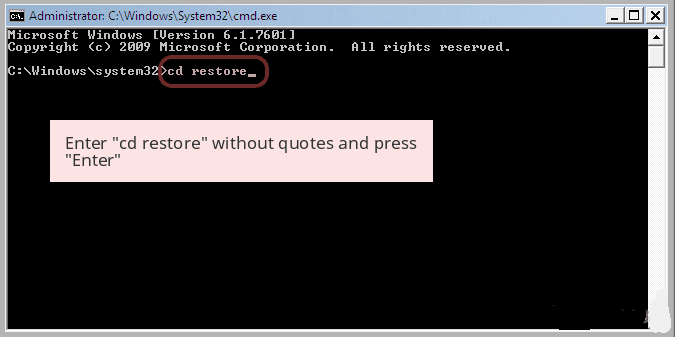
- Tapez rstrui.exe et cliquez sur Entrer à nouveau.
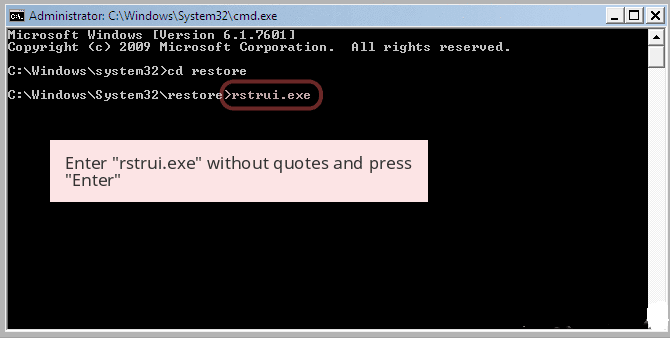
- Désormais, les utilisateurs doivent cliquer sur l’option suivante et choisir le point qui a été la dernière fois que Windows fonctionnait très bien avant l’infection Terdot restauration. Une fois terminé, cliquez sur le bouton Suivant.
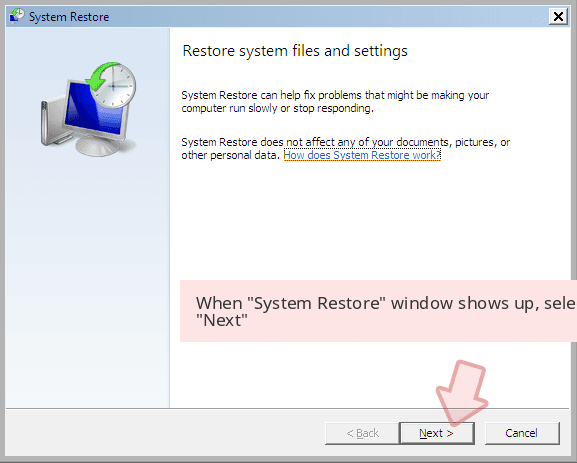
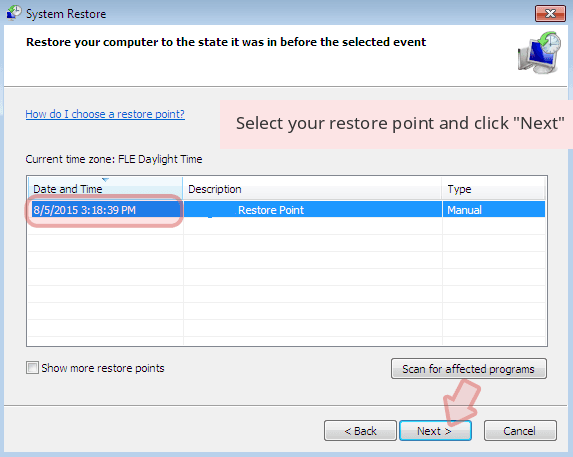
- Sélectionnez Oui pour restaurer votre système et de se débarrasser de l’infection Terdot.
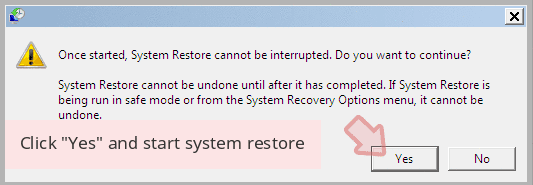
Toutefois, si les étapes ci-dessus ne fonctionne pas pour supprimer Terdot, suivez les étapes mentionnées ci-dessous
Étapes pour afficher tous les fichiers et dossiers à supprimer Terdot cachés
Comment faire Vue Terdot dossiers cachés sous Windows XP
- Afin de montrer les fichiers et dossiers cachés, vous devez suivre les instructions données: –
- Fermez toutes les fenêtres ou de minimiser l’application ouverte pour aller sur le bureau.
- Ouvrez «My Computer” en double-cliquant sur son icône.
- Cliquez sur le menu Tools et sélectionnez Options des dossiers.
- Cliquez sur l’onglet Affichage de la nouvelle fenêtre.
- Vérifiez l’affichage contenu des options de dossiers du système.
- Dans la section Fichiers et dossiers cachés, vous devez mettre une coche sur Afficher les fichiers et dossiers cachés.
- Cliquez sur Appliquer et sur le bouton puis sur OK. Maintenant, fermez la fenêtre.
- Maintenant, vous pouvez voir tous les Terdot liés fichiers et dossiers cachés sur le système.
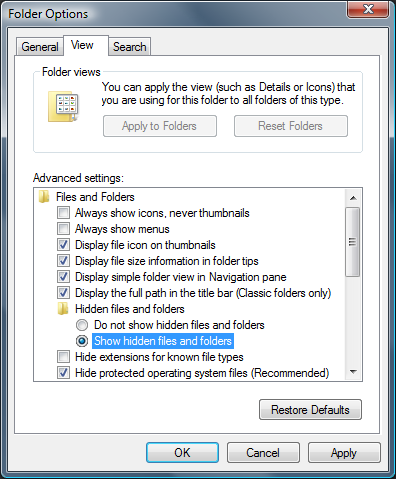
Comment accéder à des dossiers Terdot cachés sous Windows Vista
- Réduire ou fermer tous les onglets ouverts et aller sur le bureau.
- Allez dans le coin inférieur gauche de votre écran, vous verrez le logo Windows là, cliquez sur le bouton Démarrer.
- Allez dans le menu Panneau et cliquez dessus.
- Après Panneau de configuration a obtenu ouvert, il y aura deux options, soit “Classic View” ou “Control Panel Accueil Voir”.
- Faites le following quand vous êtes dans “Classic View”.
- Double-cliquez sur l’icône et Options des dossiers ouverts.
- Choisissez l’onglet Affichage.
- Encore une fois passer à l’étape 5.
- Procédez comme suit si vous êtes “Control Panel Accueil Voir”.
- bouton Hit sur Apparence et personnalisation lien.
- Choisissez Afficher les fichiers cachés ou des dossiers.
- Dans la section de fichier ou un dossier masqué, cliquez sur le bouton qui se trouve juste à côté de la Afficher les fichiers cachés ou des dossiers.
- Cliquez sur le bouton Appliquer et puis appuyez sur OK. Maintenant, fermez la fenêtre.
- Maintenant, pour vous montrer tous les fichiers ou dossiers cachés créés par Terdot, vous avez examiné avec succès Windows Vista.
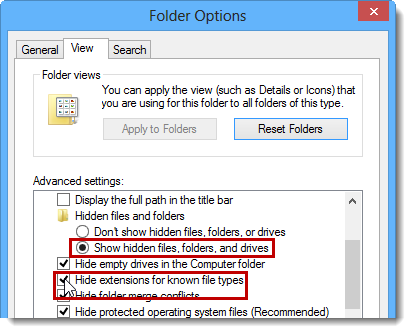
Comment faire sur Afficher Terdot dossiers créés sur Windows 7
- Allez sur le bureau et appuyez sur le petit rectangle qui est situé dans la partie inférieure droite de l’écran du système.
- Maintenant, il suffit d’ouvrir le menu Démarrer en cliquant sur le bouton Windows qui est situé dans la partie inférieure gauche de l’écran du PC qui porte le logo de démarrage de Windows.
- Puis, après, recherchez l’option de menu Panneau de configuration dans l’extrême droite ligne et l’ouvrir.
- Lorsque le menu Panneau de configuration ouvre, puis cliquez sur le lien Options des dossiers.
- Appuyez sur l’onglet Affichage.
- Dans la catégorie Paramètres avancés, double-cliquez sur les fichiers ou dossiers cachés associés à Terdot.
- Ensuite, il suffit de sélectionner la case à cocher pour afficher les fichiers cachés, dossiers ou lecteurs.
- Après cela, cliquez sur Appliquer >> OK puis fermez le menu.
- Maintenant, le Windows 7 doit être configuré pour vous montrer tous les fichiers cachés, dossiers ou lecteurs.
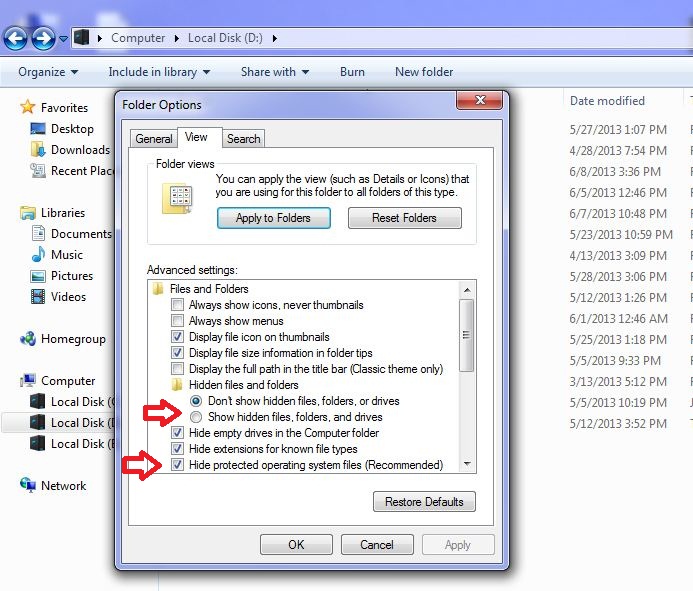
Étapes vers Unhide Terdot liées fichiers et dossiers sur Windows 8
- de tous, le pouvoir sur votre PC Windows d’abord, puis cliquez sur Démarrer bouton du logo qui se trouve dans le côté gauche de l’écran du système.
- Maintenant, passez à programmer des listes et sélectionnez l’application du panneau de commande.
- Lorsque le panneau de commande est ouvert complètement, cliquez sur option de plus de paramètres.
- Après, vous verrez une fenêtre du panneau de commande et puis vous choisissez Apparence et onglet Personnalisation.
- Dans Advance boîte de dialogue des réglages, vous devez cocher marque sur Afficher les fichiers et dossiers cachés et désactivez la case à cocher pour les fichiers système Masquer protégé.
- Cliquez sur Appliquer et bouton Ok. Cette option vous aide à appliquer à détecter et éliminer tous les types de fichiers suspects Terdot connexes.
- Enfin, naviguer le curseur de votre souris sur l’option près de la sortie de ce panneau.
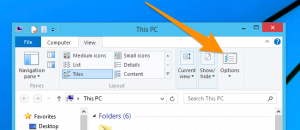
Comment afficher les dossiers associés Terdot sur Windows 10
- Ouvrez le dossier si vous souhaitez réafficher fichiers.
- Recherche et cliquez sur Afficher dans la barre de menu
- Dans le menu, cliquez sur pour afficher les options de dossier.
- Cliquez à nouveau sur View et le bouton Activer la radio associée à Afficher les fichiers cachés créés par Terdot, le dossier et le lecteur.
- Appuyez sur Appliquer et OK.
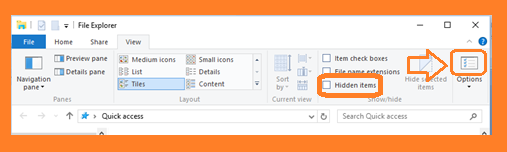
Après toutes les étapes avec précision, vous aidera à se débarrasser de Terdot manuellement à partir de votre PC Windows. Toutefois, il est conseillé d’y aller seulement si vous êtes un utilisateur de Windows compétent.
Si vous avez des questions, demander à nos experts et obtenir une solution instantanée pour le même





