Détails d'introduction à Advanced Password Manager
Advanced Password Manager est un utilitaire qui permet à l'utilisateur de créer un mot de passe, signifie clé principale et de rassembler tous les détails de ses comptes en ligne dans le mot de passe créé. Le but de cette application est d'éviter que l'utilisateur ne retienne beaucoup de mots de passe de ses comptes. Au premier coup d'œil, cela semble fiable et utile pour la sécurité de tous les comptes personnels, mais il apparaît soudainement sur la machine de l'utilisateur et commence à faire plusieurs choses étranges. Basé sur son comportement, l'équipe d'experts en sécurité est répertoriée dans Advanced Password Manager sous le programme potentiellement indésirable. C'est pourquoi, vous ne devriez jamais y croire.
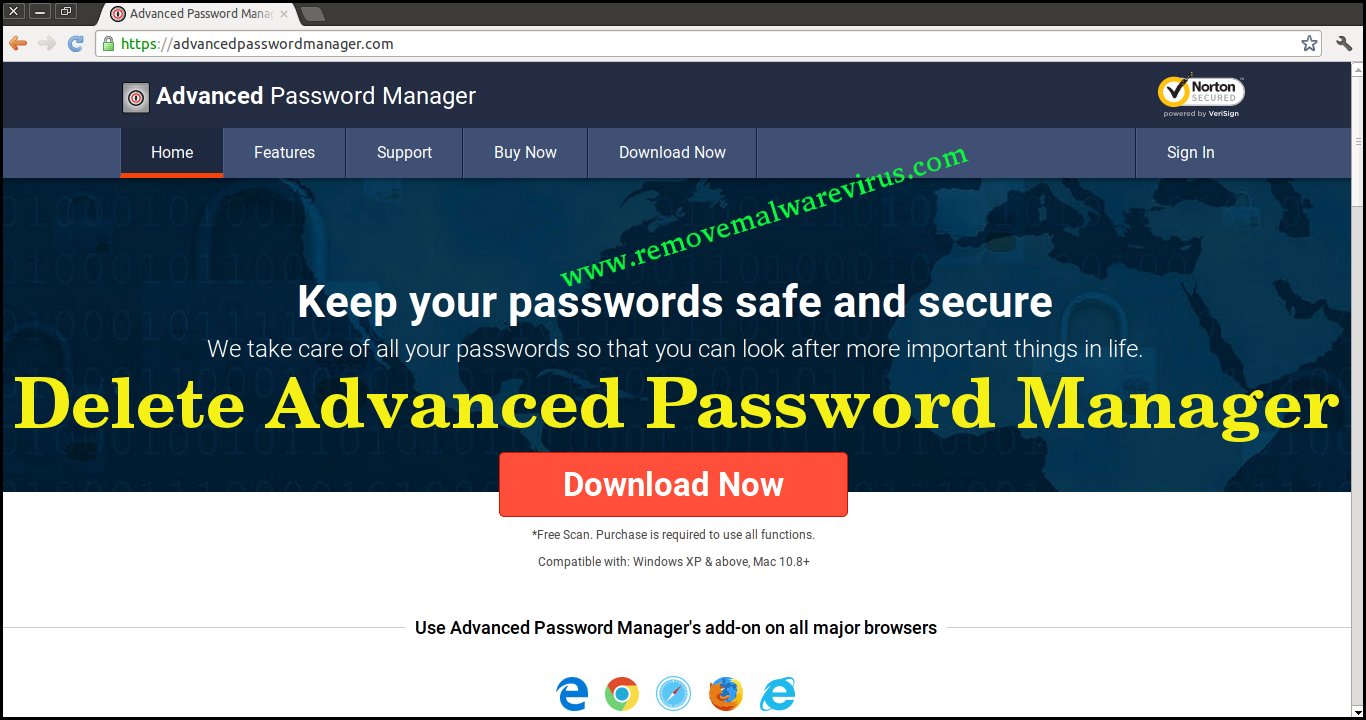
Résumé de Advanced Password Manager
- Nom – Advanced Password Manager
- Apparu comme – Utilité utile
- Type – Programme potentiellement indésirable
- Développé par – PCVARK PVT. LTD
- Niveau de risque –

- Taille du fichier – 18.67 MB
- PC concernés – Windows OS
- Connexes – MapsVoyage , Zip4NewTab , EasyConvert, etc.
- Objectif principal – astuces Un utilisateur novice qui doit visiter son site et le forcer à acheter la version sous licence de Advanced Password Manager.
- Recommandation de suppression – Pour désinstaller Advanced Password Manager complètement et facilement, utilisez Windows Scanner Tool .
Réclamations proposées par Advanced Password Manager pour tromper les utilisateurs
Advanced Password Manager est présenté sur la machine de l'utilisateur comme un outil utile qui prétend créer le mot de passe principal pour tous les comptes. De nombreux facteurs rendent Advanced Password Manager sécurisé pour PC, notamment:
- Cryptage de fichier sophistiqué AES-256.
- Une clé principale signifie un mot de passe pour tous les comptes.
- Analyser et supprimer toutes les traces de sécurité du système.
- La synchronisation de navigateur en ligne est capable de synchroniser tous vos détails entre les navigateurs et bien plus encore.
Sources potentielles d'intrusion avancée de Password Manager
Advanced Password Manager est présenté comme un utilitaire utile sur son site officiel nommé advancedpasswordmanager.com. Il est souvent lié à plusieurs campagnes de logiciels publicitaires qui tentent toujours d'empêcher les utilisateurs du système de naviguer sur Internet sans interruption. En outre, il s’agit principalement d’être installé sur la machine de l’utilisateur avec l’application de shareware ou de freeware. Sur Internet, le regroupement de logiciels est vraiment l’une des tactiques marketing les plus controversées utilisée par plusieurs développeurs de logiciels de publicité pour populariser leur produit. Pour éviter que System ait Advanced Password Manager , vous devez être attentif lors du téléchargement de tout package et vous devez toujours choisir l'option d'installation Personnalisé / Avancé au lieu de l'option d'installation Par défaut / Standard.
Raisons de la suppression de Advanced Password Manager
- Pénètre dans la machine secrètement.
- Effectue immédiatement une analyse fausse ou non autorisée.
- Vole les utilisateurs toutes les informations personnelles, y compris les détails de carte de crédit, mot de passe, numéros de sécurité sociale, numéros de téléphone et bien plus encore.
- Suit les activités du navigateur Internet de l'utilisateur.
- Affiche des publicités ennuyeuses ou indésirables sans fin.
Cliquez pour scan gratuit Advanced Password Manager sur PC
Étape 1: Supprimer Advanced Password Manager ou tout programme suspect Panneau de configuration résultant en Pop-ups
- Cliquez sur Démarrer et dans le menu, sélectionnez Panneau de configuration.
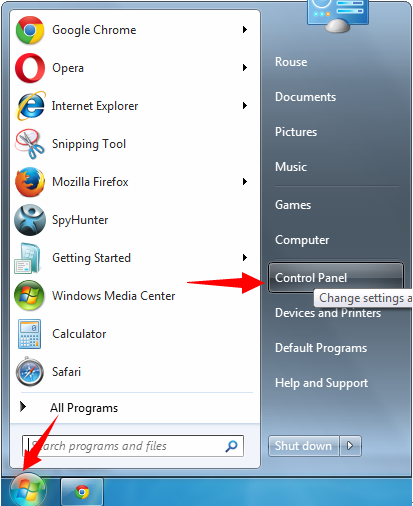
- Dans le Panneau de configuration, Recherche de Advanced Password Manager ou tout programme suspect
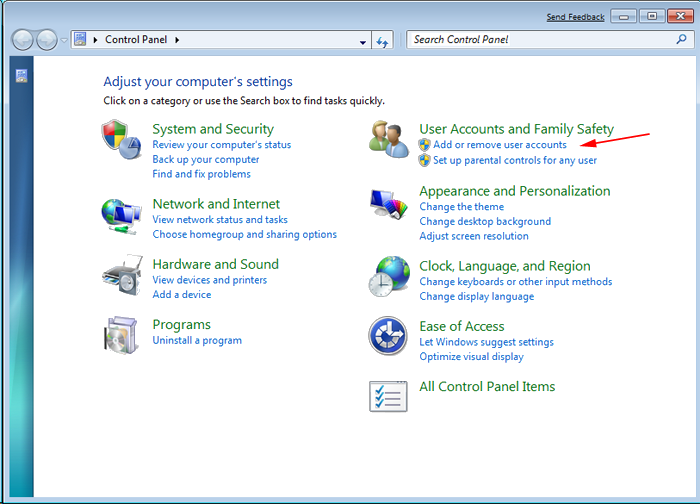
- Une fois trouvé, Cliquez pour désinstaller le programme Advanced Password Manager ou liés dans la liste des programmes
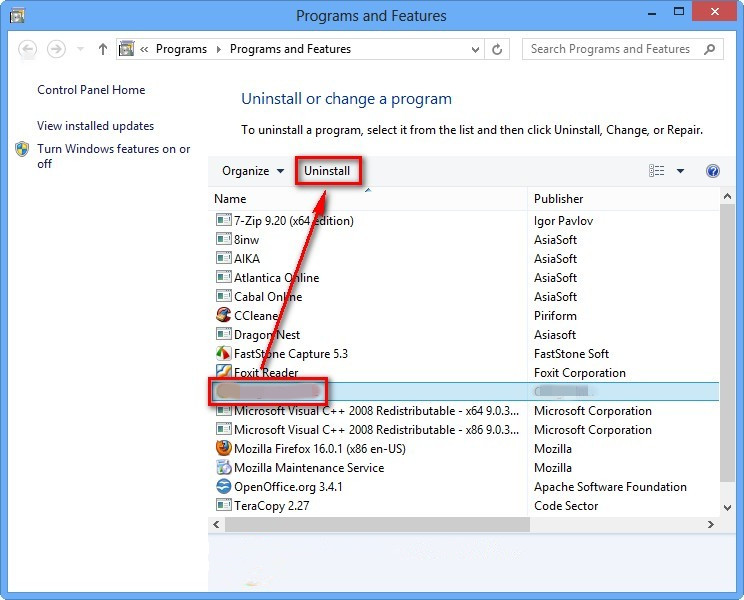
- Toutefois, si vous n’êtes pas sûr de ne pas désinstaller car cela va supprimer définitivement du système.
Étape 2: Comment réinitialiser Google Chrome pour supprimer Advanced Password Manager
- Ouvrez le navigateur Google Chrome sur votre PC
- Dans le coin supérieur droit du navigateur, vous verrez l’option 3 bandes, cliquez dessus.
- Après cela, cliquez sur Paramètres de la liste des menus disponibles sur le panneau de chrome.
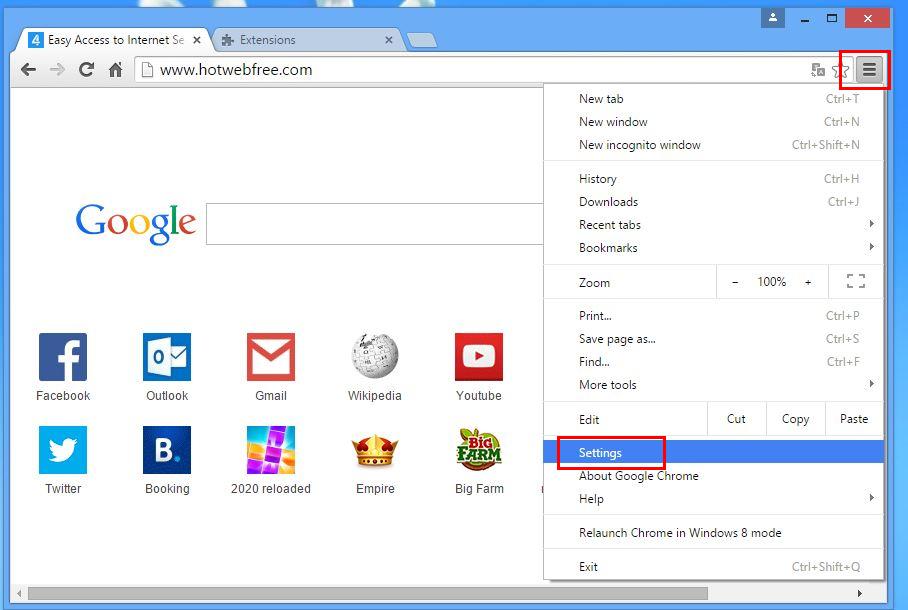
- A la fin de la page, un bouton est disponible avec l’option pour “Réinitialiser les paramètres”.
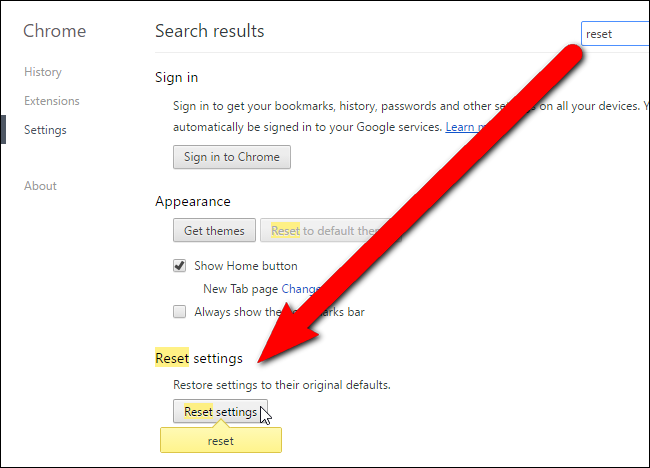
- Cliquez sur le bouton et se débarrasser de Advanced Password Manager de votre Google Chrome.
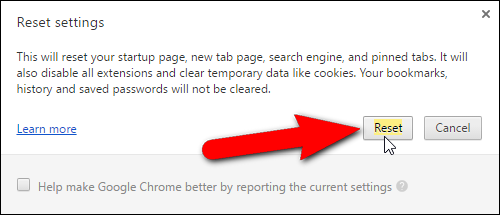
Comment réinitialiser Mozilla Firefox pour désinstaller Advanced Password Manager
- Ouvrez Mozilla Firefox navigateur Web et cliquez sur l’icône des options avec 3 rayures signer et cliquez aussi sur l’option d’aide (?) Marque.
- Maintenant, cliquez sur “Informations de dépannage” dans la liste donnée.
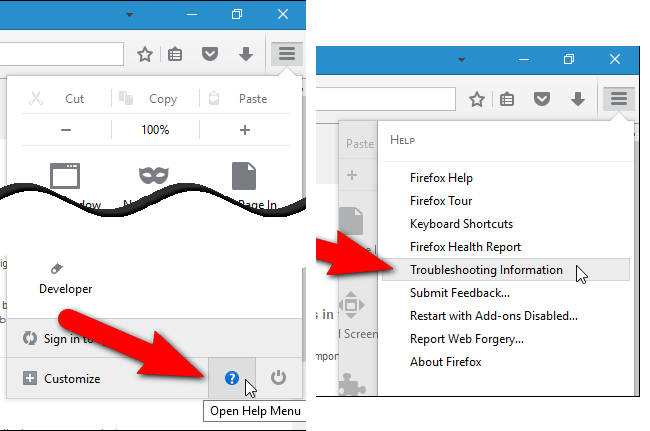
- Dans le coin supérieur droit de la fenêtre suivante, vous pouvez trouver “Refresh Firefox” bouton, cliquez dessus.
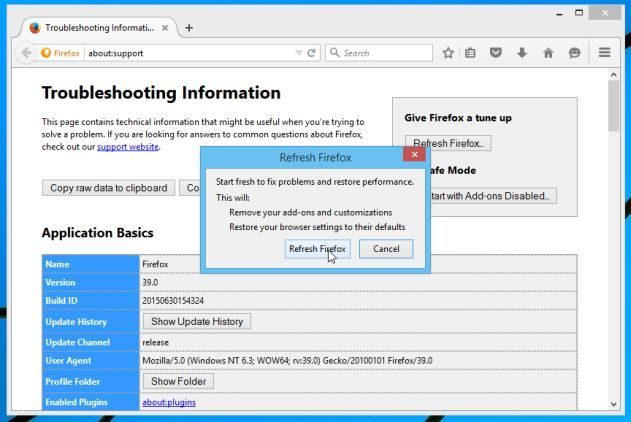
- Pour réinitialiser votre navigateur Mozilla Firefox, cliquez simplement sur le bouton “Refresh Firefox” à nouveau, après quoi toutes les
- modifications non désirées faites par Advanced Password Manager seront supprimés automatiquement.
Étapes pour réinitialiser Internet Explorer pour se débarrasser de Advanced Password Manager
- Vous devez fermer toutes les fenêtres d’Internet Explorer qui travaillent actuellement ou ouverts.
- Maintenant, ouvrez Internet Explorer à nouveau et cliquez sur le bouton Outils, avec la clé icône.
- Allez dans le menu et cliquez sur Options Internet.
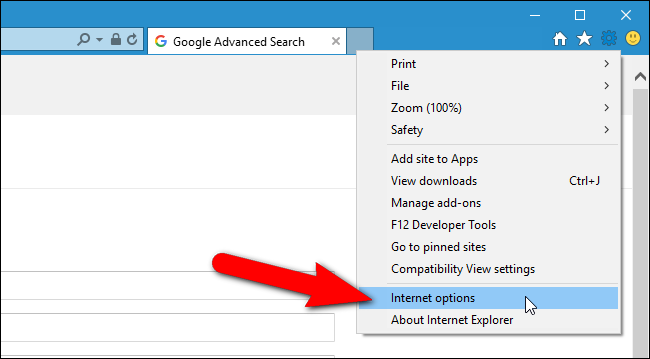
- Une boîte de dialogue apparaît, puis cliquez sur l’onglet Avancé sur elle.
- Dire Réinitialiser les paramètres d’Internet Explorer, cliquez sur Réinitialiser à nouveau.
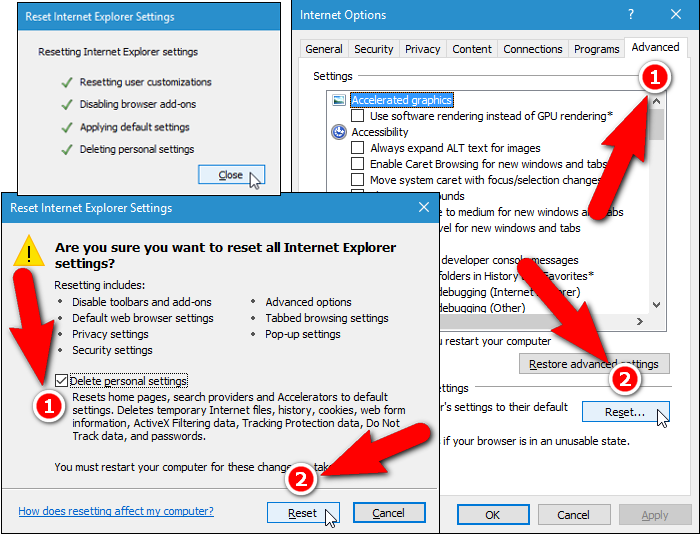
- Lorsque IE a appliqué les paramètres par défaut puis, cliquez sur Fermer. Et puis cliquez sur OK.
- Redémarrez le PC est un must pour prendre effet sur tous les changements que vous avez effectués.
Étape 3: Comment protéger votre PC contre les Advanced Password Manager dans un avenir proche
Étapes à suivre pour activer les fonctionnalités de navigation sécurisée
Internet Explorer: Activer le filtre SmartScreen contre Advanced Password Manager
- Cela peut être fait sur IE Versions 8 et 9. Il mailnly aide à détecter Advanced Password Manager lors de la navigation
- Lancez IE
- Sélectionnez Outils dans IE 9. Si vous utilisez IE 8, Trouver l’option Sécurité dans le Menu
- Maintenant Sélectionnez le filtre SmartScreen et opter pour Activer le filtre SmartScreen
- Une fois cela fait, Redémarrer IE
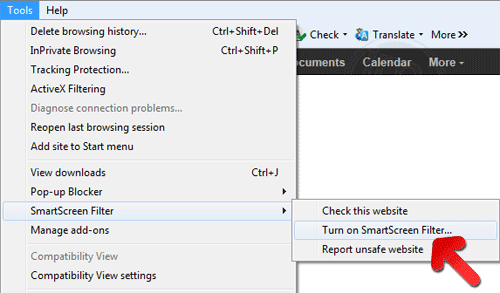
Comment faire pour activer le phishing et Advanced Password Manager Protection sur Google Chrome
- Cliquez sur le navigateur Google Chrome
- Sélectionnez Personnaliser et contrôle Google Chrome (3-barre d’icônes)
- Maintenant Choisissez Paramètres de l’option
- Dans l’option Paramètres, cliquez sur Afficher les paramètres avancés qui peuvent être trouvés au bas de l’installation
- Sélectionnez la vie privée Section et cliquez sur Activer Phishing et Malware Protection
- Maintenant Redémarrer Chrome, cela permet de garder votre navigateur en toute sécurité à partir de Advanced Password Manager
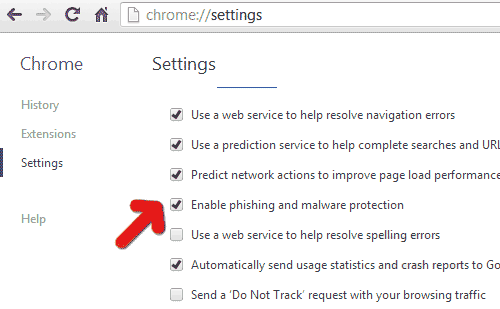
Comment faire pour bloquer Advanced Password Manager Attack et Web Forgeries
- Cliquez pour charger Mozilla Firefox
- Appuyez sur Outils sur Top Menu et Select options
- Choisissez la sécurité et activer coche sur la suite
- me prévenir quand certains site installe des add-ons
- Bloc rapporté faux Web
- Bloc rapporté Sites d’attaque
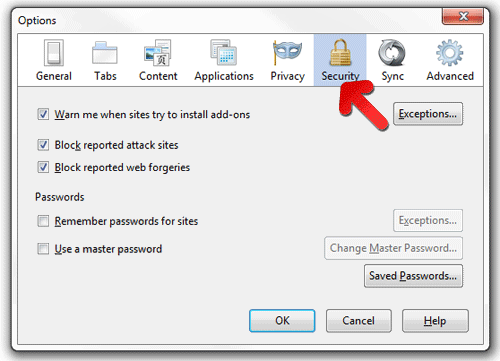
Si encore Advanced Password Manager existe sur votre système, Balayez votre PC pour détecter et se débarrasser de celui-ci
Veuillez soumettre votre question, incase si vous souhaitez en savoir plus sur Advanced Password Manager Suppression





