
Bonjour là, je reçois trop de bannières publicitaires, liens contextuels infectés associés à Jangoram annonces. Savez – vous comment et quand ce programme d'adware embêtants sort dans mon écran du système sans aucune approbation. Je ne sais pas pourquoi ces questions surgissent qui se passe dans mes pages Web entières à chaque fois. En fait, je veux ces types de faux pop-ups des choses qui ne cesse de me reroutage à ses sites Web non sécurisés connexes. Je ne peux pas dire que Jangoram annonces est digne de confiance ou non. Ainsi, je dois directives de déménagement pour éliminer Jangoram annonces de mon système complètement. Merci pour votre aide constante.
Jangoram annonces est classé comme une infection adware trompeuse qui présente habituellement au nombre d'annonces intrusives, liens pop-up commerciaux spécifiques dans vos pages de recherche par défaut. La plupart des façons, il est une sorte de plate-forme annoncée faux qui est compatible avec de nombreux navigateur utilisé majeur, y compris Google Chrome, Internet Explorer, Safari, Firefox ou d'autres navigateurs du système. Typiquement, Jangoram annonces peuvent être infiltrat caché avec beaucoup d'applications shareware, des jeux piratés, des outils en ligne ou d'autres moyens déloyaux. Lorsque cette adware pénètre à l'intérieur avec succès, celui-ci peut employer beaucoup de cookies infectieux pour interrompre les expériences de surf et utilise des stratégies de marketing inconnues produit beaucoup d'offres de promo défectueuses, les notifications de sécurité inconnus.
Dans les cas plus graves, ces types d'offres de pop-up ou des étoffes de publicité sont totalement bug spam qui ralentit les performances du navigateur frappante. Voilà pourquoi vous ne pourriez pas parcourir vos quelques pages web digne de confiance librement et en douceur. Jangoram annonces peuvent offrir beaucoup de codes malveillants aux services publics de votre démarrage et désactive habituellement vos outils de sécurité différents liés à des programmes antivirus, pare-feu et ainsi de suite. En tant que conséquences, cette infection de pop-up précaire peut utiliser des cookies spécifiques recueille vos expériences de surf et de transferts tous vos détails de surf pour les pirates cyber pour leurs avantages personnels. Par conséquent, si vous voulez protéger votre système contre les attaques de logiciels malveillants graves et des problèmes de perte de données, il est préférable de prendre des mesures fréquentes pour enlever Jangoram annonces le plus tôt possible.
Étape 1: Supprimer Jangoram Ads ou tout programme suspect Panneau de configuration résultant en Pop-ups
- Cliquez sur Démarrer et dans le menu, sélectionnez Panneau de configuration.
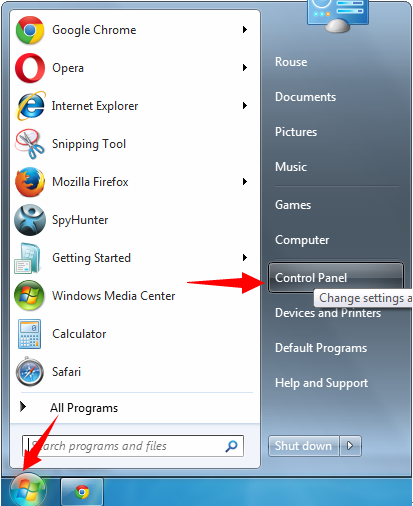
- Dans le Panneau de configuration, Recherche de Jangoram Ads ou tout programme suspect
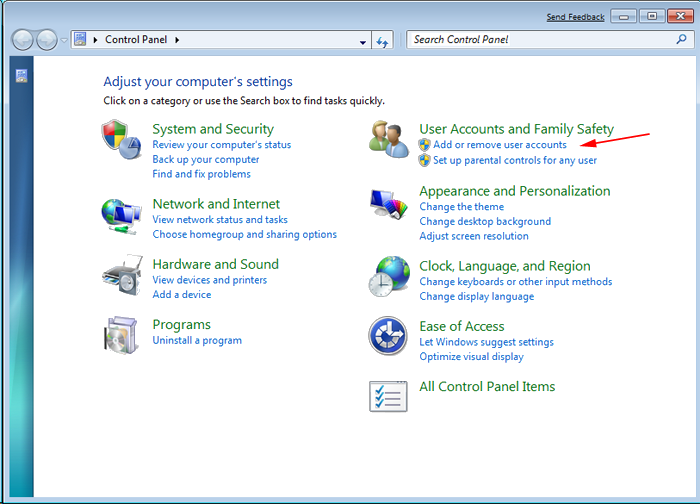
- Une fois trouvé, Cliquez pour désinstaller le programme Jangoram Ads ou liés dans la liste des programmes
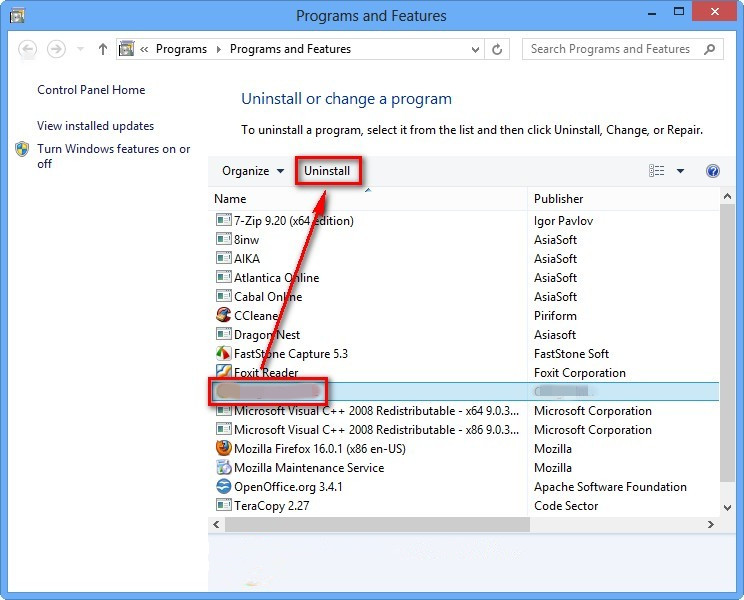
- Toutefois, si vous n’êtes pas sûr de ne pas désinstaller car cela va supprimer définitivement du système.
Étape 2: Comment réinitialiser Google Chrome pour supprimer Jangoram Ads
- Ouvrez le navigateur Google Chrome sur votre PC
- Dans le coin supérieur droit du navigateur, vous verrez l’option 3 bandes, cliquez dessus.
- Après cela, cliquez sur Paramètres de la liste des menus disponibles sur le panneau de chrome.
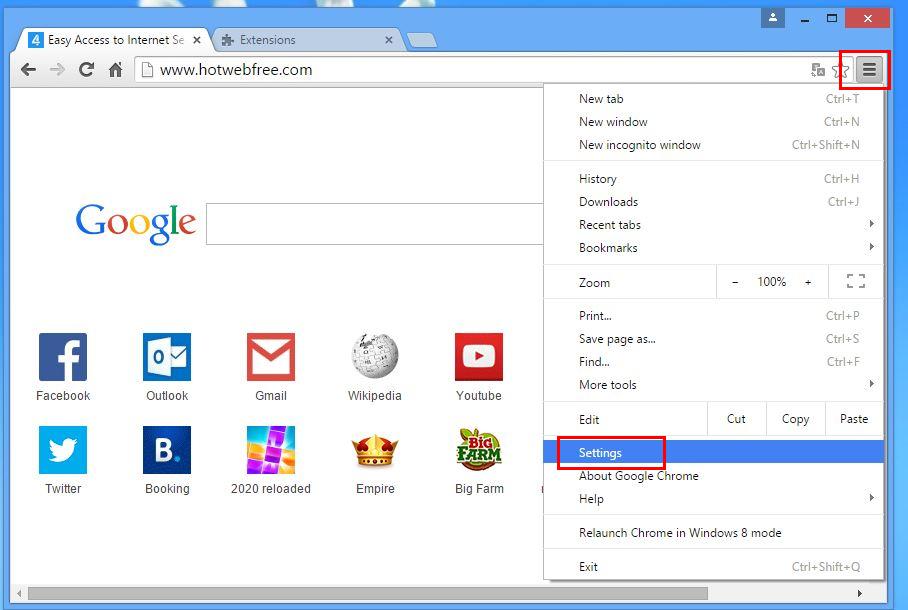
- A la fin de la page, un bouton est disponible avec l’option pour “Réinitialiser les paramètres”.
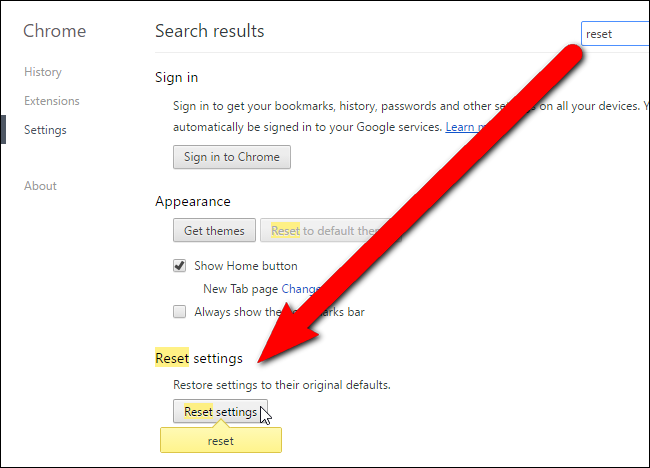
- Cliquez sur le bouton et se débarrasser de Jangoram Ads de votre Google Chrome.
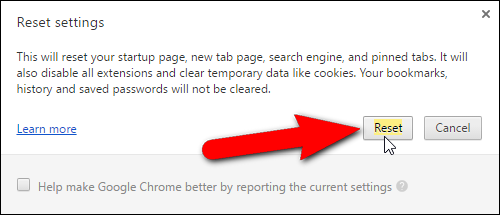
Comment réinitialiser Mozilla Firefox pour désinstaller Jangoram Ads
- Ouvrez Mozilla Firefox navigateur Web et cliquez sur l’icône des options avec 3 rayures signer et cliquez aussi sur l’option d’aide (?) Marque.
- Maintenant, cliquez sur “Informations de dépannage” dans la liste donnée.
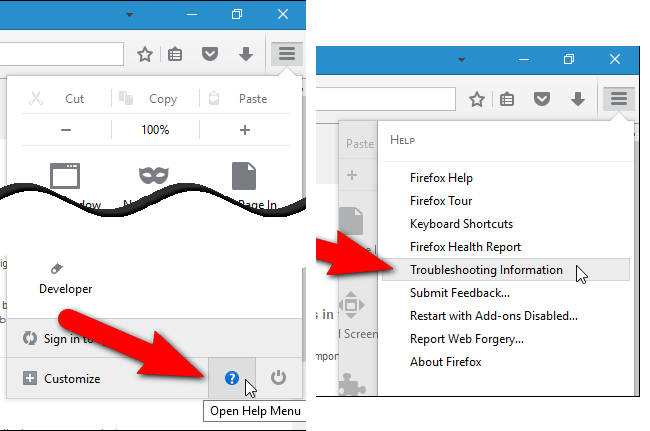
- Dans le coin supérieur droit de la fenêtre suivante, vous pouvez trouver “Refresh Firefox” bouton, cliquez dessus.
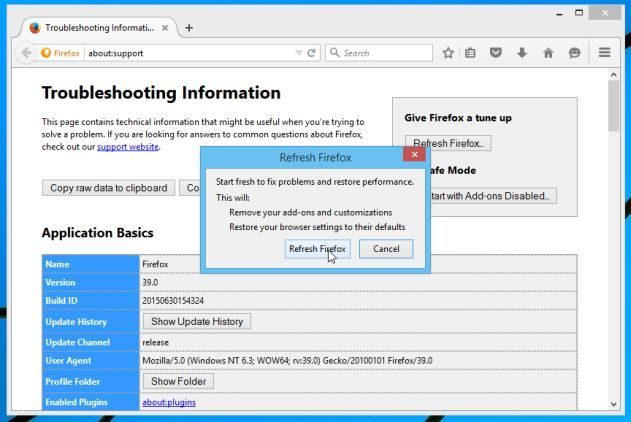
- Pour réinitialiser votre navigateur Mozilla Firefox, cliquez simplement sur le bouton “Refresh Firefox” à nouveau, après quoi toutes les
- modifications non désirées faites par Jangoram Ads seront supprimés automatiquement.
Étapes pour réinitialiser Internet Explorer pour se débarrasser de Jangoram Ads
- Vous devez fermer toutes les fenêtres d’Internet Explorer qui travaillent actuellement ou ouverts.
- Maintenant, ouvrez Internet Explorer à nouveau et cliquez sur le bouton Outils, avec la clé icône.
- Allez dans le menu et cliquez sur Options Internet.
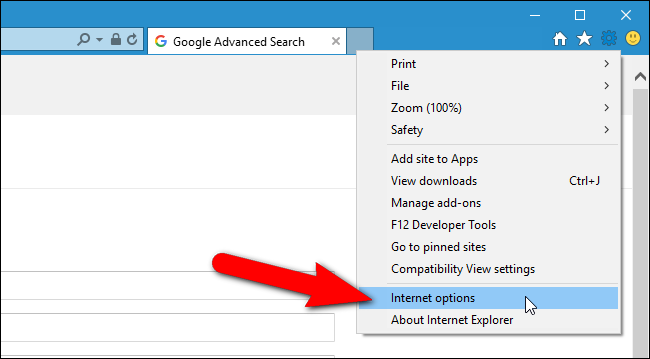
- Une boîte de dialogue apparaît, puis cliquez sur l’onglet Avancé sur elle.
- Dire Réinitialiser les paramètres d’Internet Explorer, cliquez sur Réinitialiser à nouveau.
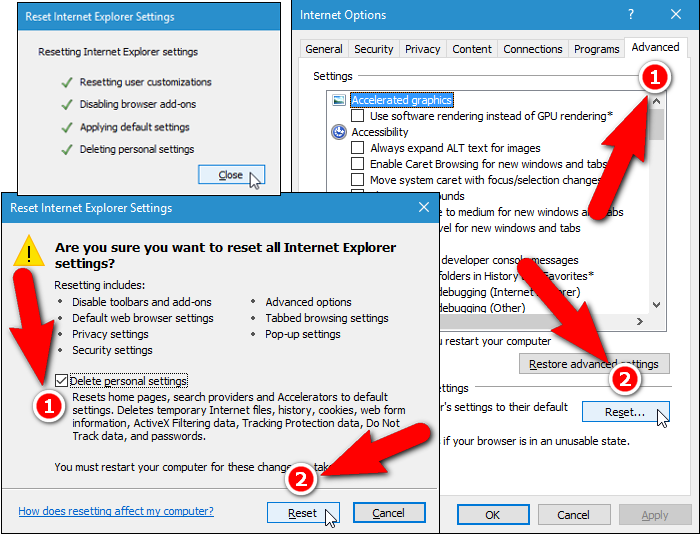
- Lorsque IE a appliqué les paramètres par défaut puis, cliquez sur Fermer. Et puis cliquez sur OK.
- Redémarrez le PC est un must pour prendre effet sur tous les changements que vous avez effectués.
Étape 3: Comment protéger votre PC contre les Jangoram Ads dans un avenir proche
Étapes à suivre pour activer les fonctionnalités de navigation sécurisée
Internet Explorer: Activer le filtre SmartScreen contre Jangoram Ads
- Cela peut être fait sur IE Versions 8 et 9. Il mailnly aide à détecter Jangoram Ads lors de la navigation
- Lancez IE
- Sélectionnez Outils dans IE 9. Si vous utilisez IE 8, Trouver l’option Sécurité dans le Menu
- Maintenant Sélectionnez le filtre SmartScreen et opter pour Activer le filtre SmartScreen
- Une fois cela fait, Redémarrer IE
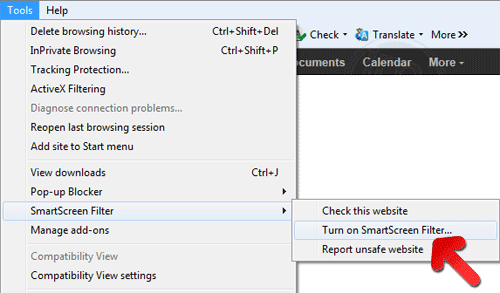
Comment faire pour activer le phishing et Jangoram Ads Protection sur Google Chrome
- Cliquez sur le navigateur Google Chrome
- Sélectionnez Personnaliser et contrôle Google Chrome (3-barre d’icônes)
- Maintenant Choisissez Paramètres de l’option
- Dans l’option Paramètres, cliquez sur Afficher les paramètres avancés qui peuvent être trouvés au bas de l’installation
- Sélectionnez la vie privée Section et cliquez sur Activer Phishing et Malware Protection
- Maintenant Redémarrer Chrome, cela permet de garder votre navigateur en toute sécurité à partir de Jangoram Ads
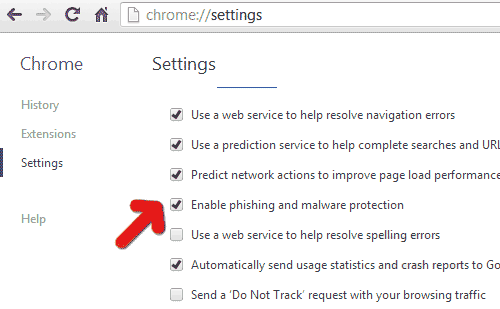
Comment faire pour bloquer Jangoram Ads Attack et Web Forgeries
- Cliquez pour charger Mozilla Firefox
- Appuyez sur Outils sur Top Menu et Select options
- Choisissez la sécurité et activer coche sur la suite
- me prévenir quand certains site installe des add-ons
- Bloc rapporté faux Web
- Bloc rapporté Sites d’attaque
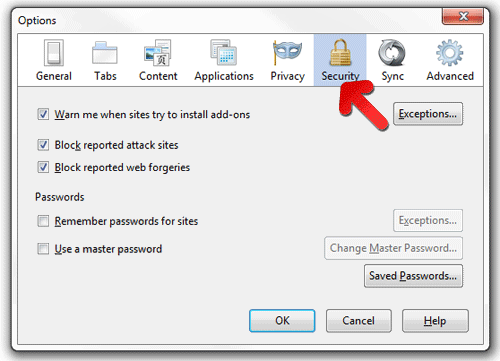
Si encore Jangoram Ads existe sur votre système, Balayez votre PC pour détecter et se débarrasser de celui-ci
Veuillez soumettre votre question, incase si vous souhaitez en savoir plus sur Jangoram Ads Suppression





