Introduction de My Email Signin
Mon Email Signin , un autre programme de publicité financé par la publicité qui a été créé et publié par Polarity Technologies Ltd. Comme nous le savons, la société Polarity Ltd. est responsable de la création de milliers de programmes potentiellement indésirables dans votre PC, c'est pourquoi My Email Signin est aussi l'un d'eux. Bien que, il est annoncé comme une application ou un programme très utile qui prétend aider votre boîte aux lettres électronique trop rapidement et améliorer votre nouvelle page d'onglet en réorganisant la nouvelle page à onglet. Avant d'obtenir trop d'informations sur ce programme, sa méthode d'infiltration et son astuce de suppression, jetez un oeil sur son interface à travers laquelle il attire de plus en plus d'utilisateurs d'ordinateurs:
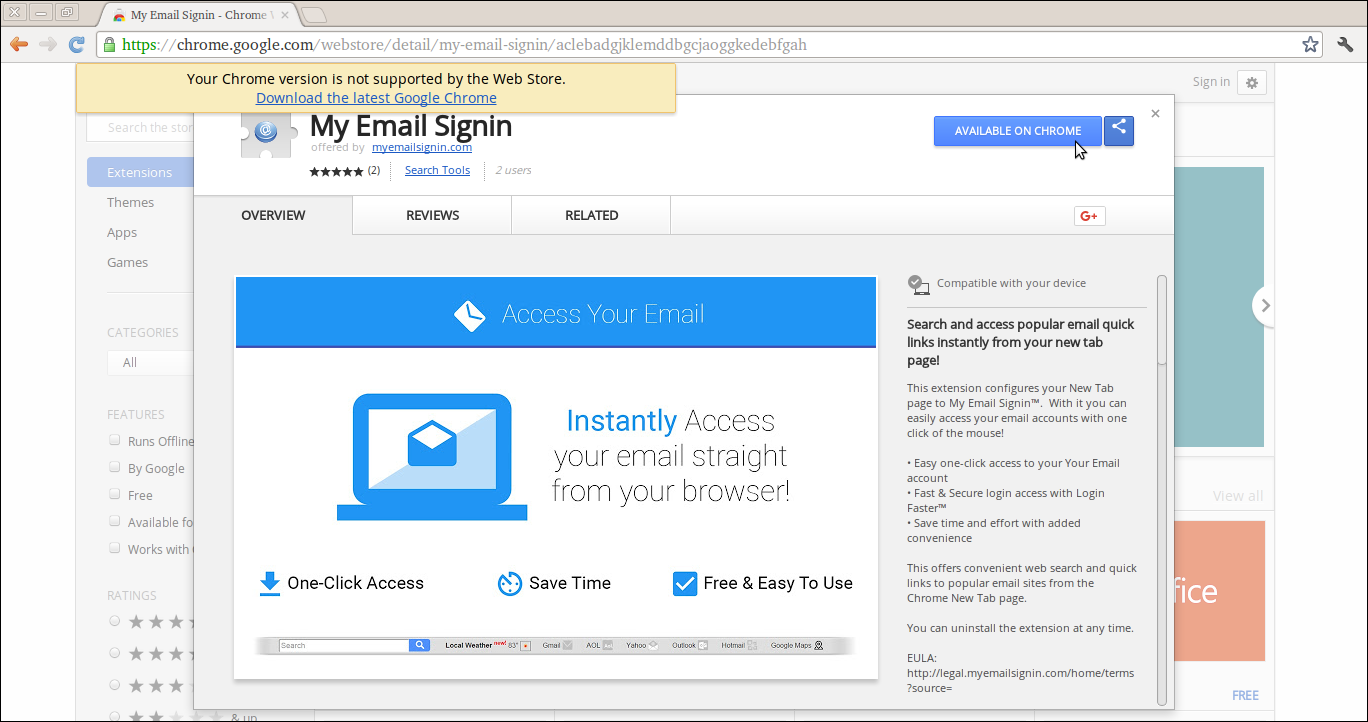
Tous les détails essentiels que vous devez savoir sur mon adresse e-mail
Mon Email Signin est vraiment promu comme une application très légitime et utile qui prétend fournir un accès facile au compte de messagerie directement à partir de la nouvelle page de l'onglet Chrome. Il prétend fournir une optimisation à votre flux de travail et un accès en un clic. Avec l'aide de cette application, vous pouvez également réinitialiser votre mot de passe email facilement et rapidement en cliquant sur 'mot de passe oublié' si vous avez oublié votre mot de passe. Cette bonne chose comme elle l'a prétendu est que c'est une interface simple qui le rend très facile à utiliser. Ce programme est vraiment présenté comme utile, mais après l'analyse de profondeur par le chercheur, ils ont strictement averti la victime de l'utiliser parce qu'elle ne fait aucune chose bénéfique comme elle le prétendait.
A en juger par son comportement et ses apparences, un groupe de pirates informatiques sont classés dans cette application comme un programme potentiellement indésirable qui se cachent secrètement à l'intérieur du PC et causent plusieurs choses nuisibles à l'intérieur du système Windows. Il est connu pour soutenir toutes les versions de navigateur, y compris Mozilla Firefox, Internet Explorer, Opera, Google Chrome, Microsoft Edge et bien plus encore. Ce type de programme peut être facilement trouvé sur http://myemailsignin.com/domaine et Chrome Web Store, 'Chrome.google.com/webstore/detail/my-email-signin/aclebadgjklemddbgcjaoggkedebfgah'. Mais la plupart des cas, il pénètre dans l'ordinateur Windows via la méthode de regroupement. C'est pourquoi, les analystes de sécurité sont strictement conseillés à l'utilisateur d'être attentif lors de l'installation de paquets freeware. Mais en quelque sorte, il se cache à l'intérieur de votre PC, vous devez désinstaller My Email Signin de la liste des applications installées immédiatement.
Traits négatifs de mon adresse e-mail
En entrant dans le système Windows en mode silencieux, My Email Signin peut causer beaucoup d'inconvénients pour vous et votre système Windows. Parmi les problèmes les plus courants liés à ce programme potentiellement indésirable, citons:
- Dégrade votre vitesse de performance informatique et Internet.
- Modifie tous les paramètres de votre navigateur et les paramètres cruciaux sans votre conscience.
- Bombards votre écran avec des publicités commerciales et des liens sans fin.
- Enregistre votre session de navigation et collectez toutes vos données personnelles.
- Injecte plusieurs logiciels malveillants malveillants dans votre PC après l'ouverture de la porte dérobée du système.
Cliquez pour scan gratuit My Email Signin sur PC
Étape 1: Supprimer My Email Signin ou tout programme suspect Panneau de configuration résultant en Pop-ups
- Cliquez sur Démarrer et dans le menu, sélectionnez Panneau de configuration.
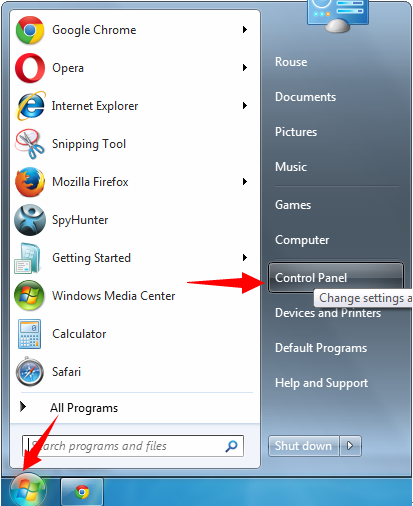
- Dans le Panneau de configuration, Recherche de My Email Signin ou tout programme suspect
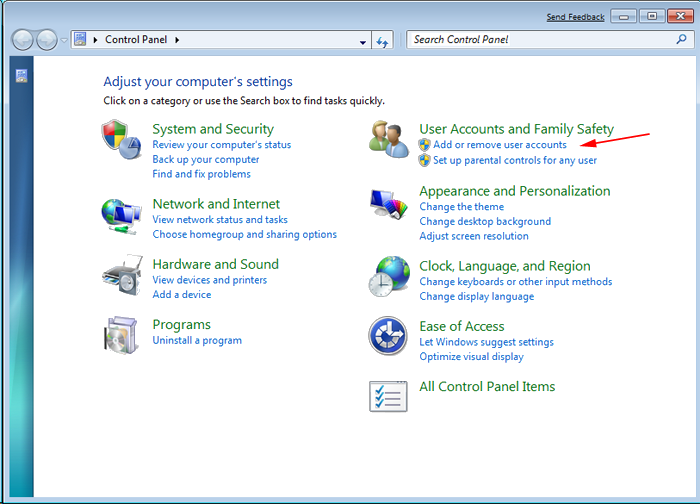
- Une fois trouvé, Cliquez pour désinstaller le programme My Email Signin ou liés dans la liste des programmes
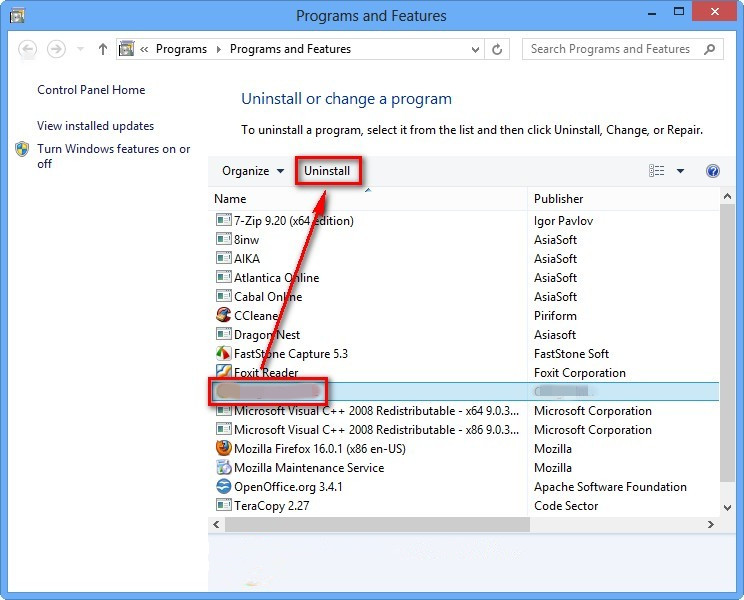
- Toutefois, si vous n’êtes pas sûr de ne pas désinstaller car cela va supprimer définitivement du système.
Étape 2: Comment réinitialiser Google Chrome pour supprimer My Email Signin
- Ouvrez le navigateur Google Chrome sur votre PC
- Dans le coin supérieur droit du navigateur, vous verrez l’option 3 bandes, cliquez dessus.
- Après cela, cliquez sur Paramètres de la liste des menus disponibles sur le panneau de chrome.
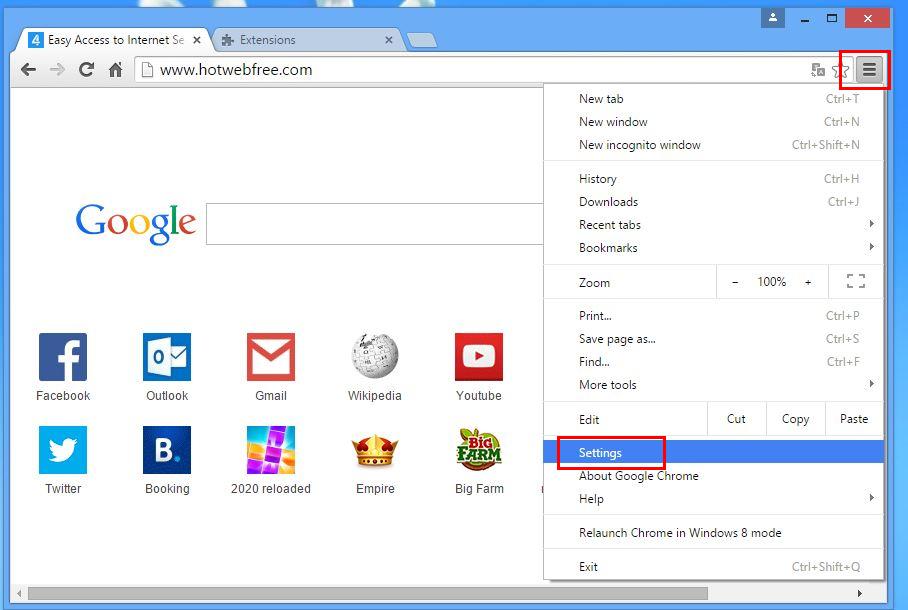
- A la fin de la page, un bouton est disponible avec l’option pour “Réinitialiser les paramètres”.
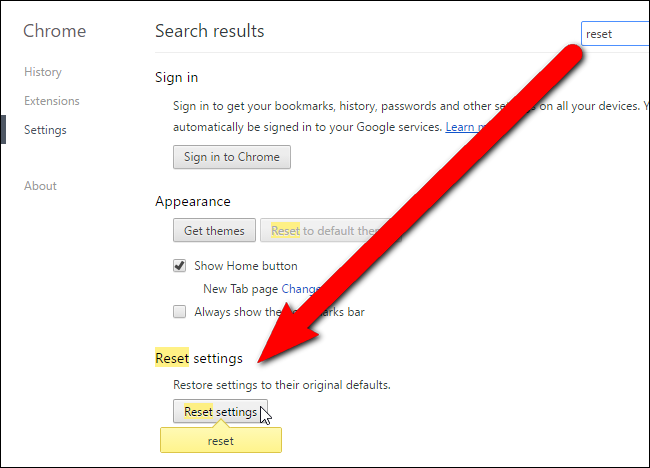
- Cliquez sur le bouton et se débarrasser de My Email Signin de votre Google Chrome.
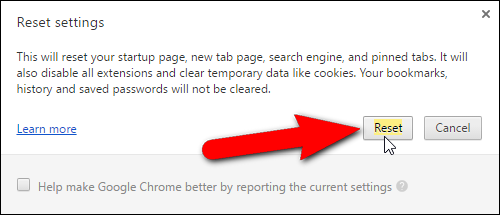
Comment réinitialiser Mozilla Firefox pour désinstaller My Email Signin
- Ouvrez Mozilla Firefox navigateur Web et cliquez sur l’icône des options avec 3 rayures signer et cliquez aussi sur l’option d’aide (?) Marque.
- Maintenant, cliquez sur “Informations de dépannage” dans la liste donnée.
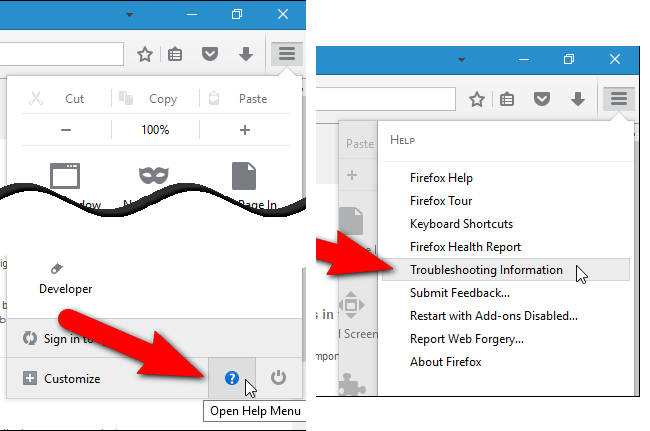
- Dans le coin supérieur droit de la fenêtre suivante, vous pouvez trouver “Refresh Firefox” bouton, cliquez dessus.
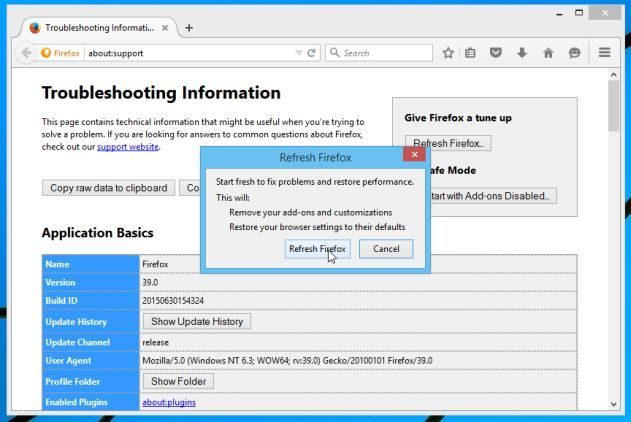
- Pour réinitialiser votre navigateur Mozilla Firefox, cliquez simplement sur le bouton “Refresh Firefox” à nouveau, après quoi toutes les
- modifications non désirées faites par My Email Signin seront supprimés automatiquement.
Étapes pour réinitialiser Internet Explorer pour se débarrasser de My Email Signin
- Vous devez fermer toutes les fenêtres d’Internet Explorer qui travaillent actuellement ou ouverts.
- Maintenant, ouvrez Internet Explorer à nouveau et cliquez sur le bouton Outils, avec la clé icône.
- Allez dans le menu et cliquez sur Options Internet.
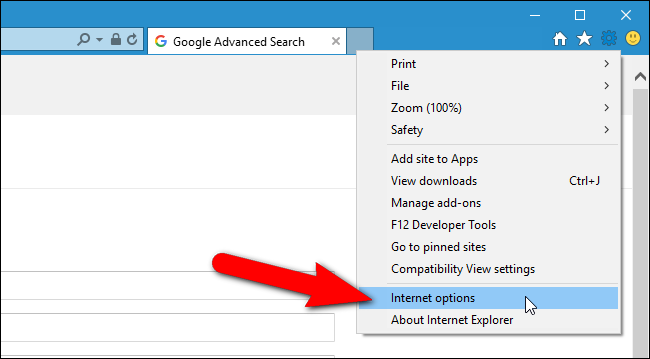
- Une boîte de dialogue apparaît, puis cliquez sur l’onglet Avancé sur elle.
- Dire Réinitialiser les paramètres d’Internet Explorer, cliquez sur Réinitialiser à nouveau.
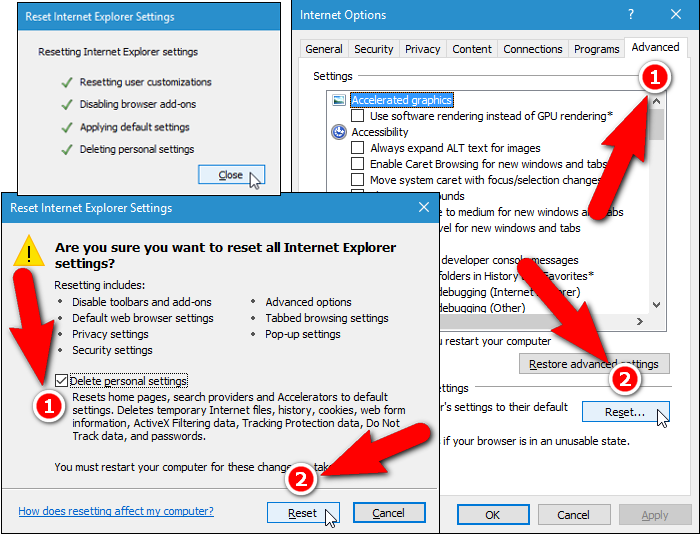
- Lorsque IE a appliqué les paramètres par défaut puis, cliquez sur Fermer. Et puis cliquez sur OK.
- Redémarrez le PC est un must pour prendre effet sur tous les changements que vous avez effectués.
Étape 3: Comment protéger votre PC contre les My Email Signin dans un avenir proche
Étapes à suivre pour activer les fonctionnalités de navigation sécurisée
Internet Explorer: Activer le filtre SmartScreen contre My Email Signin
- Cela peut être fait sur IE Versions 8 et 9. Il mailnly aide à détecter My Email Signin lors de la navigation
- Lancez IE
- Sélectionnez Outils dans IE 9. Si vous utilisez IE 8, Trouver l’option Sécurité dans le Menu
- Maintenant Sélectionnez le filtre SmartScreen et opter pour Activer le filtre SmartScreen
- Une fois cela fait, Redémarrer IE
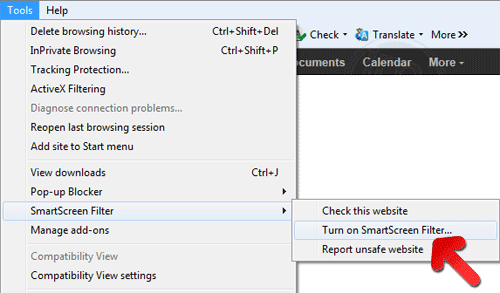
Comment faire pour activer le phishing et My Email Signin Protection sur Google Chrome
- Cliquez sur le navigateur Google Chrome
- Sélectionnez Personnaliser et contrôle Google Chrome (3-barre d’icônes)
- Maintenant Choisissez Paramètres de l’option
- Dans l’option Paramètres, cliquez sur Afficher les paramètres avancés qui peuvent être trouvés au bas de l’installation
- Sélectionnez la vie privée Section et cliquez sur Activer Phishing et Malware Protection
- Maintenant Redémarrer Chrome, cela permet de garder votre navigateur en toute sécurité à partir de My Email Signin
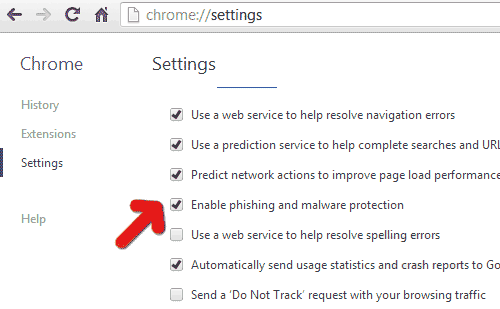
Comment faire pour bloquer My Email Signin Attack et Web Forgeries
- Cliquez pour charger Mozilla Firefox
- Appuyez sur Outils sur Top Menu et Select options
- Choisissez la sécurité et activer coche sur la suite
- me prévenir quand certains site installe des add-ons
- Bloc rapporté faux Web
- Bloc rapporté Sites d’attaque
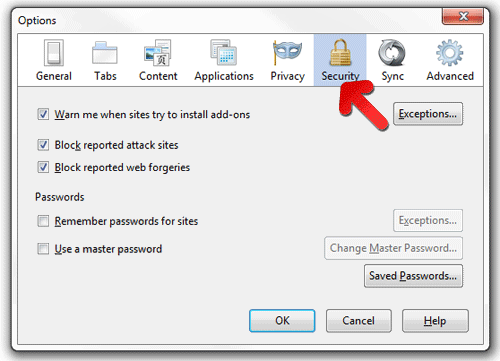
Si encore My Email Signin existe sur votre système, Balayez votre PC pour détecter et se débarrasser de celui-ci
Veuillez soumettre votre question, incase si vous souhaitez en savoir plus sur My Email Signin Suppression





