"Recevoir divers pop-ups indésirables sur l'écran d'ordinateur? Impossible de les fermer ou de s'en débarrasser? Est-il difficile de supprimer le formulaire de recherche de jeux PC? Alors vous êtes au bon endroit.Vous êtes confrontés à ces problèmes en raison de la présence de la méchante Le conseil est de le retirer du PC avant qu'il n'endommage complètement votre ordinateur ". Suivez les instructions ci-dessous pour connaître les techniques d'élimination du virus.
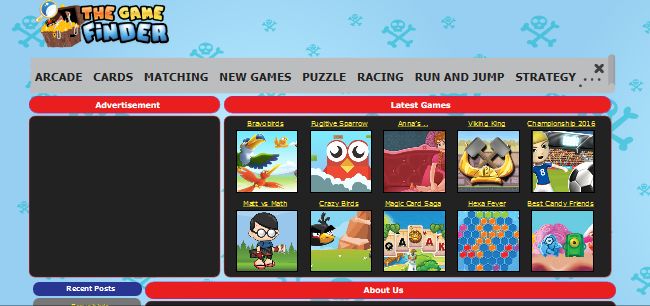
La recherche de gamesFinder est une application égoïste et bizarre absolue pour votre ordinateur telle que l'installation n'est pas suggérée. Comme son nom l'indique, c'est un portail web qui vous permet de jouer à des jeux gratuitement. Offrir des jeux pour les sons tentants et intéressants, mais les développeurs de ce jeu ont propagé ce malware pour une raison. Le motif principal derrière la propagation de ce jeu malveillant est de rendre l'argent en ligne le plus rapidement possible à travers des publicités. Une fois installé sur le système, vous trouverez à peine les avantages et les informations pertinentes. alors soyez prudent, l'installation de ce type de programme signifie que vous installez un programme publicitaire sur votre PC, car le programme est classé comme adware, une application financée par la publicité.
Bien que le programme soit récent et nouveau sur Internet, de nombreux utilisateurs d'ordinateurs se sont déjà plaints de son mécanisme de travail. Beaucoup de plaintes ont été déposées contre l'application de recherche de gamesFinder comme l'utilisation élevée d'unité centrale de traitement qui rend votre ordinateur extrêmement très lent. En outre, le programme désagréable modifie le registre du système ainsi que les paramètres du navigateur sans demander votre permission. Des conséquences plus subtiles peuvent être observées dans le système informatique compromis. Un certain nombre d'annonces agaçantes apparaîtront sur chaque page Web que vous visitez. En outre, les redirections constantes peuvent se produire à tout moment lorsque vous recherchez quelque chose sur Internet.
La recherche de gamesFinder a une autre caractéristique désagréable qui espionne vos habitudes de navigation. Il est capable de collecter toutes les informations nécessaires et sensibles liées à votre navigation afin que les prochaines annonces soient liées au point clé de votre recherche. La présence de ce virus précaire constitue une menace complète pour votre vie privée et votre sécurité. Il met en danger la confidentialité et la sécurité de votre ordinateur. La sécurité de votre ordinateur sera mise en danger. C'est pourquoi vous devez vous débarrasser de gamesFinder Search immédiatement avant qu'il ne ruine complètement votre ordinateur.
Cliquez pour scan gratuit gamesFinder Search sur PC
Apprenez Supprimer gamesFinder Search Utilisation Méthodes manuelles
Phase 1: Afficher les fichiers cachés pour supprimer gamesFinder Search Fichiers et dossiers connexes
1. Pour Windows 8 ou 10 utilisateurs: Du point de vue du ruban dans mon PC, cliquez sur l’icône Options.

2. Pour Windows 7 ou Vista utilisateurs: Ouvrez Poste de travail, puis appuyez sur le bouton Organiser dans le coin supérieur gauche, puis au dossier et Options de recherche dans le menu déroulant.

3. Maintenant, allez dans l’onglet Affichage et activez l’option Afficher les fichiers cachés et les options de dossier, puis décochez Masquer protégés du système d’exploitation des fichiers case à cocher option ci-dessous.

4. Enfin chercher tous les fichiers suspects dans les dossiers cachés tels qu’ils sont indiqués ci-dessous et de le supprimer.

- %AppData%\[adware_name]
- %Temp%\[adware_name]
- %LocalAppData%\[adware_name].exe
- %AllUsersProfile%random.exe
- %CommonAppData%\[adware_name]
Phase 2: Se débarrasser de gamesFinder Search Extensions connexes associés de différents navigateurs Web
De Chrome:
1. Cliquez sur l’icône du menu, vol stationnaire à travers Autres outils puis appuyez sur Extensions.

2. Cliquez sur Corbeille icône sur l’onglet Extensions là à côté des extensions suspectes pour le supprimer.

Dans Internet Explorer:
1. Cliquez sur Gérer option add-ons du menu déroulant de passer par l’icône Gear.

2. Maintenant, si vous trouvez toute extension suspecte dans le panneau Barres d’outils et extensions puis cliquez droit dessus et supprimer l’option pour le supprimer.

De Mozilla Firefox:
1. Tapez sur Add-ons en cours à travers l’icône du menu.

2. Dans l’onglet Extensions, cliquez sur Désactiver ou supprimer le bouton à côté de gamesFinder Search extensions liées à les supprimer.

De l’Opera:
1. Appuyez sur le menu Opera, vol stationnaire pour les extensions, puis sélectionnez Gestionnaire Extensions il.

2. Maintenant, si toute extension de navigateur semble suspect pour vous cliquez ensuite sur le bouton (X) pour le retirer.

De Safari:
1. Cliquez sur Préférences … en cours par le biais des paramètres de vitesse icône.

2. Maintenant sur l’onglet Extensions, cliquez sur le bouton Désinstaller pour le supprimer.

De Microsoft Edge:
Remarque – Comme il n’y a pas d’option pour Extension Manager dans Microsoft bord ainsi afin de régler les questions liées aux programmes d’adware dans MS Bord vous pouvez modifier sa page d’accueil par défaut et le moteur de recherche.
Changement par défaut Accueil et Paramètres de recherche du moteur de Ms Edge –
1. Cliquez sur Plus (…) suivie par Paramètres, puis à la page Démarrer sous Ouvrir avec section.

2. Maintenant, sélectionnez Afficher le bouton Paramètres avancés puis Chercher dans la barre d’adresse de l’article, vous pouvez sélectionner Google ou tout autre page d’accueil de votre préférence.

Modifier les paramètres par défaut du moteur de recherche de Ms Edge –
1. Sélectionnez Plus (…) puis Réglages puis affichage avancé bouton Paramètres.

2. Sous Rechercher dans la barre d’adresse avec la boîte, cliquez sur <Ajouter nouveau>. Maintenant, vous pouvez choisir parmi la liste disponible des fournisseurs de recherche ou que vous ajoutez moteur de recherche préféré et cliquez sur Ajouter par défaut.

Phase 3: Bloc pop-ups indésirables de gamesFinder Search sur les différents navigateurs Web
1. Google Chrome: Cliquez sur l’icône du menu → Paramètres → Afficher les paramètres avancés … → Paramètres de contenu … sous section Confidentialité → Ne pas permettre à tous les sites à afficher des pop-ups (recommandé) → Terminé.

2. Mozilla Firefox: appuyez sur l’icône du menu → Options → Contenu → panneau check Bloquer les fenêtres pop-up dans la section Pop-ups.

3. Internet Explorer: Cliquez sur Paramètres icône d’engrenage → Internet Options → dans l’onglet Confidentialité activer Allumez Pop-up Blocker sous Pop-up Blocker Section.

4. Microsoft Edge: options Appuyez sur Plus (…) → Paramètres → Afficher les paramètres avancés → basculer sur le bloc pop-ups.

Vous avez encore des problèmes dans l’élimination gamesFinder Search à partir de votre PC compromis? Ensuite, vous ne devez pas vous inquiéter. Vous pouvez vous sentir libre de poser des questions à nous sur les questions connexes de logiciels malveillants.





