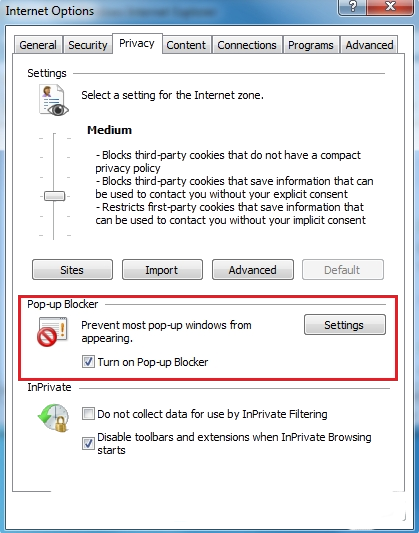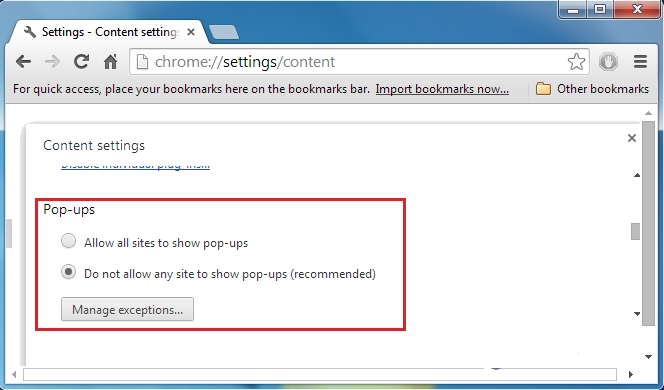Avez – vous remarqué Netflix annonces sur tout votre écran? Sont-ils des annonces de force pour effectuer une action? Est-ce qu'ils redirigent votre recherche à des sites indésirables? Ses questions connexes sont ennuyeux vous et donc, la recherche de méthode d'élimination. Soyez le message suivant et plus d'informations avec la méthode d'élimination.
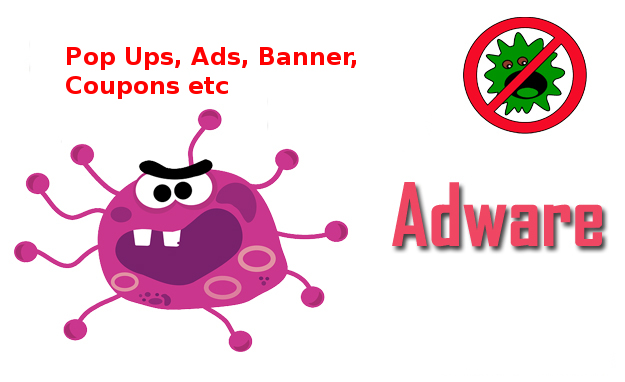
Si un utilisateur Windows PC interagir avec Netflix annonces tout en surfant sur Internet, signifie que le PC se ciblé par programme malveillant connu sous le nom adware, PUP ou autre. En fait, Netflix est un programme potentiellement indésirable, si obtenir installé par des moyens nombre de problèmes avec le tout navigateur en cours d'exécution tels que Internet Explorer, Opera, Google Chrome, Safari, Mozilla Firefox, etc. Celui-ci effectue une activité contraire à sa promesse soulever qui est pas bon pour tout utilisateur. Comme ce programme risqué vient PC crée nombre de problèmes que rend PC complètement inutile. Réglage du navigateur de course également obtenir le changement en sa présence. Principalement il adresse et apparence obtenir le changement en raison de l'attaque d'une telle menace. Avec cette place des messages publicitaires sur les pages Web avec le tag Propulsé par Netflix, Netflix et autres annonces.
Chacune de ses annonces placées et pop-up sont très lucrative, avec cet utilisateur de la force de continuer avec eux. Il est suggéré de ne pas être avec des annonces simples car ils sont responsables de nombre d'activités illégales. Ils peuvent rediriger la recherche, insérez programme malveillant et effectuer d'autres activités illégales avec le PC. Pour le placement de publicités sur l'écran ce une piste quelques informations à partir de PC qui comprennent l'histoire du surf, l'adresse IP, terme de recherche et d'autres. Son impact peut également être remarqué sur les autres programmes en cours d'exécution, car ils répondent de manière bizarre. Si vous souhaitez vous débarrasser de tout problème défini complètement à partir de Windows PC vous sont proposés pour supprimer Netflix annonces immédiatement. Allez avec Windows Scanner pour une élimination efficace ou utiliser processus de suppression manuelle.
Comment Désinstaller Netflix Ads Du Système Compromised
Étape: 1 Redémarrez votre PC en mode sans échec
Étape: 2 Voir tous les fichiers et dossiers cachés
Étape 3 Désinstaller Netflix Ads Panneau de configuration
Étape: 4 Supprimer Netflix Ads dans les éléments de démarrage
Étape: 5 Supprimer Netflix Ads à partir de fichiers Localhost
Étape: 6 Supprimer Netflix Ads et bloc Pop-ups sur les navigateurs
Comment désinstaller Netflix Ads à partir de système compromis
Étape 1: Tout d’abord, Redémarrez votre PC en mode sans échec pour le rendre sûr à partir de Netflix Ads
(Ce guide illustre comment redémarrer Windows en mode sans échec dans toutes les versions.)
Étape 2: Maintenant, vous devez afficher tous les fichiers et dossiers cachés qui existent sur différents lecteurs
Étape 3: Désinstaller Netflix Ads à partir de Control Panel
- Appuyez sur Start Key + R ensemble et Tapez appwiz.cpl
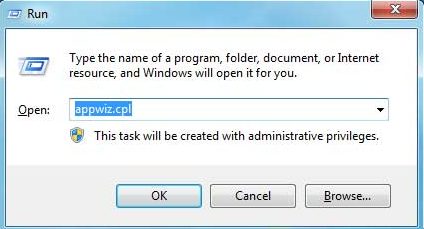
- Non Appuyez sur OK
- Cela va ouvrir le Control Panel. Maintenant, regardez pour Netflix Ads ou tout autre programme suspect
- une fois trouvé, Désinstaller Netflix Ads ASAP
Étape 4: Comment faire pour supprimer Netflix Ads à partir de des éléments de démarrage
- Aller au démarrage Zone, Cliquez sur Start Key + R
- Tapez msconfig dans la zone de recherche et cliquez sur Entrée. Une fenêtre pop-out
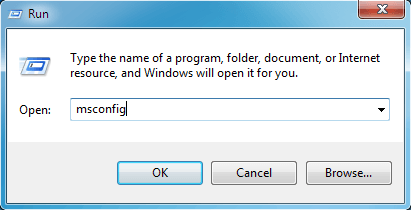
- Dans la zone Démarrage, rechercher toutes les entrées Netflix Ads suspectes ou qui sont issus de fabricants inconnu
- (Ceci est une étape importante et les utilisateurs sont invités à surveiller attentivement ici tous les éléments avant d’aller plus loin.)
Étape 5: Comment supprimer Netflix Ads à partir de fichiers Localhost
- Cliquez sur Start Key + R en association. Copier et Coller pour ouvrir hosts
- notepad% windir% / system32 / drivers / etc / hosts
- Bientôt, vous aurez une liste de suspects IP dans le bas de l’écran
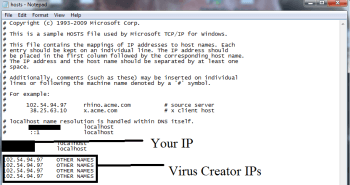
- ce qui est très utile pour savoir si votre navigateur a été piraté
Étapes 6: Comment faire pour supprimer Netflix Ads et bloc pop-ups sur Browsers
Comment faire pour supprimer Netflix Ads à partir de IE
- Ouvrez Internet Explorer et cliquez sur Tools. Maintenant Sélectionnez Manage add-ons
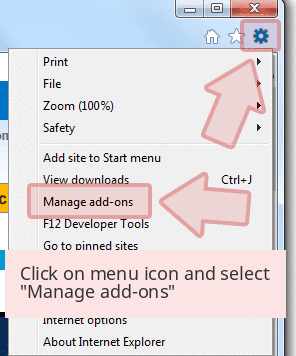
- Dans le volet, sous les barres Toolbars and extensions, choisissez les extensions Netflix Ads qui doit être supprimé
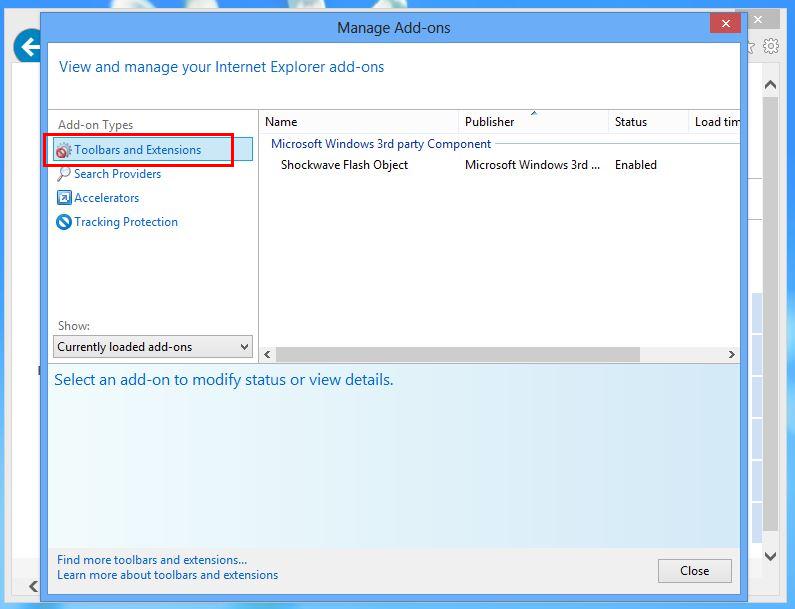
- Maintenant, cliquez sur Supprimer ou Option Désactiver.
- Appuyez sur le bouton Tools et sélectionnez Options Internet
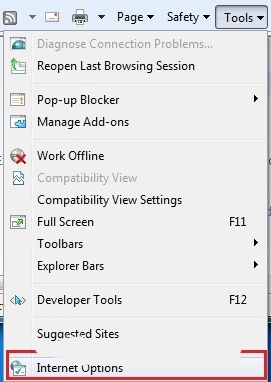
- Ceci vous mènera à l’onglet, maintenant Sélectionnez l’onglet Confidentialité, Activer le Pop-up blocker en cliquant dessus.
Comment désinstaller Netflix Ads à partir de Google Chrome
- Google Chrome doit être ouvert
- Maintenant Cliquez sur le menu présente dans le coin en haut à droite
- Choisissez Tools >> Extensions
- Sélectionnez Extensions Netflix Ads liées et maintenant Cliquez sur Trash icône pour supprimer Netflix Ads
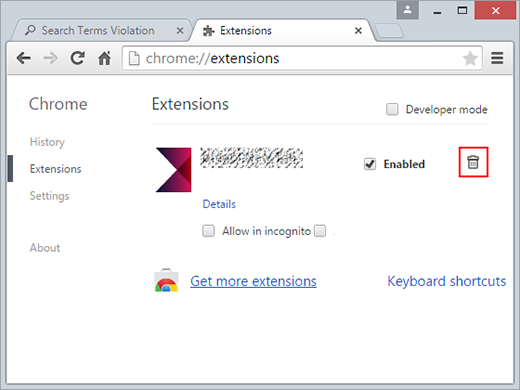
- Dans l’option Advanced Settings, Activer Ne laissez aucun site pour montrer les pop-ups. Cliquez sur Ok pour l’appliquer.
Comment faire pour bloquer Netflix Ads dans Mozilla FF
- Sélectionnez et ouvrez Mozilla FF, Sélectionnez Netflix Ads ou d’autres add-ons en cliquant sur le bouton Menu
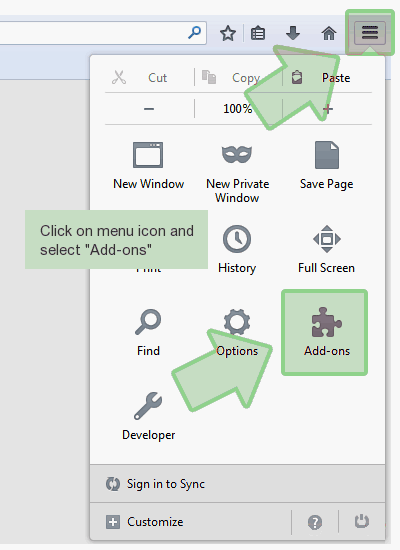
- Dans le gestionnaire Add-ons, Sélectionnez l’extension liée à Netflix Ads.
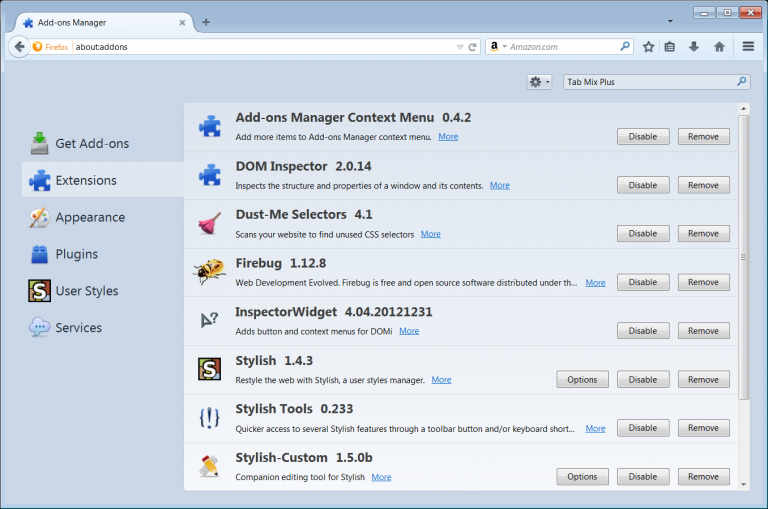
- Maintenant, cliquez sur Supprimer pour supprimer Netflix Ads de façon permanente
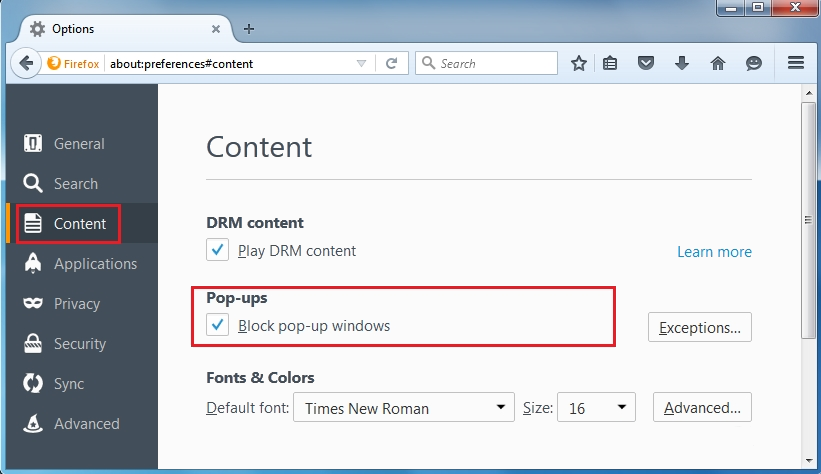
- Sélectionnez également et vérifiez la marque Bloc Pop-up Windows sous po-ups dans le Tab Content
Comment se débarrasser de Netflix Ads sur Edge dans Win 10
- De tous Open MS Edge premier et cliquez sur More actions(…) lien
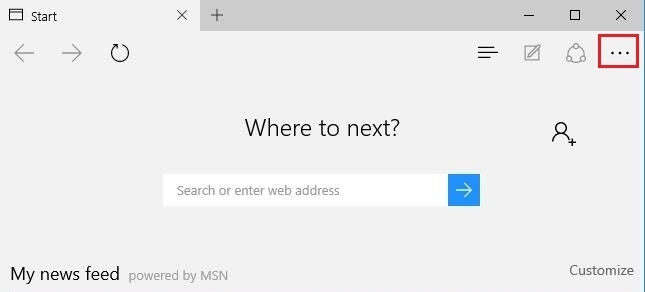
- Maintenant Sélectionnez et cliquez sur Settings Dans Menu sous More actions.
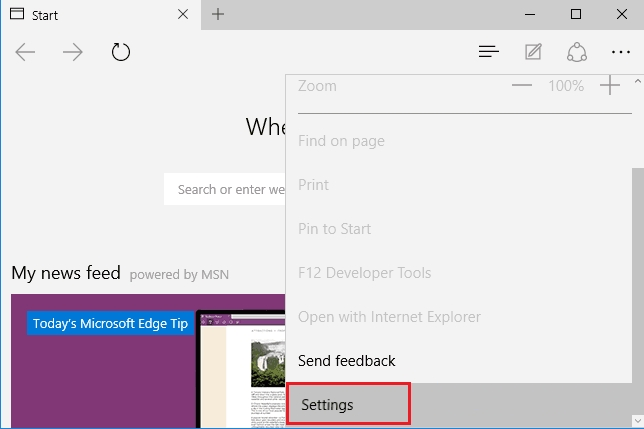
- Sous Settings, écran, cliquez sur le bouton Show advanced settings
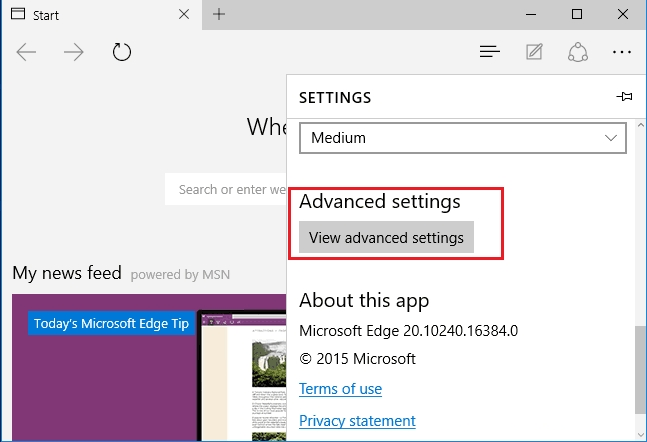
- Dans Paramètres Advanced, activez Bloquer les pop-ups par le bouton ON pour basculer
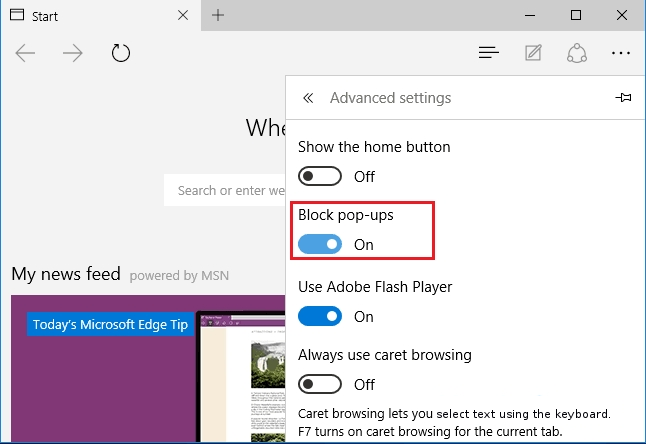
Après les étapes manuelles ci-dessus sera efficace dans le blocage Netflix Ads. Toutefois, si vous n’êtes pas en mesure d’accomplir ces étapes, cliquez sur le bouton ci-dessous pour analyser votre PC.
Ne pas oublier de donné vos commentaires ou soumettre toute interroger si vous avez un doute concernant Netflix Ads ou son processus de suppression