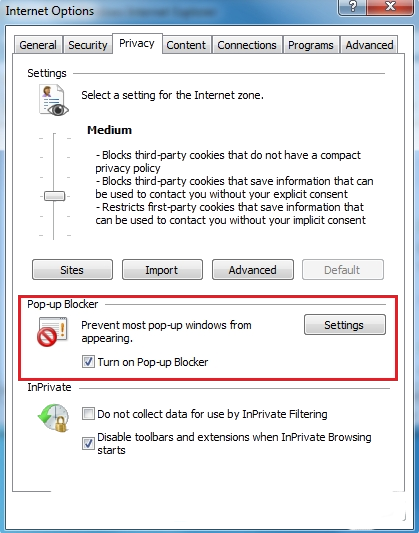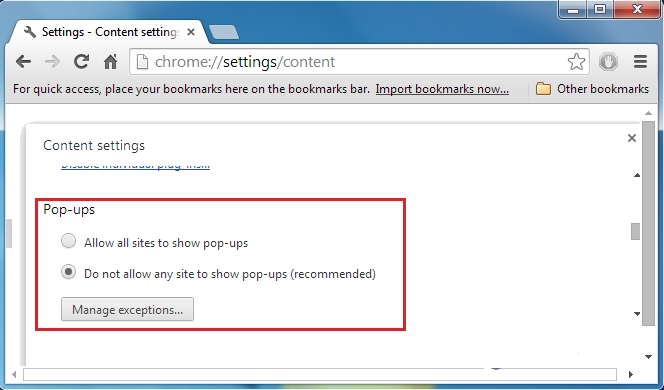| Éditeur Affiché: Shield My Searches | |
| Dossier d’installation: C:\Fichiers de programme\Shield My Searches | |
| Programme exécutable: Shield My Searches.exe | |
| Chemin: C:\Fichiers de programme\Shield My Searches\Shield My Searches.exe | |
| Adjonction Fichiers (Malware Détecté) | |
| (Malware Détecté) Shield My Searches.dll | |
| Adware.Win64.Shield My Searches.BC par MAX | |
| Variante de Win64/AdWare.Shield My Searches.B par securolytics | |
| BrowserModifier.FeedMerge par URLQuery | |
| Retirer Shield My Searches maintenant ! |
Shield My Searches peut avoir entré votre PC via ces logiciels. Si vous ne les avez pas installés, éliminez-les LumenRT 4.4 , Cookie Dog 1.2.4 , Eximo 1.5.1 , Heart Design Plugin 15.5.1 , ShiftIt , ProGrids & Guides 7.0.1 , FCP Rescue 6 , Babiloo 2.0.3 , WhereDidAllMyMoneyGo 5.5 , AKVIS SmartMask 7.0.1924.11865 , TypeJet 1.1.1 , AceReader Pro Deluxe Network 8.0.9.1 | |

Infos sur Shield My Searches
Shield My Searches est un programme publicitaire qui peut être utilisé par les cybercriminels à des fins publicitaires pour afficher des annonces commerciales sur l’écran du système infecté. Certaines de ses publicités affichées peuvent vous informer sur les dernières offres, réductions, coupons et également sur les mises à jour manquantes du programme. Dans la plupart des cas, les utilisateurs sont informés du gestionnaire de téléchargement obsolète, de Flash, de Java Player, de l’un des navigateurs installés et d’autres logiciels similaires. Cependant, les chercheurs de RMV peuvent presque vous assurer qu’aucune de ces applications n’est obsolète. Pour vérifier que les programmes sont vraiment obsolètes ou non, au lieu de cliquer sur Shield My Searches, vous devriez visiter les sites Web officiels de ces logiciels.
En outre, sachez qu’une autre chose est que si vous avez vu ces fenêtres pop-up lors de vos sessions de navigation en ligne, cela signifie que votre machine est affectée par une application de type logiciel de publicité. De plus, il n’y a pas de surprise si vous ne vous souvenez pas de l’heure exacte à laquelle une application ennuyeuse chargée de montrer Shield My Searches est entrée dans votre système, car ces logiciels sont principalement distribués sans l’autorisation de l’utilisateur. Vous pouvez facilement installer ces applications potentiellement indésirables lors du téléchargement et de l’installation des applications gratuites, partagées et similaires.
Comment fonctionne Shield My Searches?
Dès que l’application de logiciel publicitaire envahit votre ordinateur Windows, elle risque d’infecter chacun des navigateurs Internet installés sur votre ordinateur et d’afficher Shield My Searches chaque fois que vous tentez de naviguer sur Internet. En plus de cela, vous pouvez également remarquer des redirections de navigateur indésirables et des ralentissements du système. Dans le cas où l’une des publicités ou des fenêtres publicitaires intempestives vous proposait de télécharger des mises à jour légitimes d’applications connues, vous devriez les ignorer et commencer à rechercher la suppression des logiciels publicitaires. Si vous souhaitez supprimer complètement Shield My Searches de votre PC, vous devez analyser votre ordinateur avec un outil anti-spyware crédible recommandé ci-dessous.
Comment Shield My Searches Infecter votre système?
Les barres d’outils associées à cette menace sont souvent associées aux applications gratuites et aux sharewares. Si vous avez téléchargé un programme suspect et que vous vous déplacez pour son installation, prenez garde de pouvoir installer des composants supplémentaires ou recommandés. De plus, les cybercriminels derrière Shield My Searches utilisent souvent d’autres méthodes corrompues ou dangereuses pour distribuer des infections par adware. Vous devez éviter de visiter des domaines dangereux et éviter de cliquer sur des liens tiers ou des annonces affichées sur des sites Web redirigés afin d’éviter que votre ordinateur ne soit infecté par des menaces de logiciels publicitaires.
Comment Désinstaller Shield My Searches Du Système Compromised
Étape: 1 Redémarrez votre PC en mode sans échec
Étape: 2 Voir tous les fichiers et dossiers cachés
Étape 3 Désinstaller Shield My Searches Panneau de configuration
Étape: 4 Supprimer Shield My Searches dans les éléments de démarrage
Étape: 5 Supprimer Shield My Searches à partir de fichiers Localhost
Étape: 6 Supprimer Shield My Searches et bloc Pop-ups sur les navigateurs
Comment désinstaller Shield My Searches à partir de système compromis
Étape 1: Tout d’abord, Redémarrez votre PC en mode sans échec pour le rendre sûr à partir de Shield My Searches
(Ce guide illustre comment redémarrer Windows en mode sans échec dans toutes les versions.)
Étape 2: Maintenant, vous devez afficher tous les fichiers et dossiers cachés qui existent sur différents lecteurs
Étape 3: Désinstaller Shield My Searches à partir de Control Panel
- Appuyez sur Start Key + R ensemble et Tapez appwiz.cpl
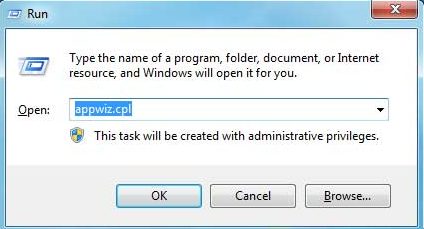
- Non Appuyez sur OK
- Cela va ouvrir le Control Panel. Maintenant, regardez pour Shield My Searches ou tout autre programme suspect
- une fois trouvé, Désinstaller Shield My Searches ASAP
Étape 4: Comment faire pour supprimer Shield My Searches à partir de des éléments de démarrage
- Aller au démarrage Zone, Cliquez sur Start Key + R
- Tapez msconfig dans la zone de recherche et cliquez sur Entrée. Une fenêtre pop-out
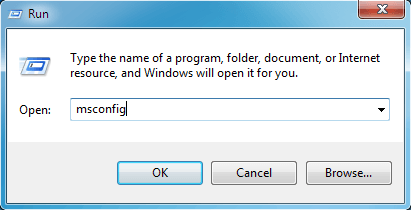
- Dans la zone Démarrage, rechercher toutes les entrées Shield My Searches suspectes ou qui sont issus de fabricants inconnu
- (Ceci est une étape importante et les utilisateurs sont invités à surveiller attentivement ici tous les éléments avant d’aller plus loin.)
Étape 5: Comment supprimer Shield My Searches à partir de fichiers Localhost
- Cliquez sur Start Key + R en association. Copier et Coller pour ouvrir hosts
- notepad% windir% / system32 / drivers / etc / hosts
- Bientôt, vous aurez une liste de suspects IP dans le bas de l’écran
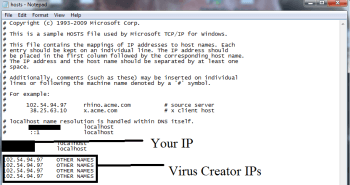
- ce qui est très utile pour savoir si votre navigateur a été piraté
Étapes 6: Comment faire pour supprimer Shield My Searches et bloc pop-ups sur Browsers
Comment faire pour supprimer Shield My Searches à partir de IE
- Ouvrez Internet Explorer et cliquez sur Tools. Maintenant Sélectionnez Manage add-ons
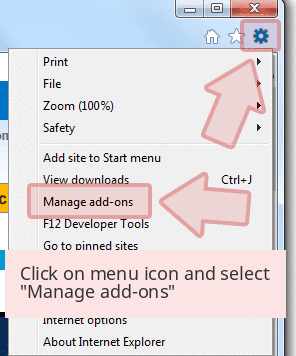
- Dans le volet, sous les barres Toolbars and extensions, choisissez les extensions Shield My Searches qui doit être supprimé
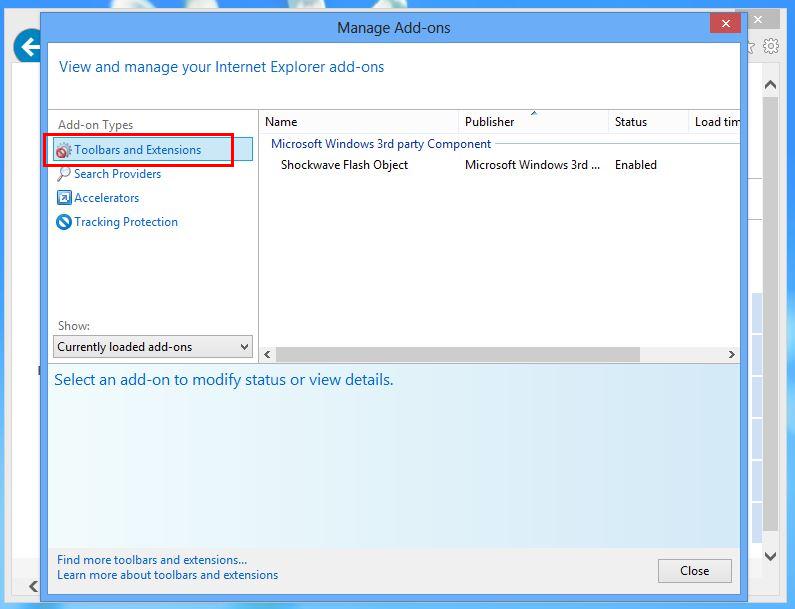
- Maintenant, cliquez sur Supprimer ou Option Désactiver.
- Appuyez sur le bouton Tools et sélectionnez Options Internet
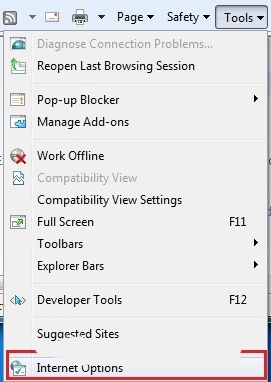
- Ceci vous mènera à l’onglet, maintenant Sélectionnez l’onglet Confidentialité, Activer le Pop-up blocker en cliquant dessus.
Comment désinstaller Shield My Searches à partir de Google Chrome
- Google Chrome doit être ouvert
- Maintenant Cliquez sur le menu présente dans le coin en haut à droite
- Choisissez Tools >> Extensions
- Sélectionnez Extensions Shield My Searches liées et maintenant Cliquez sur Trash icône pour supprimer Shield My Searches
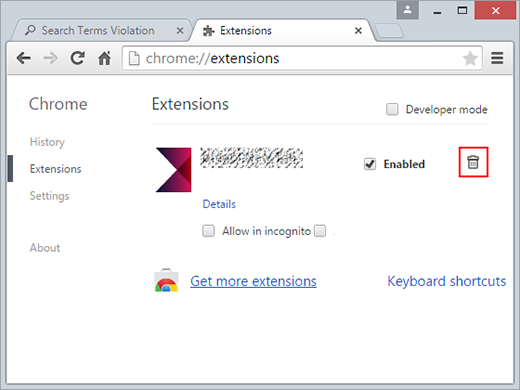
- Dans l’option Advanced Settings, Activer Ne laissez aucun site pour montrer les pop-ups. Cliquez sur Ok pour l’appliquer.
Comment faire pour bloquer Shield My Searches dans Mozilla FF
- Sélectionnez et ouvrez Mozilla FF, Sélectionnez Shield My Searches ou d’autres add-ons en cliquant sur le bouton Menu
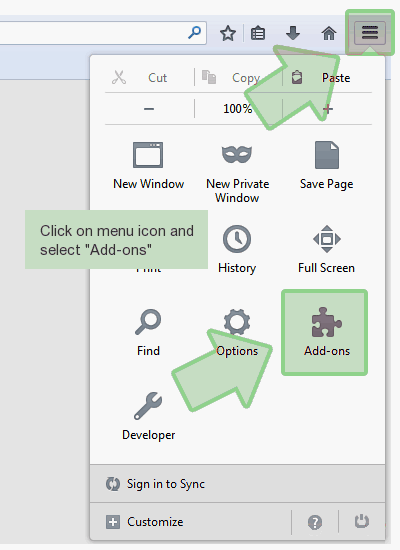
- Dans le gestionnaire Add-ons, Sélectionnez l’extension liée à Shield My Searches.
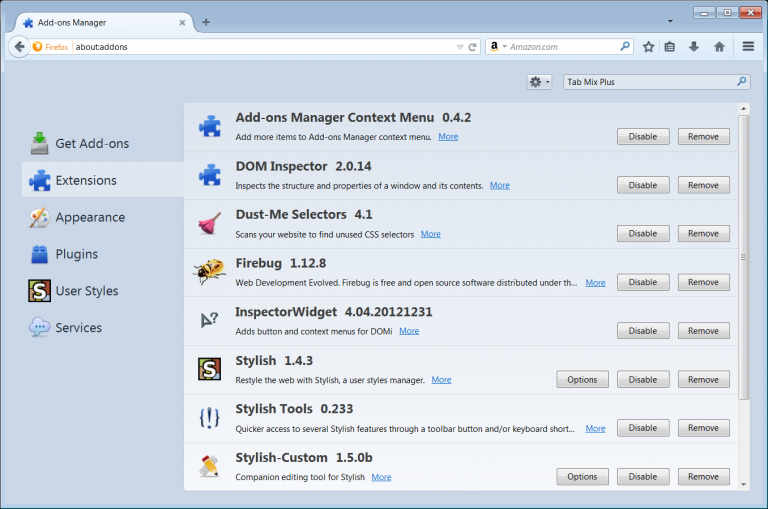
- Maintenant, cliquez sur Supprimer pour supprimer Shield My Searches de façon permanente
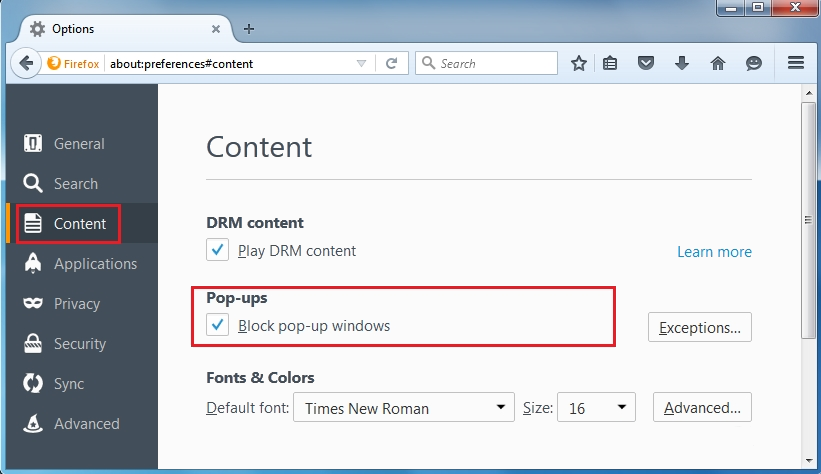
- Sélectionnez également et vérifiez la marque Bloc Pop-up Windows sous po-ups dans le Tab Content
Comment se débarrasser de Shield My Searches sur Edge dans Win 10
- De tous Open MS Edge premier et cliquez sur More actions(…) lien
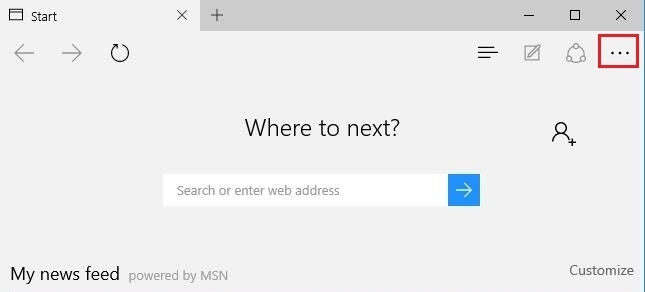
- Maintenant Sélectionnez et cliquez sur Settings Dans Menu sous More actions.
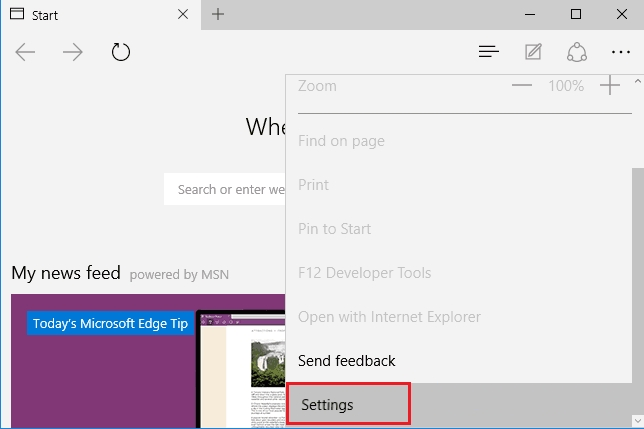
- Sous Settings, écran, cliquez sur le bouton Show advanced settings
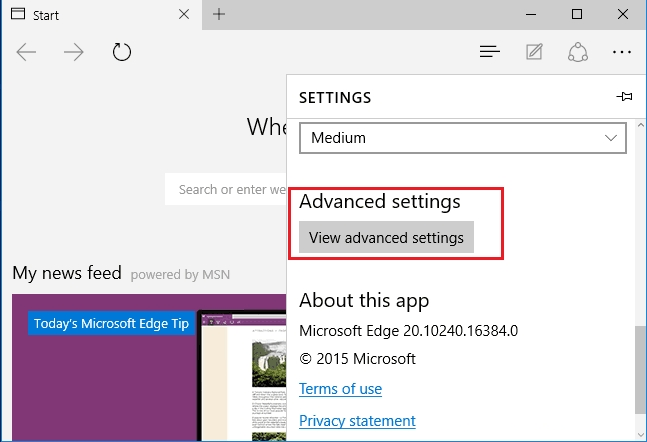
- Dans Paramètres Advanced, activez Bloquer les pop-ups par le bouton ON pour basculer
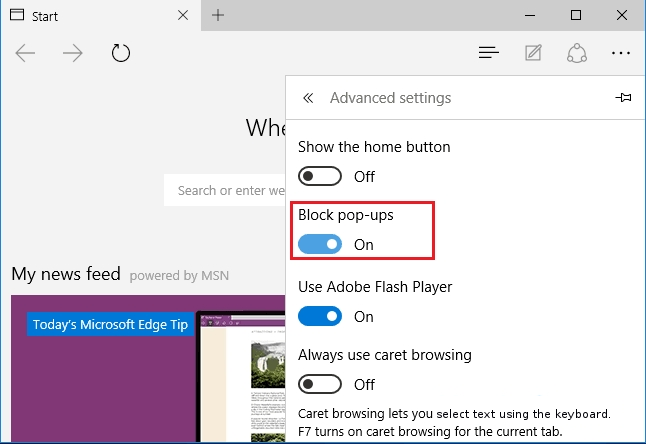
Après les étapes manuelles ci-dessus sera efficace dans le blocage Shield My Searches. Toutefois, si vous n’êtes pas en mesure d’accomplir ces étapes, cliquez sur le bouton ci-dessous pour analyser votre PC.
Ne pas oublier de donné vos commentaires ou soumettre toute interroger si vous avez un doute concernant Shield My Searches ou son processus de suppression