Récemment, une équipe de chercheurs de Kaspersky a présenté un nouveau cheval de Troie mobile appelé Riltok, destiné à voler de l’argent et qui vise principalement la Russie au reste du monde. Pour obtenir des informations détaillées sur ce malware, consultez ce guide complètement.
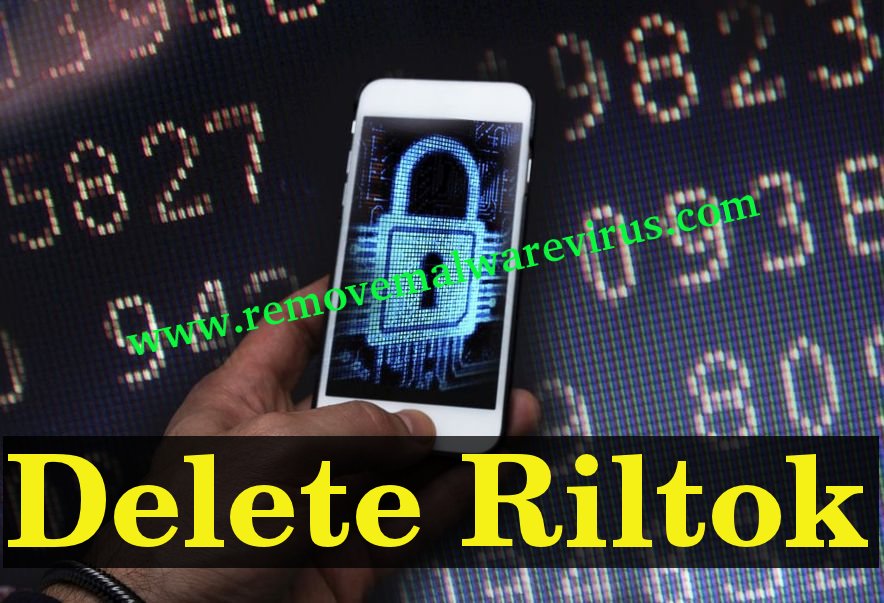
Faits cruciaux liés à Riltok
Riltok est un autre logiciel malveillant bancaire capable d'infecter les utilisateurs de smartphones Android. Ce logiciel malveillant est conçu par son développeur pour accéder aux actifs et aux comptes financiers des victimes en leur volant leurs identifiants de connexion et en détournant la session de services bancaires en ligne. Le nom de ce malware provient souvent du mot "Real Talk". Tout d’abord, sa campagne a été remarquée il ya 1 an et est active depuis. Plus de 90% des victimes de Riltok se trouvent principalement en Russie, mais cela a impliqué d'élargir leur portée à travers le monde. En 2019, ce malware ciblait désormais les utilisateurs d'Android en France, au Royaume-Uni et dans plusieurs autres pays européens.
Scénarios qui vous mènent à l'attaque de Riltok
L’attaque de Riltok commence souvent lorsque l’utilisateur mobile reçoit un SMS ou un message sur son téléphone avec un lien vers le faux site qui ressemble de près au site pour la publicité. Un tel site invite l'utilisateur mobile à télécharger et à installer une nouvelle version de l'application mobile, qui est en réalité Riltok . Une fois, il est téléchargé sur le mobile de l'utilisateur et reçoit l'autorisation nécessaire de la victime infectée. Il se nomme automatiquement comme application par défaut pour afficher et recevoir les SMS. Ainsi, les pirates peuvent voir tous les SMS, codes de confirmation et bien plus de la victime.
Familiarisez-vous avec les fonctions principales de Riltok
- Vole les informations d'identification du compte bancaire de l'utilisateur en affichant l'écran de l'application bancaire.
- Vole les détails de la carte bancaire en affichant le faux écran de l'application Google Play Store.
- Effectue une vérification de base pour s'assurer que les informations fournies sont authentiques.
- Masquer les notifications provenant d'applications bancaires légitimes.
- Masque les autres paramètres système et l'activité des applications.
- Contacts avec le serveur C & C et l'utilisateur actuel avec une page Web d'enregistrement erroné et bien plus encore.
Astuces pour protéger votre appareil Android de Riltok
- Évitez de cliquer sur un lien suspect apparaissant dans un SMS.
- Soyez attentif à donner la permission que les demandes d'applications.
- N'effectuez pas la procédure d'installation à partir de sources inconnues.
- Utilisez toujours les magasins d'applications officiels pour installer n'importe quelle application.
- Protégez-vous des programmes malveillants en utilisant la solution de sécurité robuste.
- Ne répondez pas aux messages provenant d'inconnus ou de sources.
- Reste prudent lorsque vous effectuez une opération sur votre téléphone Android et bien plus encore.
Cliquez pour scan gratuit Riltok sur PC
Riltok Manuel Guide de suppression
Étape 1: Comment faire pour démarrer votre PC en mode sans échec avec mise en réseau se débarrasser de Riltok
(Pour Windows 7 | XP | Utilisateurs Vista)
- Tout d’abord PC doit être redémarré en Safe mode with networking
- Sélectionnez le bouton Start et cliquez sur Arrêter | Redémarrez option et sélectionnez OK
- lors du redémarrage du PC, gardez tapant sur F8 jusqu’à ce que vous ne recevez pas Options de démarrage avancées.
- Safe mode with networking Option réseau doit être sélectionné dans la liste.
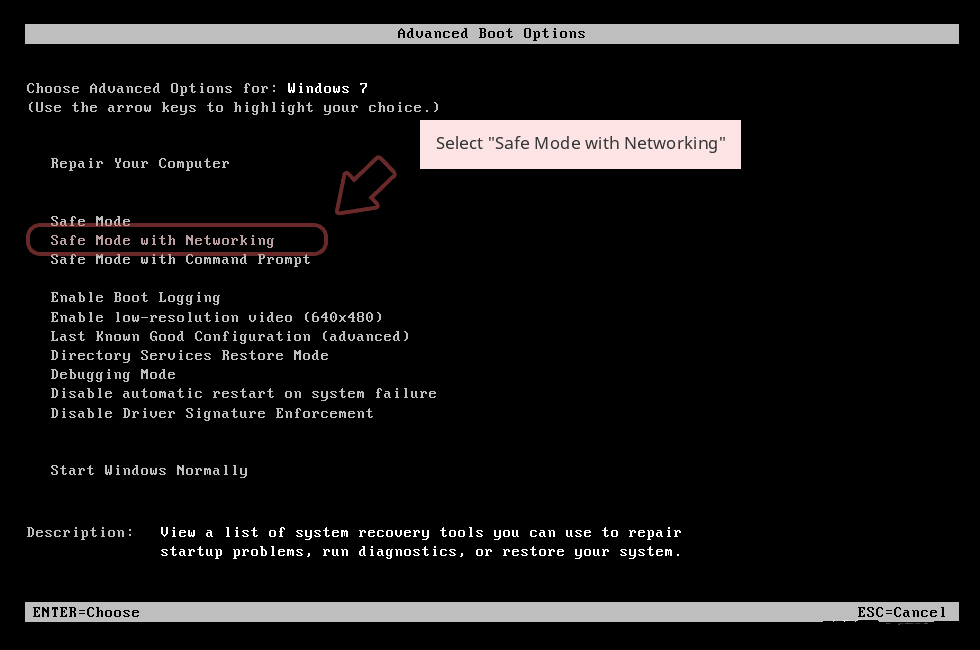
(Pour Win 8 | 8.1 | Win 10 utilisateurs)
- Cliquez sur le bouton d’alimentation à proximité de Windows écran de connexion
- Gardez le bouton Maj du clavier enfoncée et sélectionnez l’option Restart
- Maintenant Sélectionnez sur Activer le Safe Mode with Networking Option réseau.
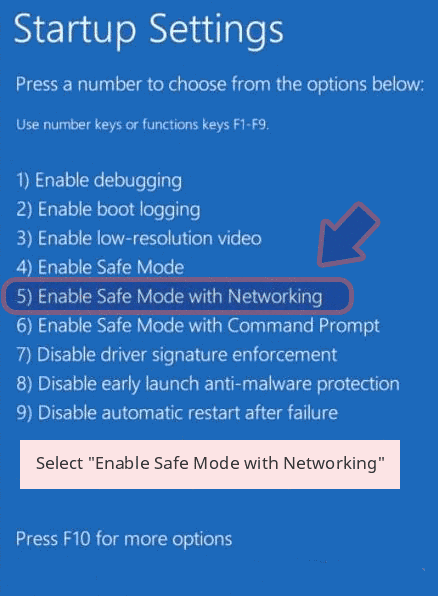
Dans le cas où Riltok, est de ne pas laisser votre PC pour démarrer en mode sans échec, puis l’étape suivante consiste à suivre
Étape 2: Supprimer Riltok Utilisation Restauration du système Process
- PC doivent être redémarré en mode sans échec avec Invite de commandes
- Dès fenêtre de commande apparaît sur l’écran, sélectionnez le cd de restauration et appuyez sur Entrée Option
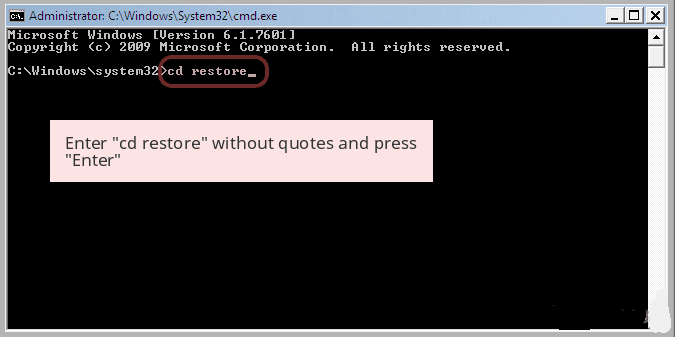
- Tapez rstrui.exe et cliquez sur Entrer à nouveau.
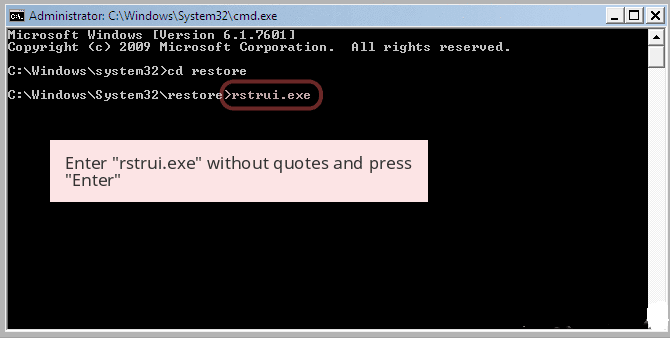
- Désormais, les utilisateurs doivent cliquer sur l’option suivante et choisir le point qui a été la dernière fois que Windows fonctionnait très bien avant l’infection Riltok restauration. Une fois terminé, cliquez sur le bouton Suivant.
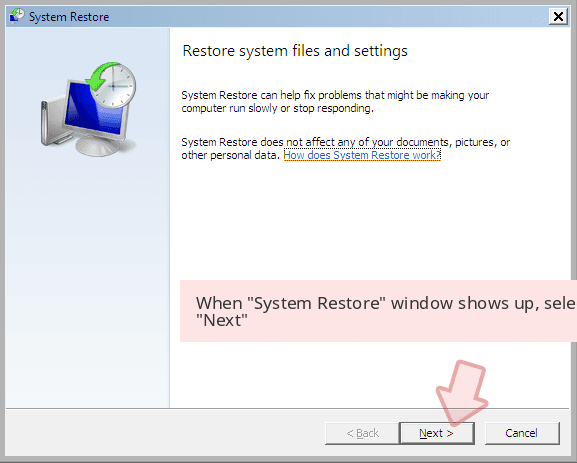
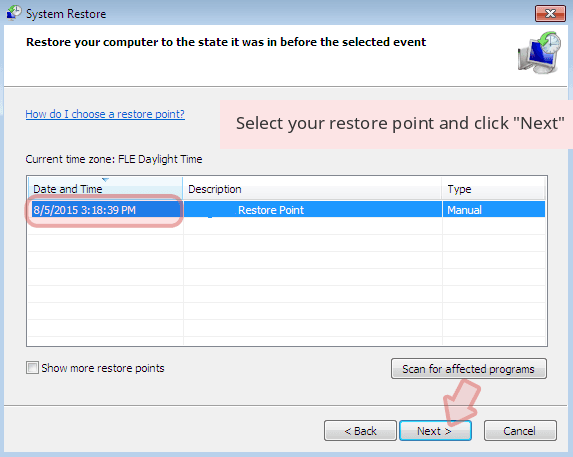
- Sélectionnez Oui pour restaurer votre système et de se débarrasser de l’infection Riltok.
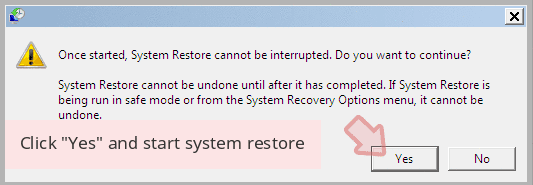
Toutefois, si les étapes ci-dessus ne fonctionne pas pour supprimer Riltok, suivez les étapes mentionnées ci-dessous
Étapes pour afficher tous les fichiers et dossiers à supprimer Riltok cachés
Comment faire Vue Riltok dossiers cachés sous Windows XP
- Afin de montrer les fichiers et dossiers cachés, vous devez suivre les instructions données: –
- Fermez toutes les fenêtres ou de minimiser l’application ouverte pour aller sur le bureau.
- Ouvrez «My Computer” en double-cliquant sur son icône.
- Cliquez sur le menu Tools et sélectionnez Options des dossiers.
- Cliquez sur l’onglet Affichage de la nouvelle fenêtre.
- Vérifiez l’affichage contenu des options de dossiers du système.
- Dans la section Fichiers et dossiers cachés, vous devez mettre une coche sur Afficher les fichiers et dossiers cachés.
- Cliquez sur Appliquer et sur le bouton puis sur OK. Maintenant, fermez la fenêtre.
- Maintenant, vous pouvez voir tous les Riltok liés fichiers et dossiers cachés sur le système.
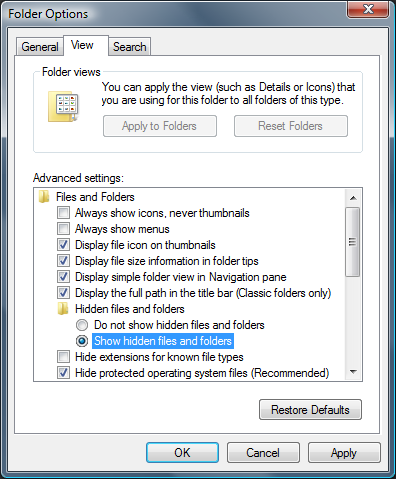
Comment accéder à des dossiers Riltok cachés sous Windows Vista
- Réduire ou fermer tous les onglets ouverts et aller sur le bureau.
- Allez dans le coin inférieur gauche de votre écran, vous verrez le logo Windows là, cliquez sur le bouton Démarrer.
- Allez dans le menu Panneau et cliquez dessus.
- Après Panneau de configuration a obtenu ouvert, il y aura deux options, soit “Classic View” ou “Control Panel Accueil Voir”.
- Faites le following quand vous êtes dans “Classic View”.
- Double-cliquez sur l’icône et Options des dossiers ouverts.
- Choisissez l’onglet Affichage.
- Encore une fois passer à l’étape 5.
- Procédez comme suit si vous êtes “Control Panel Accueil Voir”.
- bouton Hit sur Apparence et personnalisation lien.
- Choisissez Afficher les fichiers cachés ou des dossiers.
- Dans la section de fichier ou un dossier masqué, cliquez sur le bouton qui se trouve juste à côté de la Afficher les fichiers cachés ou des dossiers.
- Cliquez sur le bouton Appliquer et puis appuyez sur OK. Maintenant, fermez la fenêtre.
- Maintenant, pour vous montrer tous les fichiers ou dossiers cachés créés par Riltok, vous avez examiné avec succès Windows Vista.
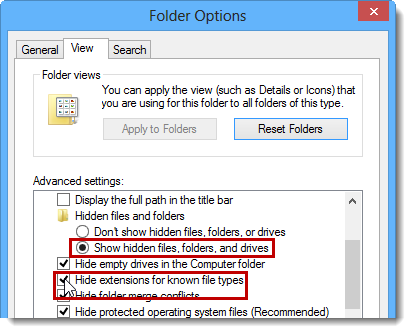
Comment faire sur Afficher Riltok dossiers créés sur Windows 7
- Allez sur le bureau et appuyez sur le petit rectangle qui est situé dans la partie inférieure droite de l’écran du système.
- Maintenant, il suffit d’ouvrir le menu Démarrer en cliquant sur le bouton Windows qui est situé dans la partie inférieure gauche de l’écran du PC qui porte le logo de démarrage de Windows.
- Puis, après, recherchez l’option de menu Panneau de configuration dans l’extrême droite ligne et l’ouvrir.
- Lorsque le menu Panneau de configuration ouvre, puis cliquez sur le lien Options des dossiers.
- Appuyez sur l’onglet Affichage.
- Dans la catégorie Paramètres avancés, double-cliquez sur les fichiers ou dossiers cachés associés à Riltok.
- Ensuite, il suffit de sélectionner la case à cocher pour afficher les fichiers cachés, dossiers ou lecteurs.
- Après cela, cliquez sur Appliquer >> OK puis fermez le menu.
- Maintenant, le Windows 7 doit être configuré pour vous montrer tous les fichiers cachés, dossiers ou lecteurs.
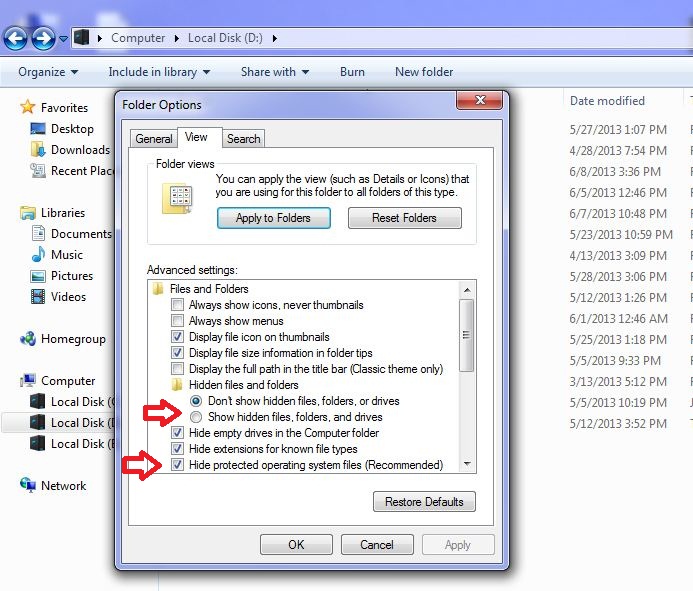
Étapes vers Unhide Riltok liées fichiers et dossiers sur Windows 8
- de tous, le pouvoir sur votre PC Windows d’abord, puis cliquez sur Démarrer bouton du logo qui se trouve dans le côté gauche de l’écran du système.
- Maintenant, passez à programmer des listes et sélectionnez l’application du panneau de commande.
- Lorsque le panneau de commande est ouvert complètement, cliquez sur option de plus de paramètres.
- Après, vous verrez une fenêtre du panneau de commande et puis vous choisissez Apparence et onglet Personnalisation.
- Dans Advance boîte de dialogue des réglages, vous devez cocher marque sur Afficher les fichiers et dossiers cachés et désactivez la case à cocher pour les fichiers système Masquer protégé.
- Cliquez sur Appliquer et bouton Ok. Cette option vous aide à appliquer à détecter et éliminer tous les types de fichiers suspects Riltok connexes.
- Enfin, naviguer le curseur de votre souris sur l’option près de la sortie de ce panneau.
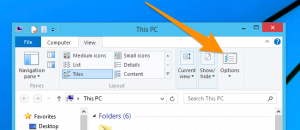
Comment afficher les dossiers associés Riltok sur Windows 10
- Ouvrez le dossier si vous souhaitez réafficher fichiers.
- Recherche et cliquez sur Afficher dans la barre de menu
- Dans le menu, cliquez sur pour afficher les options de dossier.
- Cliquez à nouveau sur View et le bouton Activer la radio associée à Afficher les fichiers cachés créés par Riltok, le dossier et le lecteur.
- Appuyez sur Appliquer et OK.
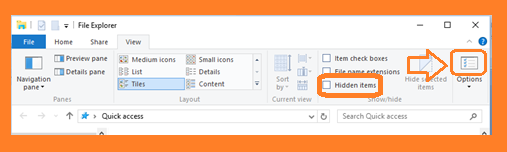
Après toutes les étapes avec précision, vous aidera à se débarrasser de Riltok manuellement à partir de votre PC Windows. Toutefois, il est conseillé d’y aller seulement si vous êtes un utilisateur de Windows compétent.
Si vous avez des questions, demander à nos experts et obtenir une solution instantanée pour le même





