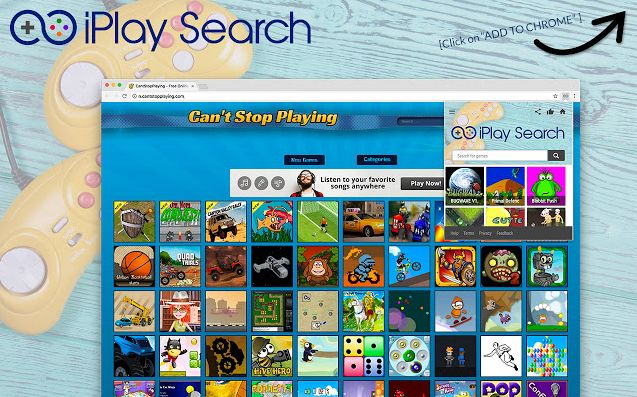
Description sur iPlay Search
IPlay Search est une extension Chrome qui permet aux utilisateurs de leur permettre de rechercher gratuitement des jeux illimités. Ce n'est que la raison pour laquelle de nombreux utilisateurs le croient comme une page Web authentique et utile. Il arrive généralement à l'intérieur du PC via shareware, comme des jeux gratuits, des utilitaires, des lecteurs multimédia ou une mise à jour de l'application fausse. Il a été conservé sous la classification du programme adware. L'attribut de cette application est qu'il modifie le moteur de recherche par défaut du navigateur Web compromis. Les utilisateurs ultérieurs commencent à être redirigés vers les autres sites Web indésirables. Une telle modification rapide faite par iPlay Search peut surgir de la situation de perturbation extrême avec l'affichage continu des annonces pop-up et des bannières de page complète. Sa présence à long terme peut rendre le PC de l'utilisateur encore plus vulnérable à l'autre attaque de logiciels malveillants.
Comment iPlay Search est-il installé sur PC?
IPlay Search est installé sur PC avec l'aide de différentes manières difficiles. L'installation de l'application freeware à partir des paquetages freeware ignorant la sélection de l'avance et l'option personnalisée par les utilisateurs joue un rôle essentiel pour rendre PC infecté par un tel élément gênant. En plus de cela, le partage de fichiers partagé, en cliquant sur de fausses mises à jour et des liens est également l'une des raisons. Les utilisateurs observent qu'ils fréquentent souvent des visites sur des sites Web non vérifiés qui peuvent déjà être infectés et ouvrent également la pièce jointe ajoutée aux courriers indésirables.
Propriétés négatives de la recherche iPlay
- IPlay Search est une extension chromée qui s'installe à l'intérieur du PC de manière secrète et prétend faussement fournir des résultats de recherche pour des jeux illimités en toute liberté.
- Par la suite, il manipule le moteur de recherche par défaut des navigateurs Web ciblés et les remplit de nombreuses annonces et pop-ups.
- En outre, il peut augmenter la condition encore plus ennuyeuse par l'affichage sans fin des annonces et des bannières sur les navigateurs.
- Il crée également la redirection pour les utilisateurs vers d'autres pages Web indésirables.
Ce que les experts recommandent pour iPlay Search
Les experts recommandent toujours la suppression immédiate de iPlay Search à partir du PC. Ils disent qu'il fait totalement une fausse allégation pour offrir la facilité de la recherche gratuite concernant les jeux illimités. Plutôt que de faire quelque chose en faveur, il commence à rediriger les utilisateurs vers une autre page Web et dépose également diverses annonces et pop-ups sur les navigateurs Web affectés. Par conséquent, les utilisateurs peuvent prendre des initiatives pour supprimer cette extension en exécutant les conseils de suppression indiqués ci-dessous dans ce contenu.
Cliquez pour scan gratuit iPlay Search sur PC
Apprenez Supprimer iPlay Search Utilisation Méthodes manuelles
Phase 1: Afficher les fichiers cachés pour supprimer iPlay Search Fichiers et dossiers connexes
1. Pour Windows 8 ou 10 utilisateurs: Du point de vue du ruban dans mon PC, cliquez sur l’icône Options.

2. Pour Windows 7 ou Vista utilisateurs: Ouvrez Poste de travail, puis appuyez sur le bouton Organiser dans le coin supérieur gauche, puis au dossier et Options de recherche dans le menu déroulant.

3. Maintenant, allez dans l’onglet Affichage et activez l’option Afficher les fichiers cachés et les options de dossier, puis décochez Masquer protégés du système d’exploitation des fichiers case à cocher option ci-dessous.

4. Enfin chercher tous les fichiers suspects dans les dossiers cachés tels qu’ils sont indiqués ci-dessous et de le supprimer.

- %AppData%\[adware_name]
- %Temp%\[adware_name]
- %LocalAppData%\[adware_name].exe
- %AllUsersProfile%random.exe
- %CommonAppData%\[adware_name]
Phase 2: Se débarrasser de iPlay Search Extensions connexes associés de différents navigateurs Web
De Chrome:
1. Cliquez sur l’icône du menu, vol stationnaire à travers Autres outils puis appuyez sur Extensions.

2. Cliquez sur Corbeille icône sur l’onglet Extensions là à côté des extensions suspectes pour le supprimer.

Dans Internet Explorer:
1. Cliquez sur Gérer option add-ons du menu déroulant de passer par l’icône Gear.

2. Maintenant, si vous trouvez toute extension suspecte dans le panneau Barres d’outils et extensions puis cliquez droit dessus et supprimer l’option pour le supprimer.

De Mozilla Firefox:
1. Tapez sur Add-ons en cours à travers l’icône du menu.

2. Dans l’onglet Extensions, cliquez sur Désactiver ou supprimer le bouton à côté de iPlay Search extensions liées à les supprimer.

De l’Opera:
1. Appuyez sur le menu Opera, vol stationnaire pour les extensions, puis sélectionnez Gestionnaire Extensions il.

2. Maintenant, si toute extension de navigateur semble suspect pour vous cliquez ensuite sur le bouton (X) pour le retirer.

De Safari:
1. Cliquez sur Préférences … en cours par le biais des paramètres de vitesse icône.

2. Maintenant sur l’onglet Extensions, cliquez sur le bouton Désinstaller pour le supprimer.

De Microsoft Edge:
Remarque – Comme il n’y a pas d’option pour Extension Manager dans Microsoft bord ainsi afin de régler les questions liées aux programmes d’adware dans MS Bord vous pouvez modifier sa page d’accueil par défaut et le moteur de recherche.
Changement par défaut Accueil et Paramètres de recherche du moteur de Ms Edge –
1. Cliquez sur Plus (…) suivie par Paramètres, puis à la page Démarrer sous Ouvrir avec section.

2. Maintenant, sélectionnez Afficher le bouton Paramètres avancés puis Chercher dans la barre d’adresse de l’article, vous pouvez sélectionner Google ou tout autre page d’accueil de votre préférence.

Modifier les paramètres par défaut du moteur de recherche de Ms Edge –
1. Sélectionnez Plus (…) puis Réglages puis affichage avancé bouton Paramètres.

2. Sous Rechercher dans la barre d’adresse avec la boîte, cliquez sur <Ajouter nouveau>. Maintenant, vous pouvez choisir parmi la liste disponible des fournisseurs de recherche ou que vous ajoutez moteur de recherche préféré et cliquez sur Ajouter par défaut.

Phase 3: Bloc pop-ups indésirables de iPlay Search sur les différents navigateurs Web
1. Google Chrome: Cliquez sur l’icône du menu → Paramètres → Afficher les paramètres avancés … → Paramètres de contenu … sous section Confidentialité → Ne pas permettre à tous les sites à afficher des pop-ups (recommandé) → Terminé.

2. Mozilla Firefox: appuyez sur l’icône du menu → Options → Contenu → panneau check Bloquer les fenêtres pop-up dans la section Pop-ups.

3. Internet Explorer: Cliquez sur Paramètres icône d’engrenage → Internet Options → dans l’onglet Confidentialité activer Allumez Pop-up Blocker sous Pop-up Blocker Section.

4. Microsoft Edge: options Appuyez sur Plus (…) → Paramètres → Afficher les paramètres avancés → basculer sur le bloc pop-ups.

Vous avez encore des problèmes dans l’élimination iPlay Search à partir de votre PC compromis? Ensuite, vous ne devez pas vous inquiéter. Vous pouvez vous sentir libre de poser des questions à nous sur les questions connexes de logiciels malveillants.





