Explication complète sur iFind Searcher
IFind Searcher est une extension de navigateur Web classée comme une menace pour le piratage de navigateur. Plusieurs fournisseurs anti-virus détectent cette infection sous divers noms tels que «PUP.iFindSearcher», «Rogue.ForcedExtension», «Adware32.iFindSearcher» et bien d'autres encore. En raison de la présence de ce pirate de l'air, vous pouvez remarquer un point vide sur la barre de navigation et leurs recherches sont détournées des services populaires comme Google et Bing. En conséquence, le navigateur affecté charge la version américaine du moteur de recherche de Yahoo à us.search.yahoo.com. Cette infection est attachée aux navigateurs Internet et présente également une icône transparente afin de ne pas être détectée sur la machine infectée. Bien que iFind Searcher redirige toujours les requêtes de recherche de l'utilisateur vers le domaine mentionné ci-dessus sans l'autorisation de l'utilisateur.
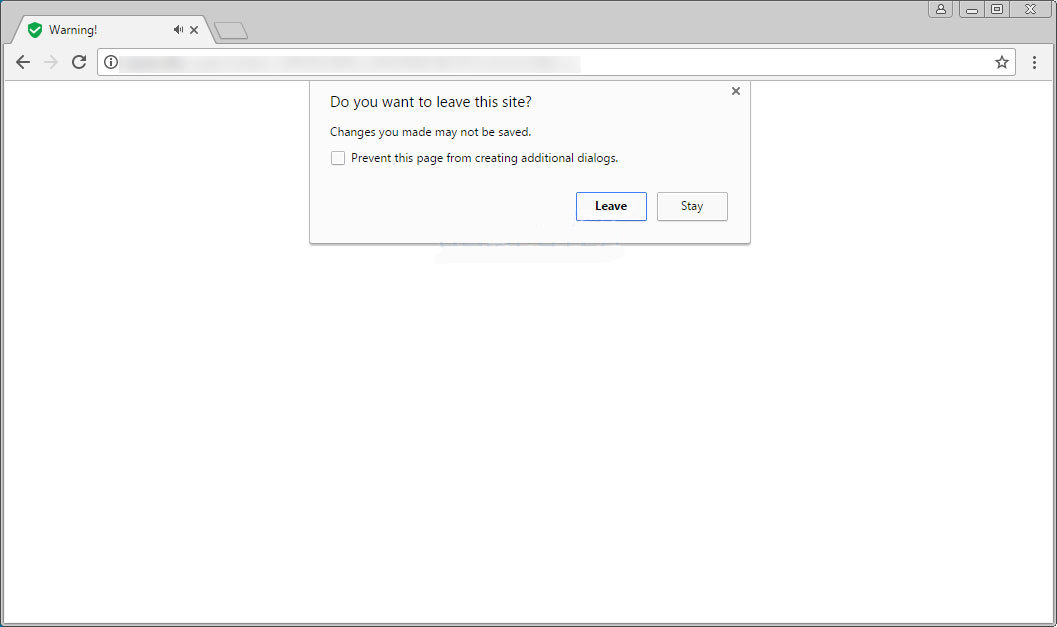
En outre, cette menace de pirates de navigation est spécialement conçue par l'équipe de cybercriminels dans le seul but de surveiller les comportements de navigation en ligne de l'utilisateur, puis les redirige à travers deux passerelles vers la version américaine du fournisseur de recherche Yahoo, c'est-à-dire "us.search.yahoo.com" . En outre, les utilisateurs du système infecté peuvent également être promus sur quelques pages vierges. Toutefois, si vous cliquez sur l'un des boutons affichés sur le domaine remanié, il déclenche l'installation de programmes potentiellement indésirables associés à d'autres menaces pour les pirates de l'air. Il est clair que iFind Searcher échange des données précieuses avec les serveurs chez goto.maxdealz.com et clever-find.com qui sont associés à des publicités ennuyeuses. Cependant, vous ne devriez pas perdre votre temps et retirer cette infection de votre PC dès que possible.
Problèmes causés par iFind Searcher Hijacker
Les utilisateurs d'ordinateurs qui ont installé cette extension de navigateur ont signalé qu'ils ont été remaniés en continu de leurs fournisseurs de recherche souhaités et préférés pour "intelligent_find.com/tuvya/?keyword=" et ensuite "goto.maxdealz.com/v1/hostedsearch" puis atterrir À us.search.yahoo.com. L'objectif principal de la menace iFind Searcher est de générer des revenus publicitaires chez Yahoo et de vendre des informations importantes relatives à vos comportements de navigation, comme vos mots clés de recherche aux tiers. En outre, la plate-forme Yahoo Ads a déjà été abusée dans le passé en irritant les infections publicitaires, ce qui pourrait être une tentative afin de consolider et d'améliorer les revenus publicitaires des logiciels de riskware. Bien que les utilisateurs d'ordinateurs infectés ne devront pas sous-estimer cette menace car ils peuvent fournir aux utilisateurs du système concernés plusieurs liens vers des pages Web corrompues et phishing. Un scanner anti-spyware crédible et approuvé peut éliminer l'infection des pirates de navigation comme iFind Searcher en toute sécurité et complètement à partir d'un système d'exploitation Windows infecté.
Gratuit scanner votre PC Windows pour détecter iFind Searcher
Savoir Comment désinstaller iFind Searcher manuellement a partir de PC sous Windows
Pour le faire, il est conseillé que, démarrez votre PC en mode sans échec en suivant simplement les étapes suivantes: –
Etape 1. Redémarrez votre ordinateur et le bouton Appuyez sur F8 jusqu’à ce que vous obtenez la fenêtre suivante.

Etape 2. Après que le nouvel écran vous devez sélectionner l’ option de mode sans échec pour poursuivre ce processus.

Maintenant Afficher les fichiers cachés comme suit:
Etape 1. Allez dans Démarrer Menu >> Panneau de configuration >> Option de dossier.

Etape 2. Maintenant presse Voir Tab >> Advance catégorie Réglage >> fichiers cachés ou des dossiers.

Etape 3. Ici , vous devez cocher dans Afficher les fichiers cachés , le dossier ou les lecteurs.
Etape 4. Enfin frappé Appliquer puis sur OK bouton et à la fin fermer la fenêtre en cours.
Temps À Supprimer iFind Searcher de différents navigateurs Web
Pour Google Chrome
Etape 1. Démarrez Google Chrome et chaud icône Menu dans le coin supérieur droit de l’écran, puis sélectionnez l’ option Paramètres.

Etape 2. Vous devez sélectionner requis fournisseur de recherche dans l’ option de recherche.

Etape 3. Vous pouvez également gérer le moteur de recherche et en faire votre réglage de personnaliser en cliquant sur Make it bouton par défaut.

Réinitialiser Google Chrome maintenant de manière donnée: –
Etape 1. Get Icône de menu >> Paramètres >> Réinitialiser les paramètres >> Réinitialiser

Pour Mozilla Firefox: –
Etape 1. Démarrez Mozilla Firefox >> icône de réglage >> Options.

Etape 2. Appuyez sur Rechercher et choisir l’ option requise fournisseur de recherche pour en faire défaut et également supprimer iFind Searcher d’ici.

Etape 3. Vous pouvez également ajouter d’ autres options de recherche sur votre Mozilla Firefox.
Réinitialiser Mozilla Firefox
Etape 1. Choisissez Paramètres >> Ouvrir le menu Aide >> Dépannage >> Réinitialiser Firefox

Etape 2. Encore une fois cliquez sur Réinitialiser Firefox pour éliminer iFind Searcher en clics.

Pour Internet Explorer
Si vous souhaitez supprimer iFind Searcher partir d’Internet Explorer, puis s’il vous plaît suivez ces étapes.
Etape 1. Démarrez votre navigateur IE et sélectionner l’ icône de vitesse >> Gérer les modules complémentaires.

Etape 2. Choisissez Recherche fournisseur >> Trouver plus de fournisseurs de recherche.

Etape 3. Vous pouvez sélectionner votre moteur de recherche préféré.

Etape 4. Maintenant Appuyez sur Ajouter à l’ option Internet Explorer >> Découvrez faire mon moteur de recherche par défaut du fournisseur De Ajouter Recherche fournisseur fenêtre puis cliquez sur Ajouter option.

Etape 5. relancer Enfin le navigateur pour appliquer toutes les modifications.
Réinitialiser Internet Explorer
Etape 1. Cliquez sur Engrenage Icône >> Options Internet >> Tab Advance >> Réinitialiser >> Cochez Supprimer les paramètres personnels >> puis appuyez sur Reset pour supprimer iFind Searcher complètement.

Effacer l’historique de navigation et supprimer tous les cookies
Etape 1. Démarrer avec les Options Internet >> Onglet Général >> Historique de navigation >> Sélectionnez Supprimer >> Voir le site Web de données et les cookies et puis finalement cliquez sur Supprimer.

Savoir comment résoudre les paramètres DNS
Etape 1. Accédez au coin inférieur droit de votre bureau et clic droit sur l’ icône Réseau, tapez plus loin Ouvrir Centre Réseau et partage.

Etape 2. Dans la vue de votre section de réseaux actifs, vous devez choisir Local Area Connection.

Etape 3. Cliquez sur Propriétés dans le bas de la zone locale fenêtre État de la connexion.

Etape 4. Ensuite , vous devez choisir Internet Protocol Version 4 (V4 TCP / IP), puis tapez sur Propriétés ci – dessous.

Etape 5. Enfin , activez l’option Obtenir l’ adresse du serveur DNS automatiquement et appuyez sur le bouton OK appliquer les modifications.

Eh bien , si vous êtes toujours confrontés à des problèmes dans l’ élimination des menaces de logiciels malveillants , alors vous pouvez vous sentir libre de poser des questions . Nous nous sentirons obligés de vous aider.





