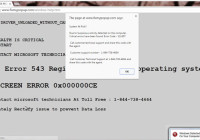
Fixmypopup.com est classé comme pirate de navigateur qui a été détecté par plusieurs utilisateurs à travers le monde. Il se propage dans le PC et effectue des changements indésirables dans les paramètres du navigateur ainsi que moteur de recherche. Il est également possible que votre PC sera détournée vers Fixmypopup.com qui génère une alerte en disant: «Votre PC est à haut risque". Vous pourrez détecter alerte d'erreur d'écran bleu et plusieurs messages effrayants. Elle demande aux utilisateurs de contacter les techniciens de Microsoft afin d'obtenir le soutien instantané et fournit leur numéro sans frais 1-844-718-4464 dire. Vous devez savoir que ce numéro vous mettra en contact avec les serveurs de localisation à distance. Fixmypopup.com est pas digne de confiance pour les utilisateurs, afin d'essayer de se débarrasser de lui immédiatement.
Fixmypopup.com vous recommandera son propre logiciel et demander à télécharger afin de supprimer l'existence de programmes malveillants. Méfiez-vous, car il ne fait que la promotion des programmes d'affiliation des tierces parties et porte possibilité d'installer plusieurs menaces malignes sans votre consentement. Son seul but est d'aider ses créateurs de réaliser des profits illicites grâce à des moyens illicites. Dans son existence, vous ferez l'expérience de la vitesse extrêmement lent des fonctions de base du système ainsi que la connexion Internet. Il est également possible que les outils pré-installés, les logiciels et les titres de PC vont cesser de répondre et de générer des messages d'avertissement faux. Vous trouverez également des modifications indésirables dans les paramètres par défaut du PC. Par conséquent, si vous ne voulez pas faire face à d'autres problèmes à l'avenir puis retirez les effets néfastes de Fixmypopup.com le plus tôt possible.
Savoir Comment désinstaller Fixmypopup.com manuellement a partir de PC sous Windows
Pour le faire, il est conseillé que, démarrez votre PC en mode sans échec en suivant simplement les étapes suivantes: –
Etape 1. Redémarrez votre ordinateur et le bouton Appuyez sur F8 jusqu’à ce que vous obtenez la fenêtre suivante.

Etape 2. Après que le nouvel écran vous devez sélectionner l’ option de mode sans échec pour poursuivre ce processus.

Maintenant Afficher les fichiers cachés comme suit:
Etape 1. Allez dans Démarrer Menu >> Panneau de configuration >> Option de dossier.

Etape 2. Maintenant presse Voir Tab >> Advance catégorie Réglage >> fichiers cachés ou des dossiers.

Etape 3. Ici , vous devez cocher dans Afficher les fichiers cachés , le dossier ou les lecteurs.
Etape 4. Enfin frappé Appliquer puis sur OK bouton et à la fin fermer la fenêtre en cours.
Temps À Supprimer Fixmypopup.com de différents navigateurs Web
Pour Google Chrome
Etape 1. Démarrez Google Chrome et chaud icône Menu dans le coin supérieur droit de l’écran, puis sélectionnez l’ option Paramètres.

Etape 2. Vous devez sélectionner requis fournisseur de recherche dans l’ option de recherche.

Etape 3. Vous pouvez également gérer le moteur de recherche et en faire votre réglage de personnaliser en cliquant sur Make it bouton par défaut.

Réinitialiser Google Chrome maintenant de manière donnée: –
Etape 1. Get Icône de menu >> Paramètres >> Réinitialiser les paramètres >> Réinitialiser

Pour Mozilla Firefox: –
Etape 1. Démarrez Mozilla Firefox >> icône de réglage >> Options.

Etape 2. Appuyez sur Rechercher et choisir l’ option requise fournisseur de recherche pour en faire défaut et également supprimer Fixmypopup.com d’ici.

Etape 3. Vous pouvez également ajouter d’ autres options de recherche sur votre Mozilla Firefox.
Réinitialiser Mozilla Firefox
Etape 1. Choisissez Paramètres >> Ouvrir le menu Aide >> Dépannage >> Réinitialiser Firefox

Etape 2. Encore une fois cliquez sur Réinitialiser Firefox pour éliminer Fixmypopup.com en clics.

Pour Internet Explorer
Si vous souhaitez supprimer Fixmypopup.com partir d’Internet Explorer, puis s’il vous plaît suivez ces étapes.
Etape 1. Démarrez votre navigateur IE et sélectionner l’ icône de vitesse >> Gérer les modules complémentaires.

Etape 2. Choisissez Recherche fournisseur >> Trouver plus de fournisseurs de recherche.

Etape 3. Vous pouvez sélectionner votre moteur de recherche préféré.

Etape 4. Maintenant Appuyez sur Ajouter à l’ option Internet Explorer >> Découvrez faire mon moteur de recherche par défaut du fournisseur De Ajouter Recherche fournisseur fenêtre puis cliquez sur Ajouter option.

Etape 5. relancer Enfin le navigateur pour appliquer toutes les modifications.
Réinitialiser Internet Explorer
Etape 1. Cliquez sur Engrenage Icône >> Options Internet >> Tab Advance >> Réinitialiser >> Cochez Supprimer les paramètres personnels >> puis appuyez sur Reset pour supprimer Fixmypopup.com complètement.

Effacer l’historique de navigation et supprimer tous les cookies
Etape 1. Démarrer avec les Options Internet >> Onglet Général >> Historique de navigation >> Sélectionnez Supprimer >> Voir le site Web de données et les cookies et puis finalement cliquez sur Supprimer.

Savoir comment résoudre les paramètres DNS
Etape 1. Accédez au coin inférieur droit de votre bureau et clic droit sur l’ icône Réseau, tapez plus loin Ouvrir Centre Réseau et partage.

Etape 2. Dans la vue de votre section de réseaux actifs, vous devez choisir Local Area Connection.

Etape 3. Cliquez sur Propriétés dans le bas de la zone locale fenêtre État de la connexion.

Etape 4. Ensuite , vous devez choisir Internet Protocol Version 4 (V4 TCP / IP), puis tapez sur Propriétés ci – dessous.

Etape 5. Enfin , activez l’option Obtenir l’ adresse du serveur DNS automatiquement et appuyez sur le bouton OK appliquer les modifications.

Eh bien , si vous êtes toujours confrontés à des problèmes dans l’ élimination des menaces de logiciels malveillants , alors vous pouvez vous sentir libre de poser des questions . Nous nous sentirons obligés de vous aider.





